Understanding The Enlarging Taskbar In Windows 10: A Comprehensive Guide
Understanding the Enlarging Taskbar in Windows 10: A Comprehensive Guide
Related Articles: Understanding the Enlarging Taskbar in Windows 10: A Comprehensive Guide
Introduction
With enthusiasm, let’s navigate through the intriguing topic related to Understanding the Enlarging Taskbar in Windows 10: A Comprehensive Guide. Let’s weave interesting information and offer fresh perspectives to the readers.
Table of Content
Understanding the Enlarging Taskbar in Windows 10: A Comprehensive Guide
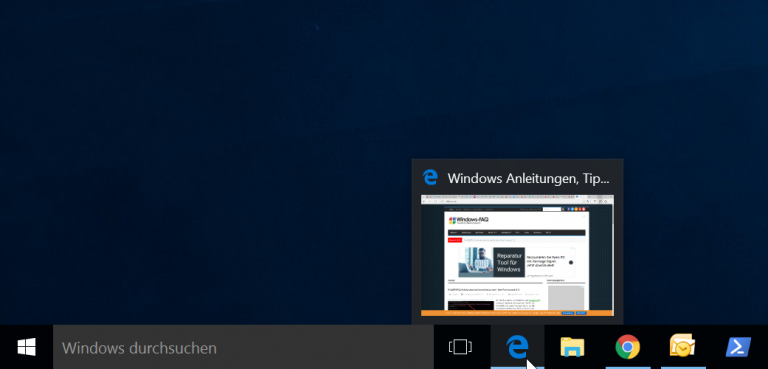
The taskbar, a familiar fixture in Windows operating systems, serves as a central hub for navigating applications, managing open windows, and accessing system settings. While its design remains largely consistent across Windows versions, users may occasionally encounter an issue where the taskbar appears larger than usual. This phenomenon, while seemingly minor, can disrupt user experience and necessitate troubleshooting.
This article aims to demystify the reasons behind an oversized taskbar in Windows 10, providing a comprehensive understanding of the underlying causes and offering practical solutions for restoring the taskbar to its intended size.
Causes of Taskbar Expansion:
The enlargement of the Windows 10 taskbar can stem from various factors, each requiring a specific approach for resolution. These factors can be broadly categorized into:
1. System Settings:
- Taskbar Icon Size: Windows 10 allows users to customize the size of icons displayed on the taskbar. If the icon size is increased, the taskbar will naturally expand to accommodate the larger icons.
- Taskbar Alignment: The taskbar can be positioned at the top, bottom, left, or right of the screen. Depending on the chosen alignment, the taskbar may occupy a larger portion of the screen, particularly when positioned vertically.
- Taskbar Height: Windows 10 provides a setting to adjust the taskbar’s height, directly influencing its visual size. An increased taskbar height leads to a more prominent display.
2. Third-Party Software:
- Taskbar Customization Tools: Some third-party software applications offer advanced customization options for the taskbar, including the ability to modify its size. Unintentional adjustments or conflicts with other software can result in an enlarged taskbar.
- System Optimization Tools: Certain system optimization tools may attempt to enhance performance by modifying taskbar settings, potentially leading to unexpected size changes.
3. Display Resolution:
- High DPI Settings: Windows 10’s high DPI scaling feature automatically adjusts the size of elements on the screen to match the display’s resolution. When using a high-resolution display, the taskbar may appear larger due to scaling adjustments.
4. System Errors:
- Software Glitches: Occasionally, software glitches or bugs within the Windows operating system itself can cause the taskbar to behave erratically, including unexpected size changes.
Troubleshooting an Enlarged Taskbar:
Addressing the issue of an oversized taskbar involves a systematic approach, focusing on identifying and rectifying the underlying cause. Here’s a step-by-step guide:
1. Check Taskbar Settings:
- Icon Size: Navigate to Settings > Personalization > Taskbar and locate the "Taskbar icons" section. Ensure that the icon size is set to your desired preference.
- Taskbar Alignment: Within the same settings menu, check the "Taskbar alignment" option. If the taskbar is positioned vertically, consider repositioning it to the bottom or top for a more compact appearance.
- Taskbar Height: Within the "Taskbar" settings, locate the "Taskbar size" option. Adjust the height to your desired value, ensuring it aligns with your visual preference.
2. Review Third-Party Software:
- Taskbar Customization Tools: Identify any installed third-party software that offers taskbar customization features. Disable or uninstall such software temporarily to observe if the taskbar size reverts to its default.
- System Optimization Tools: Similarly, identify and temporarily disable or uninstall any system optimization tools that may have modified taskbar settings.
3. Adjust Display Resolution:
- High DPI Settings: If using a high-resolution display, navigate to Settings > System > Display and explore the "Scale and layout" options. Experiment with different scaling settings to find a balance between visual clarity and taskbar size.
4. System Troubleshooting:
- Restart Windows: A simple restart can often resolve temporary software glitches that may be causing the taskbar issue.
- System File Checker: Run the System File Checker (SFC) tool by opening Command Prompt as administrator and entering "sfc /scannow." This tool scans for and repairs corrupted system files that could be affecting the taskbar.
5. Advanced Troubleshooting:
- Clean Boot: Perform a clean boot to isolate the cause of the taskbar issue. This involves starting Windows with minimal startup programs and services, allowing you to identify the culprit software or process.
- Reinstall Windows: As a last resort, consider reinstalling Windows to address persistent issues that may not be resolved through other troubleshooting steps.
FAQs:
Q: Why is my taskbar bigger on one monitor but not the other?
A: This could be due to different DPI settings on each monitor. Windows scales elements based on resolution, so a higher resolution monitor might result in a larger taskbar.
Q: Can I make the taskbar smaller than its default size?
A: While Windows doesn’t allow explicitly setting a smaller height than the default, you can adjust the icon size and taskbar alignment to achieve a more compact appearance.
Q: My taskbar is too big even after adjusting settings. What should I do?
A: If settings adjustments don’t resolve the issue, consider running a System File Checker scan or performing a clean boot to isolate the problem.
Tips:
- Use Keyboard Shortcuts: Utilize the keyboard shortcuts "Windows key + T" to quickly access the taskbar and "Windows key + M" to minimize all open windows.
- Customize Taskbar Appearance: Explore the "Taskbar" settings to personalize the taskbar’s appearance, including color, transparency, and taskbar icons.
- Use Taskbar Jump Lists: Access recently opened files or folders directly from the taskbar by right-clicking on an application icon.
Conclusion:
The enlarged taskbar in Windows 10 can be a frustrating experience, but it is generally solvable through a methodical approach. By understanding the possible causes and following the troubleshooting steps outlined above, users can effectively address the issue and restore the taskbar to its desired size. Remember to carefully review system settings, third-party software, and display resolution settings. If these steps fail to resolve the problem, consider advanced troubleshooting techniques like a clean boot or system file scan. By addressing the underlying cause, users can regain control over their taskbar and enjoy a seamless Windows 10 experience.


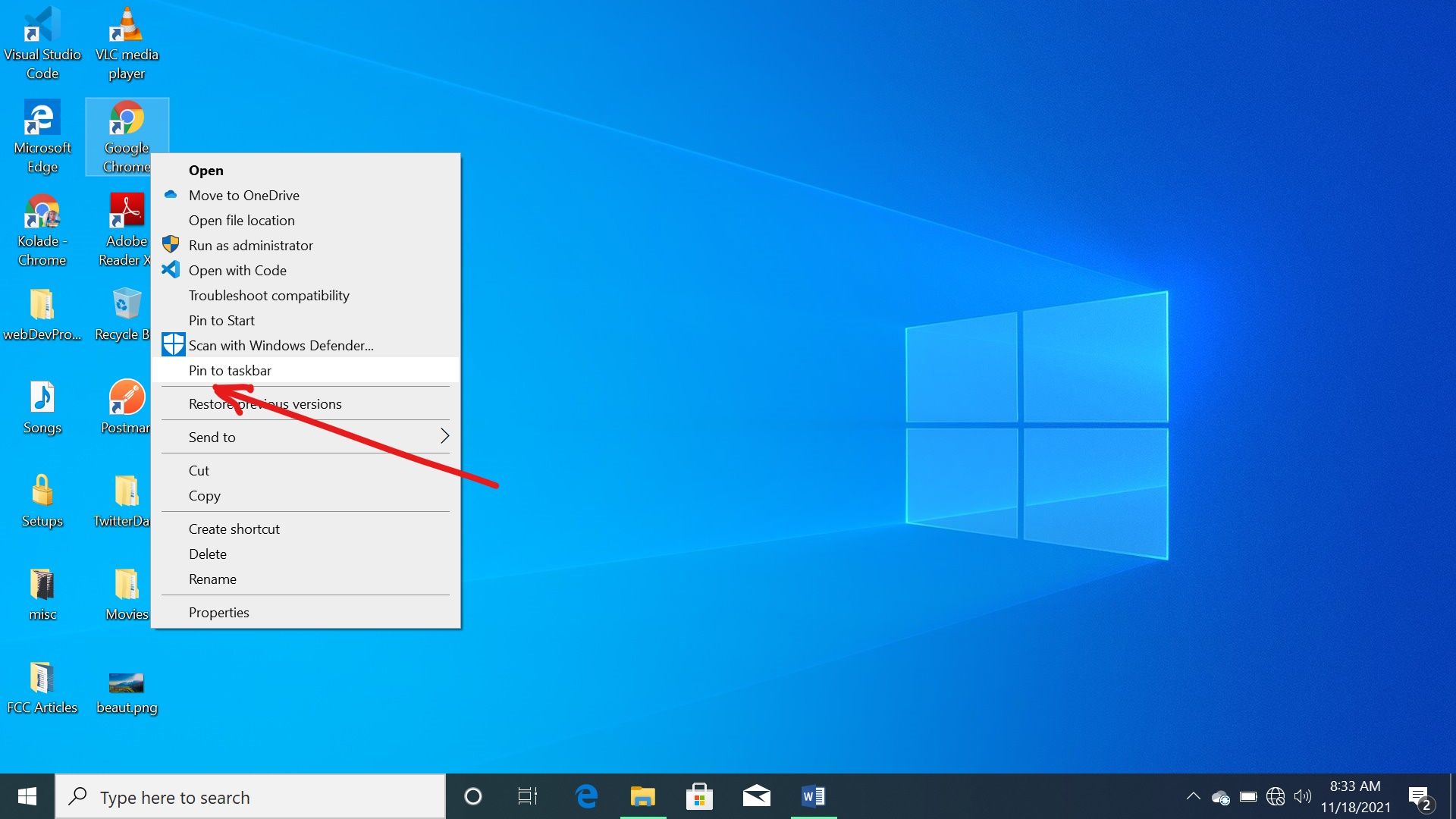

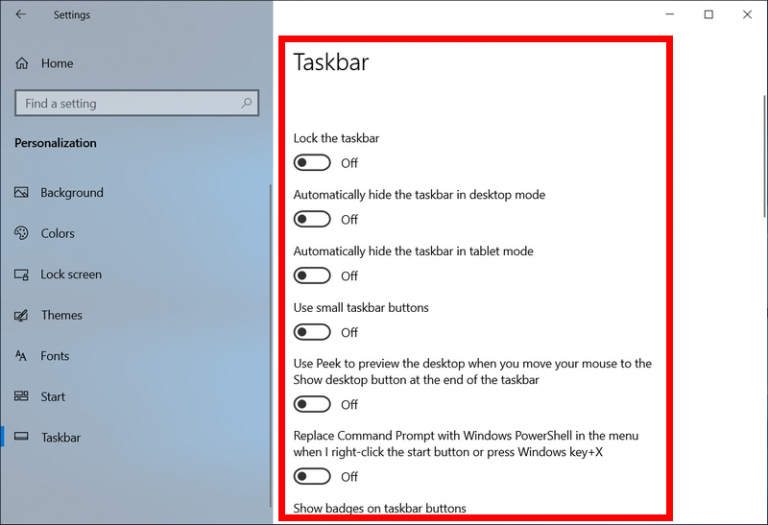

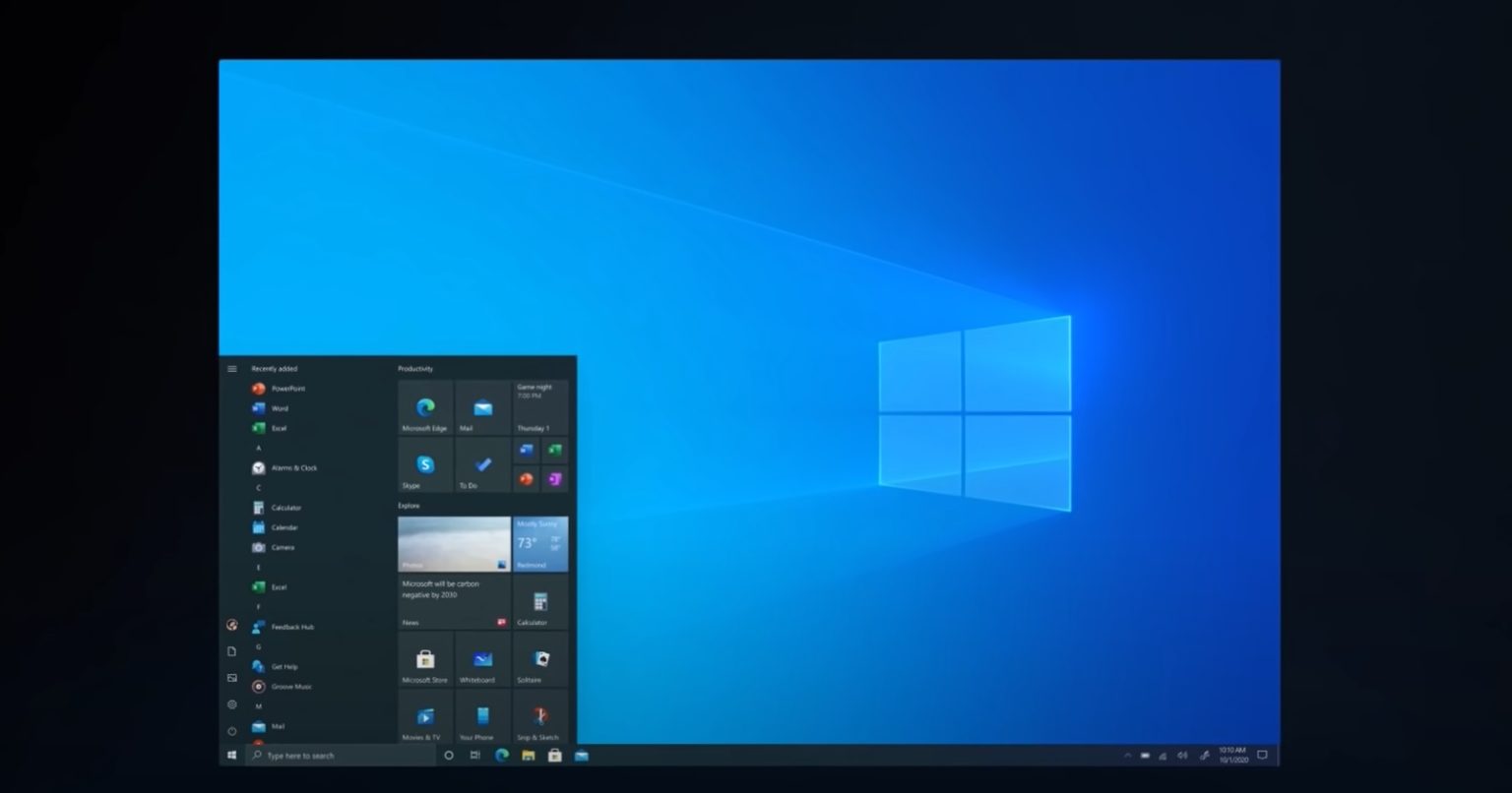
Closure
Thus, we hope this article has provided valuable insights into Understanding the Enlarging Taskbar in Windows 10: A Comprehensive Guide. We appreciate your attention to our article. See you in our next article!
