Understanding The "Disk At 100%" Phenomenon In Windows 10
Understanding the "Disk at 100%" Phenomenon in Windows 10
Related Articles: Understanding the "Disk at 100%" Phenomenon in Windows 10
Introduction
In this auspicious occasion, we are delighted to delve into the intriguing topic related to Understanding the "Disk at 100%" Phenomenon in Windows 10. Let’s weave interesting information and offer fresh perspectives to the readers.
Table of Content
Understanding the "Disk at 100%" Phenomenon in Windows 10
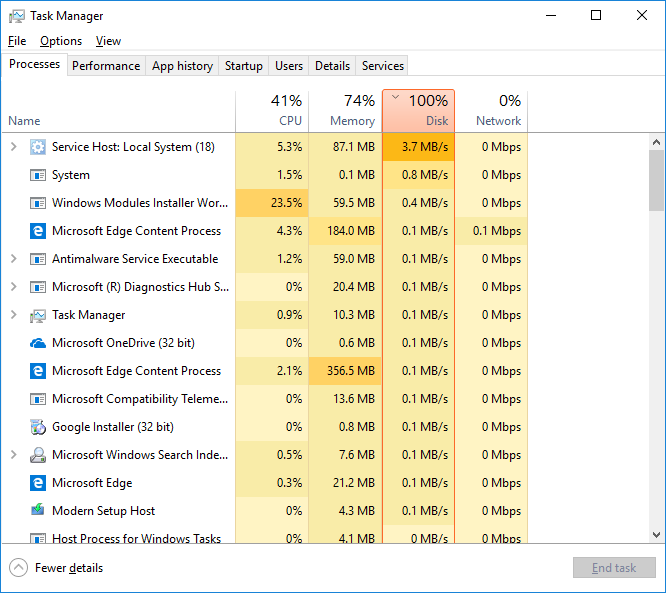
The dreaded "disk at 100%" scenario, often accompanied by sluggish performance and system freezes, is a common frustration for Windows 10 users. This seemingly simple indicator, displayed in the Task Manager, can be a symptom of various underlying issues, ranging from benign resource utilization to serious system bottlenecks. Understanding the reasons behind this behavior is crucial for diagnosing and resolving the problem effectively.
The Basics: What Does "Disk at 100%" Mean?
The disk drive, a fundamental component of a computer, is responsible for storing and retrieving data. When a program or process requests information, the operating system communicates with the disk drive to retrieve the necessary data. The "disk at 100%" indicator signals that the disk drive is currently engaged in a continuous read or write operation, with its capacity fully utilized. While this might seem like a sign of efficient operation, it can actually indicate an underlying problem if the high disk activity persists for extended periods.
Common Causes of High Disk Utilization
Several factors can contribute to sustained high disk utilization in Windows 10. Understanding these causes is essential for pinpointing the source of the problem and implementing appropriate solutions:
1. Disk Fragmentation: Over time, files stored on the hard drive can become fragmented, meaning their parts are scattered across different sectors of the disk. This fragmentation can lead to increased read and write operations as the system searches for the scattered pieces of a file, resulting in high disk activity.
2. Background Processes: Windows 10 employs numerous background processes, including system updates, indexing, antivirus scans, and other tasks. These processes can consume significant disk resources, especially during peak activity periods.
3. Defective Hard Drive: A faulty hard drive can exhibit slow read and write speeds, leading to increased disk activity as the system struggles to access data efficiently.
4. Insufficient RAM: When the computer’s RAM (Random Access Memory) is insufficient, the system begins using the hard drive as a temporary storage space for data, known as "paging". This excessive hard drive usage can lead to high disk activity.
5. Resource-Intensive Programs: Certain programs, particularly those involving large data processing, video editing, or gaming, can demand substantial disk resources, causing a spike in disk utilization.
6. Malware Infections: Malware can consume significant system resources, including disk space, leading to high disk activity.
7. Overloaded Disk: A nearly full hard drive can slow down operations, as the system struggles to find free space to store new data.
8. Faulty Drivers: Outdated or incompatible drivers for storage devices can contribute to performance issues, including high disk utilization.
9. System Errors: Corrupted system files or registry entries can cause unexpected behavior, including high disk activity.
10. Hardware Conflicts: Conflicts between different hardware components, such as the hard drive and other peripherals, can lead to performance degradation and high disk utilization.
Diagnosing the Problem
Identifying the root cause of high disk utilization requires a systematic approach:
- Check the Task Manager: The Task Manager provides a detailed breakdown of disk usage by individual processes. Identifying the processes contributing the most to high disk activity can provide valuable clues.
- Monitor Disk Activity: Tools like Resource Monitor or third-party performance monitoring software can provide real-time insights into disk activity patterns, helping to pinpoint the source of the problem.
- Run Disk Cleanup: Removing unnecessary files and programs can free up disk space and potentially reduce disk activity.
- Defragment the Hard Drive: Defragmenting the hard drive can improve file access times and potentially reduce disk utilization.
- Check for Updates: Ensure that all system drivers and software are up to date to avoid compatibility issues and performance bottlenecks.
- Scan for Malware: Regularly scan your system for malware infections, as they can significantly impact system performance and disk utilization.
- Check Hardware Health: Run diagnostic tests on your hard drive to ensure its integrity and performance.
Addressing the Issue
Once the underlying cause of high disk utilization is identified, appropriate solutions can be implemented:
- Optimize Background Processes: Disable or adjust unnecessary background processes to reduce their impact on system resources.
- Upgrade RAM: Increasing the amount of RAM can alleviate the burden on the hard drive and reduce disk activity.
- Update Drivers: Install the latest drivers for your storage devices to improve performance and stability.
- Repair System Errors: Use system repair tools to address corrupted files and registry entries.
- Replace Defective Hardware: If a faulty hard drive is identified, replace it with a new one to restore optimal performance.
FAQs about "Disk at 100%":
Q: Is "disk at 100%" always a problem?
A: While high disk utilization is often associated with performance issues, it’s not always a cause for concern. Short-term bursts of high disk activity are normal, especially during tasks like file transfers or system updates. However, sustained high disk utilization, particularly if accompanied by slowdowns, is a sign of a potential problem.
Q: How can I tell if my hard drive is failing?
A: Symptoms of a failing hard drive include slow performance, frequent crashes, error messages, unusual noises, and increased disk activity. Running diagnostic tests can help confirm a hard drive failure.
Q: Can I fix "disk at 100%" without reinstalling Windows?
A: In many cases, "disk at 100%" can be resolved without reinstalling Windows. However, if the problem persists after trying other solutions, a clean install of Windows may be necessary.
Tips for Preventing "Disk at 100%":
- Regularly clean up your hard drive.
- Defragment your hard drive periodically.
- Keep your system and drivers updated.
- Monitor your system resources regularly.
- Run antivirus scans frequently.
- Avoid installing unnecessary programs.
- Consider upgrading your RAM if necessary.
Conclusion
"Disk at 100%" is a symptom, not a diagnosis. Understanding the underlying causes of high disk utilization in Windows 10 is crucial for effectively addressing the problem. By systematically diagnosing the issue and implementing appropriate solutions, users can restore optimal system performance and alleviate the frustration associated with this common issue. Remember, proactive system maintenance and regular monitoring can help prevent high disk utilization and ensure a smooth and efficient computing experience.
![How to Fix 100% Disk Usage in Windows 10 [Solved] DriverGuide](https://www.driverguide.com/help/images/fix-100-disk-usage-windows-10/image1.png)


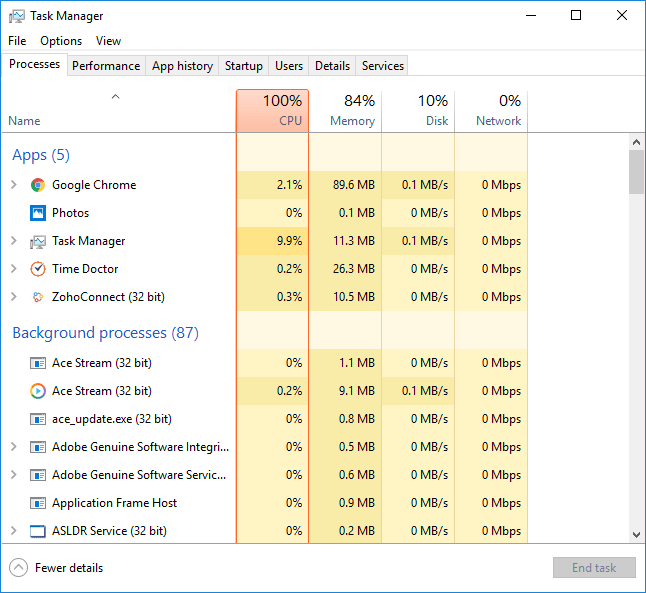
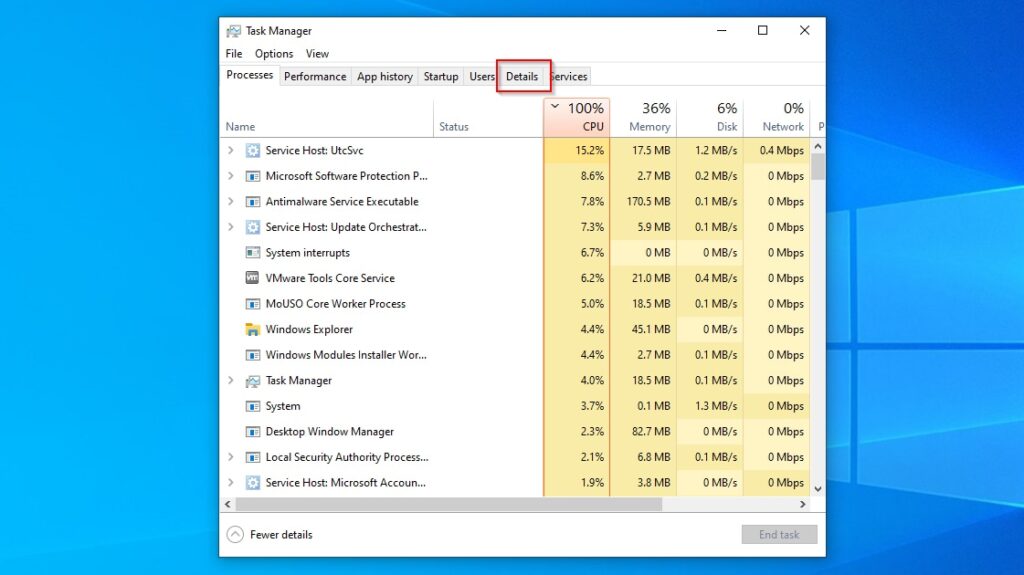
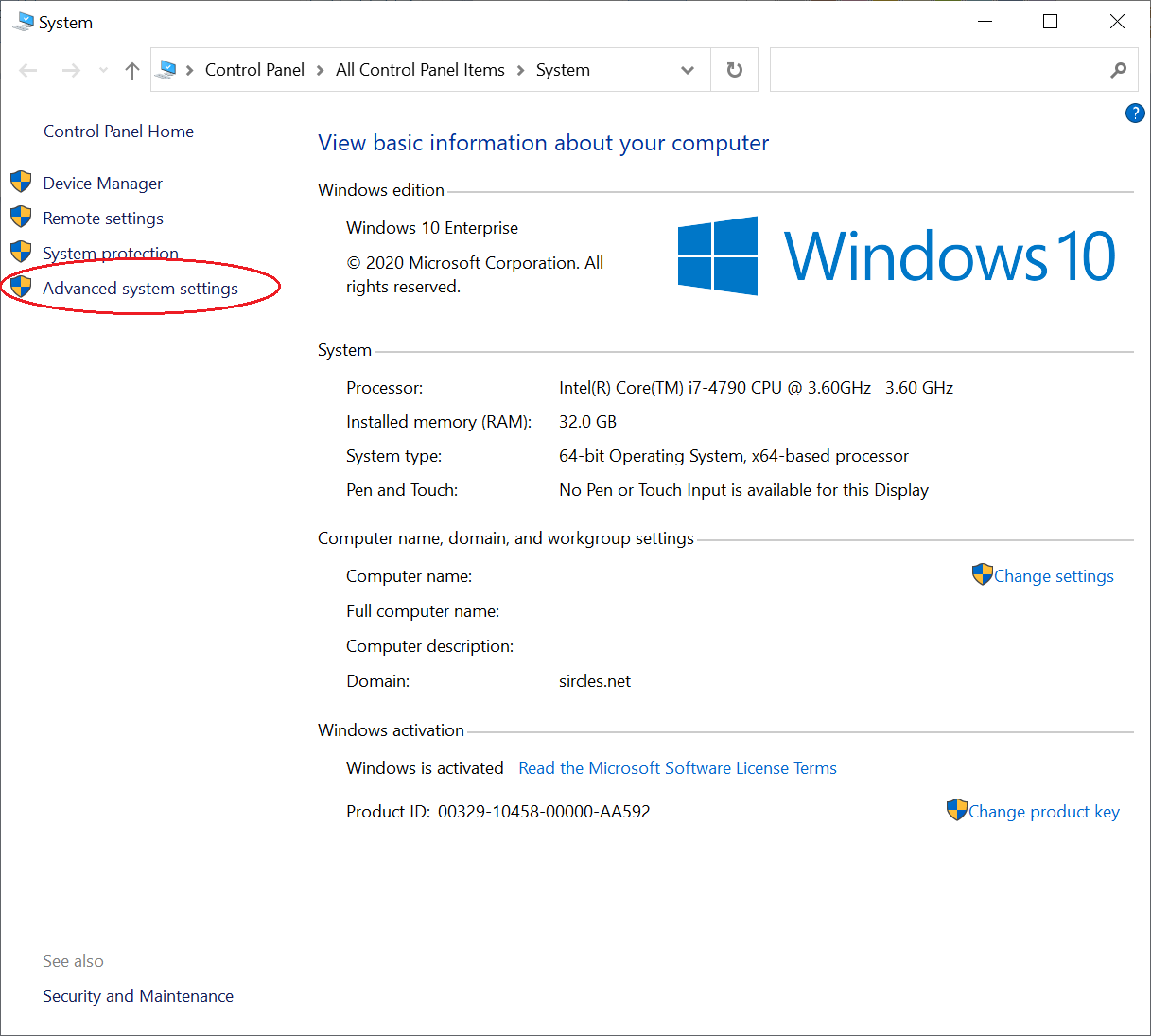
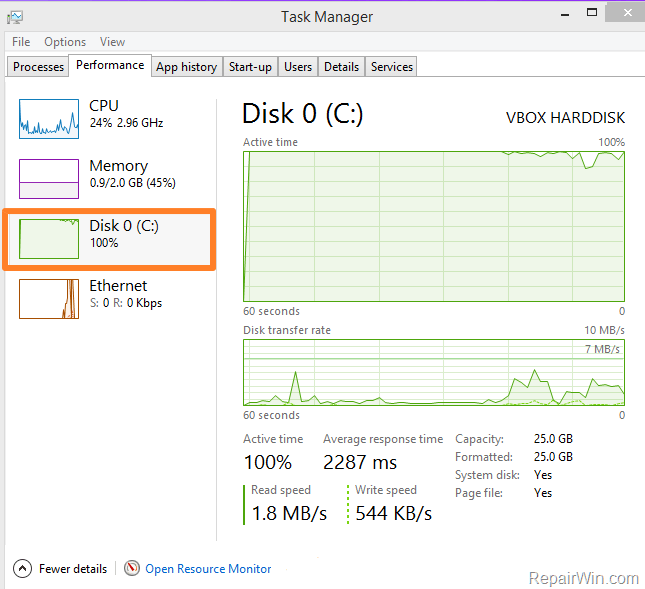
Closure
Thus, we hope this article has provided valuable insights into Understanding the "Disk at 100%" Phenomenon in Windows 10. We thank you for taking the time to read this article. See you in our next article!