Understanding File Activity In Windows 10
Understanding File Activity in Windows 10
Related Articles: Understanding File Activity in Windows 10
Introduction
With enthusiasm, let’s navigate through the intriguing topic related to Understanding File Activity in Windows 10. Let’s weave interesting information and offer fresh perspectives to the readers.
Table of Content
Understanding File Activity in Windows 10

Windows 10, like any operating system, is designed to manage and access files efficiently. A key aspect of this functionality is the ability to track which files are currently being used by applications or processes. This information, while seemingly mundane, plays a crucial role in ensuring system stability, resource allocation, and user experience.
The Concept of File Access
When a user opens a document, image, or any other file, the underlying operating system initiates a process known as "file access." This process involves several steps:
- File Location: The operating system locates the file on the storage device, be it a hard drive, SSD, or external drive.
- File Opening: The relevant application, such as a word processor, image editor, or web browser, is loaded and instructed to open the specified file.
- Data Transfer: The contents of the file are transferred from the storage device to the application’s memory, allowing the user to view and interact with the file.
- File Lock: While the file is being accessed, the operating system typically places a "lock" on it, preventing other applications from modifying or deleting the file. This lock ensures data integrity and prevents accidental data loss.
Benefits of Tracking File Access
The ability to track which files are open provides several benefits:
- System Stability: Tracking file access helps prevent conflicts between applications trying to access the same file simultaneously. For example, if two programs attempt to edit the same document, the operating system can prevent data corruption by ensuring only one application has write access at a time.
- Resource Allocation: Knowing which files are actively being used allows the operating system to allocate system resources, such as memory and processing power, more efficiently. This can improve overall system performance and responsiveness.
- Data Recovery: In the event of a system crash or unexpected shutdown, tracking file access can aid in data recovery. The operating system can identify files that were actively being used and attempt to recover any unsaved changes.
- Security: Tracking file access can be used for security purposes. For instance, an administrator can monitor which users are accessing specific files, helping to identify potential security breaches or unauthorized access.
Understanding File Access Through Task Manager
Windows 10 provides a powerful tool for monitoring file access – the Task Manager. By navigating to the "Details" tab within Task Manager, users can see a list of all running processes, including the files each process is currently accessing. This information can be invaluable for troubleshooting application conflicts, identifying resource-intensive processes, and understanding system behavior.
FAQs About File Access in Windows 10
Q: How can I see which files are currently open in Windows 10?
A: The Task Manager provides the most comprehensive view of file access. Navigate to the "Details" tab and look for the "Image Path" column, which indicates the location of the executable file for each process. Additionally, you can right-click on a process and select "Open file location" to see the files being accessed by that specific process.
Q: What happens if I close an application that has a file open?
A: When an application is closed, the operating system typically releases the lock on the file it was accessing. However, if changes have been made to the file and not saved, closing the application may result in data loss.
Q: Can I force an application to release a file lock?
A: In some cases, an application may become unresponsive or fail to release a file lock properly. You can try closing the application through the Task Manager. If that fails, you may need to restart your computer to force the release of the file lock.
Q: How can I prevent applications from accessing certain files?
A: You can use Windows 10’s built-in security features, such as file permissions, to restrict access to specific files. This can be useful for protecting sensitive data or preventing unauthorized modifications.
Tips for Managing File Access in Windows 10
- Regularly save your work: Save your files frequently to prevent data loss in case of unexpected system issues.
- Close applications you are not using: Closing unused applications reduces system resource consumption and minimizes the potential for file access conflicts.
- Use the Task Manager to monitor file access: Regularly check the Task Manager to identify any processes that might be consuming excessive resources or holding file locks unnecessarily.
- Be cautious when opening files from unknown sources: Files from untrusted sources can potentially contain malware or viruses that could compromise your system security.
Conclusion
Understanding file access in Windows 10 is essential for maintaining system stability, optimizing resource allocation, and ensuring data integrity. By utilizing tools like the Task Manager and being aware of the fundamental principles of file access, users can effectively manage their files and enhance their overall Windows 10 experience.



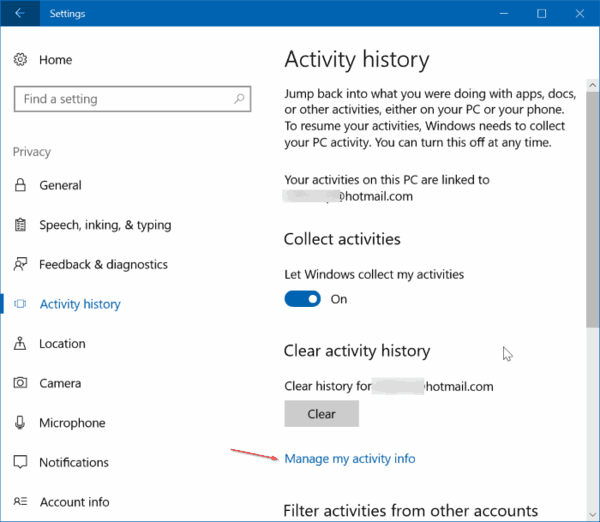
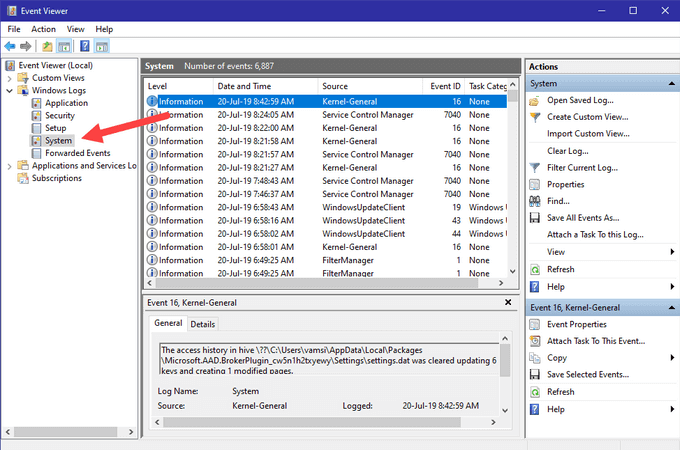

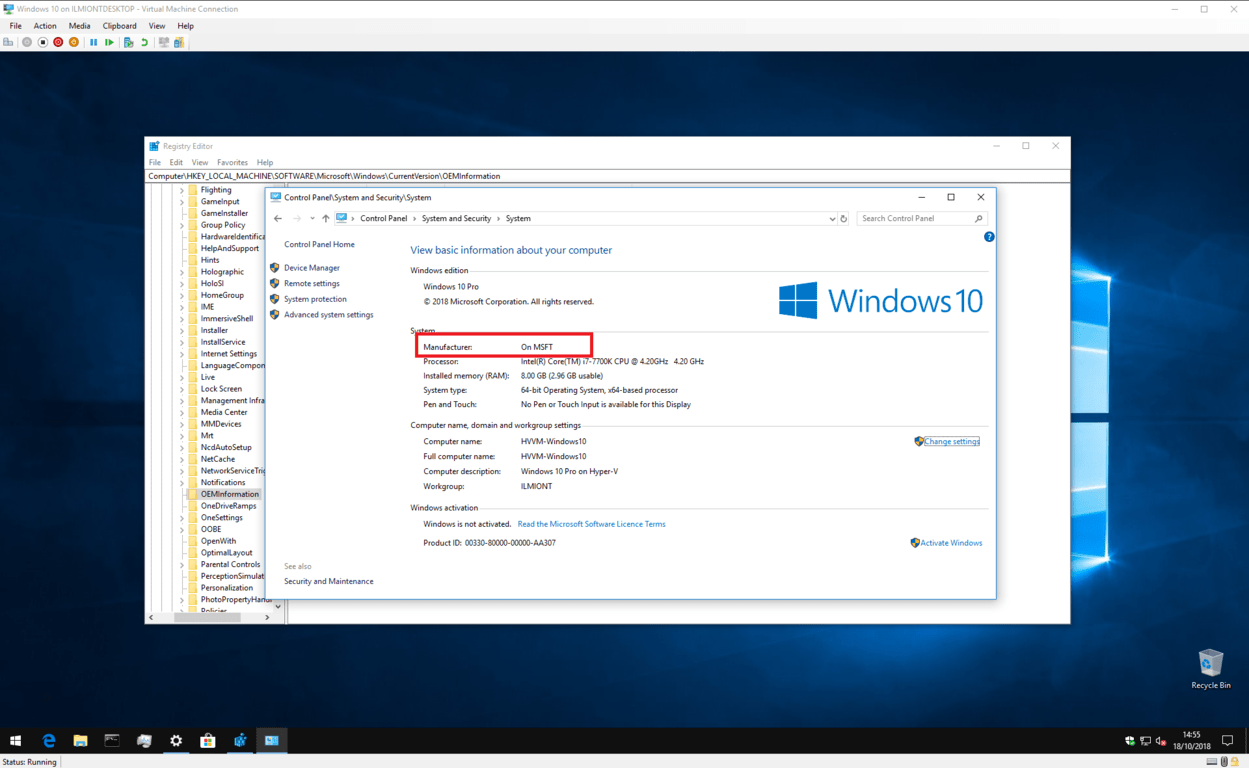
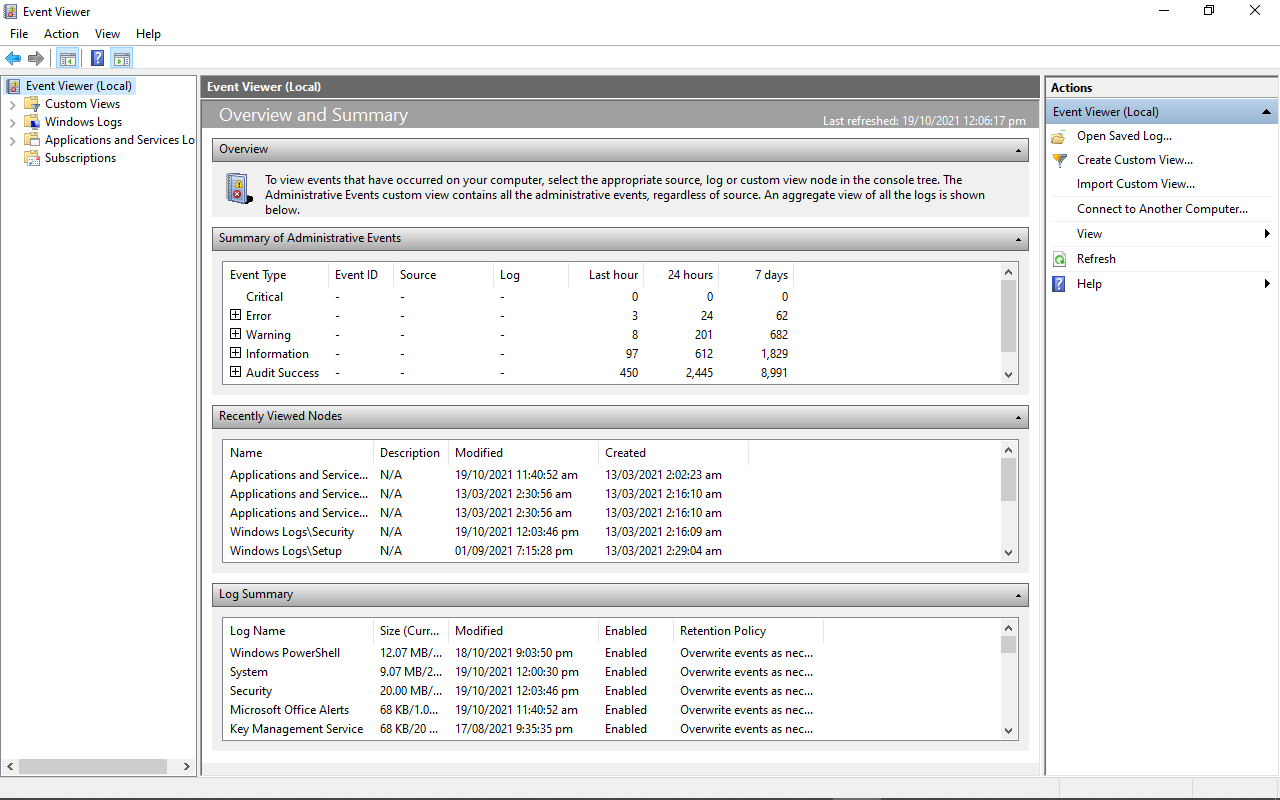
Closure
Thus, we hope this article has provided valuable insights into Understanding File Activity in Windows 10. We appreciate your attention to our article. See you in our next article!