Understanding Disk Usage In Windows 10: Unraveling The 100% Disk Utilization Mystery
Understanding Disk Usage in Windows 10: Unraveling the 100% Disk Utilization Mystery
Related Articles: Understanding Disk Usage in Windows 10: Unraveling the 100% Disk Utilization Mystery
Introduction
With great pleasure, we will explore the intriguing topic related to Understanding Disk Usage in Windows 10: Unraveling the 100% Disk Utilization Mystery. Let’s weave interesting information and offer fresh perspectives to the readers.
Table of Content
Understanding Disk Usage in Windows 10: Unraveling the 100% Disk Utilization Mystery
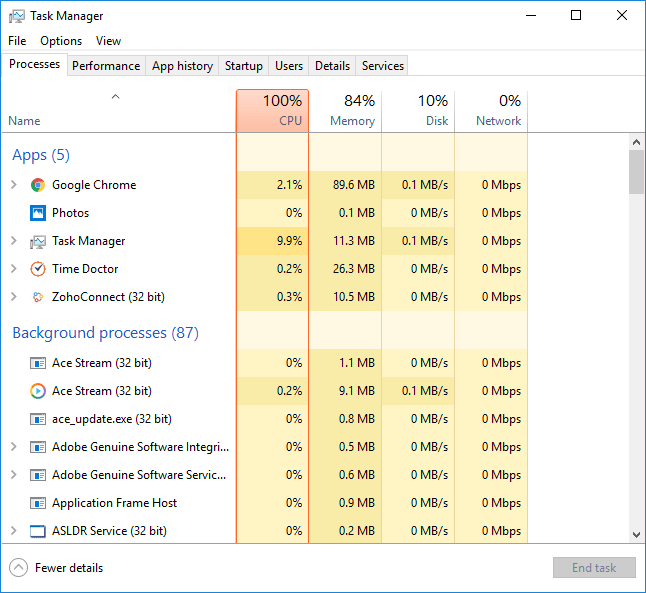
The "100% disk utilization" message in Windows 10 is a common and frustrating issue. It signals that your computer’s hard drive is working at its absolute maximum capacity, leading to significant performance slowdowns, system freezes, and overall sluggishness. This article delves into the underlying causes of this issue, explores its impact, and provides practical solutions to alleviate the performance bottleneck.
Understanding Disk Usage
To understand the issue of high disk utilization, it’s essential to grasp the concept of disk I/O (Input/Output). Disk I/O refers to the process of reading and writing data from and to your hard drive. Every time you open a file, launch an application, or save data, your computer engages in disk I/O operations.
In an ideal scenario, disk I/O operations are swift and efficient, allowing your computer to respond quickly to your commands. However, when the disk is constantly bombarded with requests, it becomes overwhelmed, leading to a backlog of requests and a significant drop in performance. This is where the "100% disk utilization" message comes into play.
Common Causes of High Disk Utilization
High disk utilization in Windows 10 can stem from various factors, including:
1. Background Processes:
- Windows Updates: Windows Update, a crucial component of the operating system, downloads and installs updates in the background. During this process, it can consume significant disk resources, especially when downloading large updates.
- Antivirus Scans: Antivirus software plays a vital role in protecting your system from malware. However, their constant background scans can strain the disk, particularly when scanning large files or directories.
- Defragmentation: Windows 10 automatically defragments hard drives, reorganizing data on the disk to improve performance. This process, while beneficial, can temporarily increase disk utilization.
- Other System Processes: Various background processes, such as indexing services, search utilities, and system maintenance tasks, can contribute to high disk usage.
2. Hardware Limitations:
- Slow Hard Drive: Older or outdated hard drives with slower read/write speeds can struggle to keep up with modern software demands, leading to high disk utilization.
- Limited Storage Space: A nearly full hard drive can also contribute to high disk utilization as the system struggles to find free space for temporary files and other operations.
3. Software Issues:
- Faulty Drivers: Outdated or incompatible device drivers can cause conflicts and increase disk activity.
- Malware Infections: Malicious software can consume system resources, including disk space, leading to performance degradation.
- Resource-Intensive Applications: Some applications, particularly those with complex tasks or large data sets, can heavily utilize disk resources.
4. System Configuration:
- Incorrect Disk Management: Improperly configured disk partitions or file systems can impact disk performance.
- Excessive Disk Caching: While disk caching can improve performance, excessive caching can lead to increased disk utilization.
Impact of High Disk Utilization
High disk utilization can significantly impact your computer’s performance in various ways:
- Slow System Startup: Your computer may take longer to boot up, load applications, and respond to commands.
- Application Lag: Applications may experience lag, freezes, and other performance issues, making them difficult to use.
- System Unresponsiveness: The entire system may become sluggish and unresponsive, leading to frustration and decreased productivity.
- Increased Power Consumption: High disk utilization can lead to increased power consumption, draining your battery faster.
Troubleshooting and Solutions
Addressing high disk utilization requires a systematic approach to identify the root cause and implement appropriate solutions:
1. Monitor Disk Activity:
- Task Manager: Use the Task Manager (Ctrl + Shift + Esc) to monitor real-time disk activity. Identify processes consuming significant disk resources.
- Resource Monitor: The Resource Monitor (type "resmon" in the search bar) provides a more detailed view of disk usage, including individual file operations.
2. Identify and Manage Resource-Intensive Processes:
- Windows Update: Check for pending updates and schedule them for a time when your computer is not in use. You can also configure automatic updates to download in the background but install at a specific time.
- Antivirus Software: Temporarily disable the antivirus scan to see if it improves performance. Consider switching to a less resource-intensive antivirus solution.
- Defragmentation: While Windows 10 automatically defragments drives, you can manually defragment your hard drive to improve performance.
- Other System Processes: Disable or adjust the settings of resource-intensive background processes, such as indexing services and search utilities, if they are not essential.
3. Optimize Hardware:
- Upgrade Hard Drive: Consider upgrading to a faster SSD (Solid-State Drive) for significantly improved performance.
- Free Up Disk Space: Regularly clean up your hard drive by deleting unnecessary files, temporary files, and unused programs.
- Check for Errors: Run a disk check (chkdsk) to identify and fix any errors that may be affecting performance.
4. Address Software Issues:
- Update Drivers: Ensure all your device drivers are up to date. You can update drivers manually through the Device Manager or use software like Driver Booster.
- Scan for Malware: Run a full system scan with your antivirus software to detect and remove any malware infections.
- Optimize Applications: Configure resource-intensive applications to use fewer system resources or disable unnecessary features.
5. Adjust System Configuration:
- Disk Management: Optimize your disk partitions and file systems for optimal performance.
- Disk Caching: Adjust disk caching settings to balance performance and disk utilization.
FAQs
1. What does "100% Disk Utilization" mean?
"100% Disk Utilization" indicates that your hard drive is working at its maximum capacity, unable to process incoming requests efficiently. This leads to performance bottlenecks and slowdowns.
2. Why is my disk always at 100%?
High disk utilization can be caused by various factors, including background processes, hardware limitations, software issues, and system configuration problems.
3. How do I know what is causing high disk utilization?
You can use the Task Manager or Resource Monitor to identify processes consuming significant disk resources.
4. Is high disk utilization harmful to my computer?
High disk utilization can lead to performance degradation, system freezes, and even data loss in extreme cases.
5. How can I fix high disk utilization?
Addressing high disk utilization involves identifying the root cause and implementing appropriate solutions, such as managing background processes, optimizing hardware, addressing software issues, and adjusting system configuration.
Tips
- Monitor disk activity regularly.
- Identify and manage resource-intensive processes.
- Keep your hard drive clean and free of unnecessary files.
- Update your drivers and software regularly.
- Run regular malware scans.
- Consider upgrading to an SSD for improved performance.
Conclusion
High disk utilization in Windows 10 can significantly impact your computer’s performance, causing slowdowns, freezes, and overall sluggishness. Understanding the underlying causes, monitoring disk activity, and implementing appropriate solutions are crucial for resolving this issue. By following the steps outlined in this article, you can effectively diagnose and address high disk utilization, restoring your computer’s performance and productivity.

![Windows 10 100% disk usage in Task Manager [SOLVED] - TECH WORLD](https://images.drivereasy.com/wp-content/uploads/2018/04/img_5acca2e81303b.png)
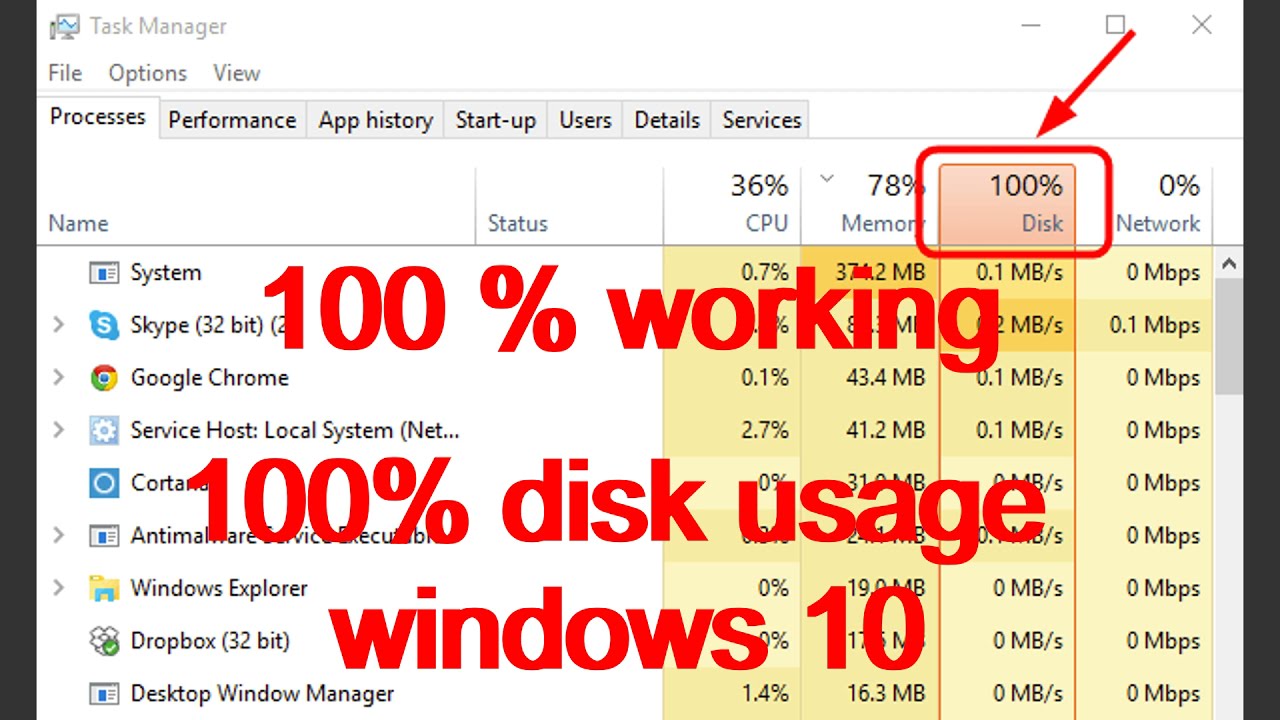
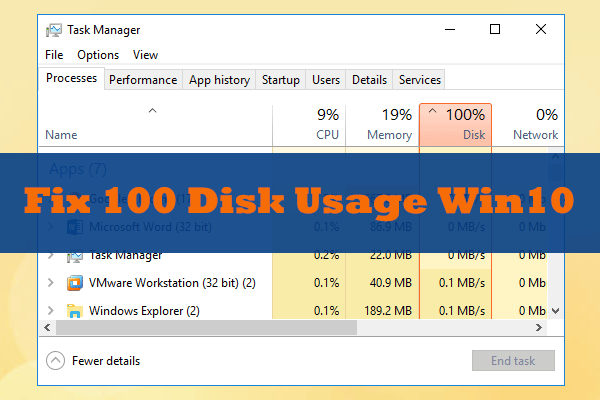
![How To Fix 100% Disk Usage in Windows 10 [ 6 Powerful Methods 2023] - YouTube](https://i.ytimg.com/vi/ICOTP19OwFg/maxresdefault.jpg)
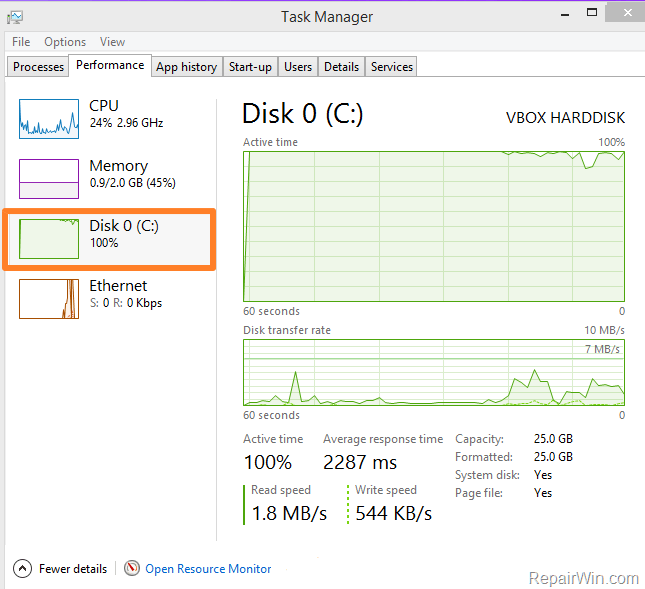

:max_bytes(150000):strip_icc()/how-to-fix-100-disk-usage-in-windows-10-4583918-2-5c3d47fd46e0fb00015065c9.png)
Closure
Thus, we hope this article has provided valuable insights into Understanding Disk Usage in Windows 10: Unraveling the 100% Disk Utilization Mystery. We hope you find this article informative and beneficial. See you in our next article!