Understanding Compressed Files In Windows 10: A Comprehensive Guide
Understanding Compressed Files in Windows 10: A Comprehensive Guide
Related Articles: Understanding Compressed Files in Windows 10: A Comprehensive Guide
Introduction
With enthusiasm, let’s navigate through the intriguing topic related to Understanding Compressed Files in Windows 10: A Comprehensive Guide. Let’s weave interesting information and offer fresh perspectives to the readers.
Table of Content
Understanding Compressed Files in Windows 10: A Comprehensive Guide

In the digital realm, efficient storage and transmission of data are paramount. Windows 10, like its predecessors, leverages the power of compression to address these needs, offering users a convenient and effective way to manage file sizes. While not strictly a "Windows 10 zip folder" entity, the concept of compressed files, often referred to as "zipped" files, plays a crucial role in the operating system’s functionality. This article delves into the intricacies of compressed files in Windows 10, exploring their benefits, usage, and essential considerations.
What are Compressed Files?
Compressed files, also known as archives, are essentially collections of one or more files bundled together into a single, smaller file. This reduction in size is achieved through a process called compression, where redundant data is removed, leading to a more compact representation of the original files. This process is akin to folding a piece of paper to make it more manageable. The compressed file retains all the original data, but in a more efficient format.
The Power of Compression in Windows 10
The use of compressed files in Windows 10 offers a multitude of advantages:
- Reduced File Size: The primary benefit of compression is the reduction in file size. This allows for easier and faster transfer of files over the internet or local networks. Smaller files also occupy less storage space on hard drives and other storage devices.
- Simplified File Management: By combining multiple files into a single archive, users can organize and manage their data more efficiently. This is particularly helpful for large collections of documents, images, or software installations.
- Enhanced Security: Compressed files can be password-protected, adding an extra layer of security to sensitive data. This prevents unauthorized access to the files within the archive.
- Improved Data Integrity: Compression algorithms often include error detection mechanisms, ensuring the integrity of the data during transmission or storage. This safeguards against data corruption and ensures the accuracy of the original files.
Types of Compression in Windows 10
Windows 10 supports various compression formats, each with its own strengths and weaknesses. The most common formats include:
- ZIP: This is the most widely used and supported compression format. It offers a good balance between compression efficiency and compatibility.
- 7z: Developed by 7-Zip, this format offers higher compression ratios than ZIP, making it ideal for large files.
- RAR: Another popular format known for its strong compression capabilities. It is often used for archiving and sharing large files online.
- GZip: Primarily used for compressing text files, GZip offers high compression ratios and is commonly used in web servers.
- TAR: A simple archiving format that combines multiple files into a single archive. It is often used for creating backup files.
Working with Compressed Files in Windows 10
Windows 10 provides built-in tools for creating and extracting compressed files, making the process seamless for users:
-
Creating Compressed Files:
- Right-Click Menu: To create a ZIP archive, simply right-click on a file or folder, select "Send to," and then choose "Compressed (zipped) folder."
- File Explorer: Alternatively, you can open File Explorer, select the files or folders you wish to compress, right-click, and choose "Add to archive." You can then select the desired compression format and specify the archive name.
-
Extracting Compressed Files:
- Double-Click: Simply double-click on the compressed file to open it. Windows 10 will automatically extract the contents to a temporary folder.
- Right-Click Menu: Right-click on the compressed file, choose "Extract All," and select the destination folder for the extracted files.
- Third-Party Tools: While Windows 10 provides basic compression functionality, third-party tools like 7-Zip, WinRAR, and PeaZip offer more advanced features such as higher compression ratios, password protection, and support for various compression formats.
Understanding Compressed File Extensions
Compressed files are typically identified by their unique file extensions:
- .zip: The standard extension for ZIP archives.
- .7z: The extension for 7z archives.
- .rar: The extension for RAR archives.
- .gz: The extension for GZip archives.
- .tar: The extension for TAR archives.
FAQs about Compressed Files in Windows 10
1. What are the differences between ZIP and 7z compression?
7z generally offers higher compression ratios than ZIP, resulting in smaller file sizes. However, ZIP is more widely supported, meaning it is more likely to be compatible with different software and operating systems.
2. Can I password-protect a compressed file?
Yes, both Windows 10’s built-in tools and third-party compression software allow you to password-protect compressed files. This adds an extra layer of security to sensitive data.
3. What is the best compression software for Windows 10?
While Windows 10 includes built-in compression capabilities, third-party tools like 7-Zip, WinRAR, and PeaZip offer more advanced features, higher compression ratios, and support for a wider range of formats.
4. Can I compress a folder containing other compressed files?
Yes, you can compress a folder containing other compressed files. This is a convenient way to combine multiple archives into a single, larger archive.
5. Are compressed files secure?
Compressed files themselves are not inherently secure. However, you can enhance security by using password protection and choosing robust compression algorithms.
Tips for Efficient Compression in Windows 10
- Choose the Right Compression Format: Consider the file types and desired compression ratio when choosing a format. 7z generally offers the best compression, while ZIP is more widely compatible.
- Utilize Password Protection: Protect sensitive data by setting passwords on your compressed files.
- Compress Frequently Used Files: Compress files you access regularly to save storage space and improve loading times.
- Use Third-Party Tools: Explore advanced features offered by tools like 7-Zip and WinRAR for enhanced compression and file management.
- Back Up Compressed Files: Always back up your compressed files, especially if they contain important data.
Conclusion
Compressed files are an integral part of Windows 10, offering a range of benefits for managing and sharing data. By understanding the various compression formats, tools, and best practices, users can leverage the power of compression to streamline their digital workflow, save storage space, and enhance data security. From sharing large files to backing up important documents, compressed files provide a valuable solution for managing data in the digital age.

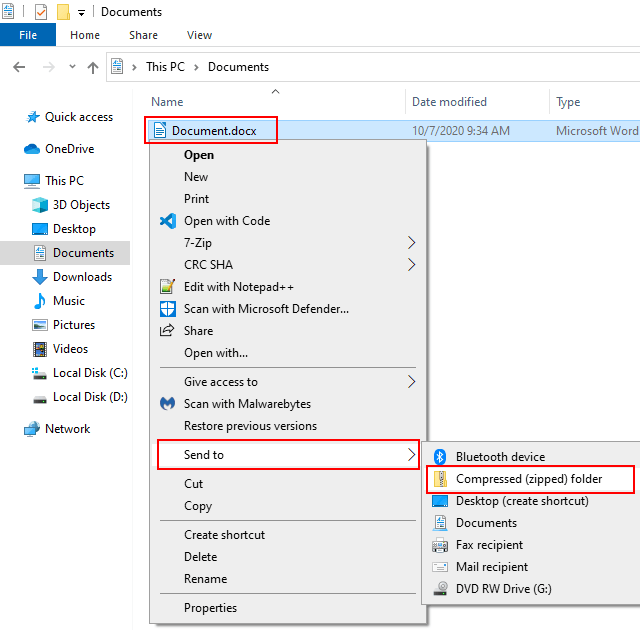





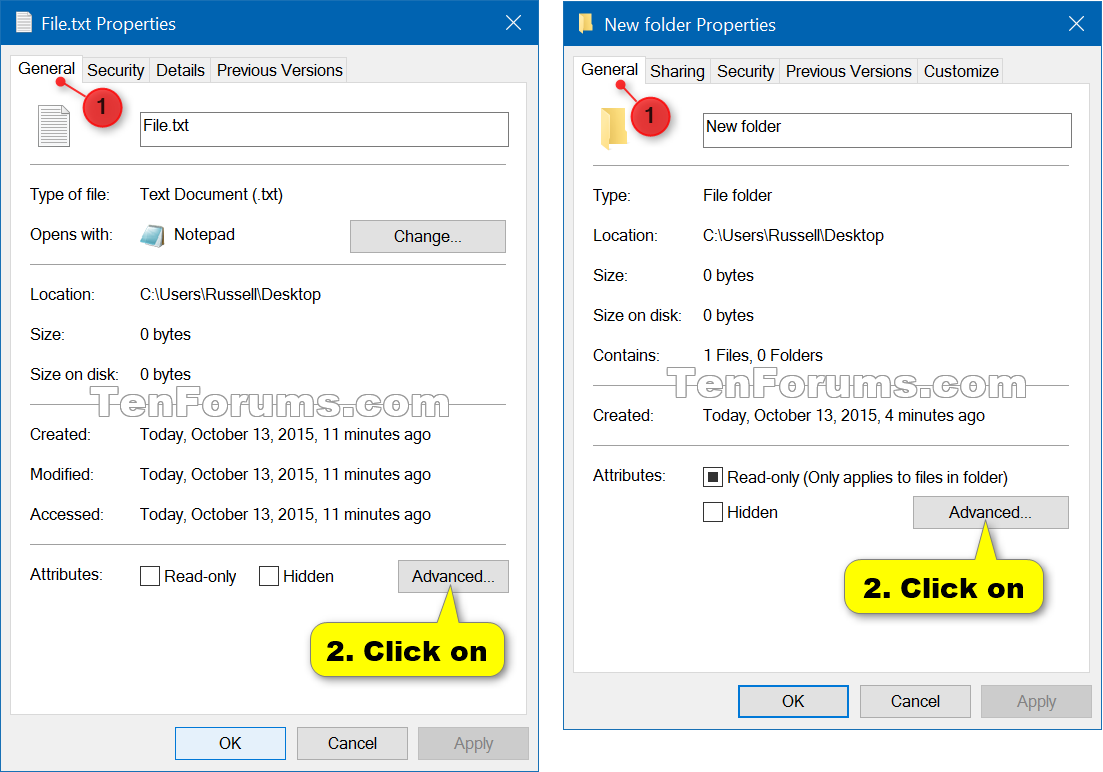
Closure
Thus, we hope this article has provided valuable insights into Understanding Compressed Files in Windows 10: A Comprehensive Guide. We appreciate your attention to our article. See you in our next article!