Understanding And Resolving Windows 10 Boot Issues: A Comprehensive Guide
Understanding and Resolving Windows 10 Boot Issues: A Comprehensive Guide
Related Articles: Understanding and Resolving Windows 10 Boot Issues: A Comprehensive Guide
Introduction
In this auspicious occasion, we are delighted to delve into the intriguing topic related to Understanding and Resolving Windows 10 Boot Issues: A Comprehensive Guide. Let’s weave interesting information and offer fresh perspectives to the readers.
Table of Content
Understanding and Resolving Windows 10 Boot Issues: A Comprehensive Guide
![How to Access Boot Options Menu in Windows 10 [Solved] - Driver Easy](https://images.drivereasy.com/wp-content/uploads/2017/02/Untitled.png)
The inability to access the BIOS (Basic Input/Output System) on a Windows 10 computer can be a frustrating experience, effectively halting the normal boot process. This situation arises from various factors, ranging from simple user error to more complex hardware malfunctions. This comprehensive guide aims to provide a clear understanding of the potential causes and a systematic approach to resolving this issue.
Understanding the Importance of BIOS
The BIOS is the fundamental software that initializes the computer’s hardware components upon startup. It performs crucial tasks like:
- Identifying and configuring hardware: The BIOS locates and communicates with the system’s components, such as the hard drive, RAM, and graphics card.
- Boot sequence management: The BIOS determines the order in which the system attempts to boot from different devices, typically the hard drive or a USB drive.
- Basic system settings: It allows users to adjust settings like boot order, date and time, and system security options.
Common Causes of Windows 10 Boot Issues
Several factors can prevent a computer from accessing the BIOS:
1. Incorrect Boot Order: The BIOS may be configured to boot from a device other than the hard drive, such as a USB drive or an optical disc.
2. Faulty Hardware: A malfunctioning component, such as the hard drive, RAM, or motherboard, can disrupt the boot process.
3. Software Conflicts: Incorrectly installed or corrupted software can interfere with the BIOS or the operating system’s boot process.
4. BIOS Settings: Incorrect BIOS settings, such as a disabled boot option or an outdated BIOS version, can hinder access to the BIOS.
5. Power Issues: Insufficient power supply or a failing battery can disrupt the boot process.
6. External Devices: Connected peripherals, such as external hard drives or USB devices, can sometimes interfere with the boot process.
7. Virus or Malware Infection: Malicious software can corrupt system files and hinder the boot process.
8. Operating System Corruption: Corrupted Windows files can prevent the system from booting correctly.
9. Recent Hardware Changes: Adding or removing hardware components can sometimes lead to boot issues.
10. Boot Sector Errors: Errors in the boot sector of the hard drive can prevent the system from loading the operating system.
Troubleshooting Windows 10 Boot Issues
1. Accessing the BIOS:
- Restart your computer: Press the power button and wait for the system to restart.
-
Press the BIOS key: During the initial boot sequence, press the designated BIOS key repeatedly. Common BIOS keys include:
- Delete: Most systems
- F2: Some systems
- F10: Some systems
- Esc: Some systems
- Other keys: Consult your computer’s manual or motherboard documentation.
2. Verify Boot Order:
- Locate the boot order settings: Navigate to the "Boot" or "Boot Priority" section within the BIOS.
- Prioritize the hard drive: Ensure that the hard drive is listed as the first boot device.
- Save and exit: Apply the changes and exit the BIOS, typically by pressing "F10" and selecting "Save & Exit".
3. Check Hardware Connections:
- Reseat all hardware components: Gently unplug and re-plug the power supply, hard drive, RAM modules, and other connected peripherals.
- Ensure proper connections: Verify that all cables are securely connected and that there are no loose or damaged connectors.
4. Run Diagnostic Tools:
- Use the Windows 10 built-in tools: Utilize the "Startup Repair" and "System Restore" options from the Windows Recovery Environment.
- Run manufacturer-specific diagnostics: Many hardware manufacturers provide diagnostic tools for their components.
5. Update BIOS:
- Check for BIOS updates: Visit the motherboard manufacturer’s website and download the latest BIOS version for your specific model.
- Update the BIOS: Follow the manufacturer’s instructions carefully, as BIOS updates can be complex and potentially risky.
6. Troubleshoot Software Conflicts:
- Boot into Safe Mode: This mode loads only essential drivers and programs, allowing you to identify potential conflicts.
- Uninstall recently installed software: Remove any programs that you installed shortly before the boot issues began.
- Run a virus scan: Use a reputable antivirus software to scan your system for malware.
7. Reset BIOS Settings:
- Load default settings: Within the BIOS, locate the "Load Defaults" or "Reset to Factory Settings" option.
- Save and exit: Apply the changes and exit the BIOS.
8. Repair the Boot Sector:
- Use a boot repair tool: Employ a specialized tool like Bootrec.exe or a third-party repair software.
- Follow instructions carefully: Ensure that you understand the process and follow the instructions precisely.
9. Seek Professional Assistance:
- Contact technical support: If the problem persists, reach out to the manufacturer’s technical support or a qualified computer technician.
FAQs
Q: What if I can’t access the BIOS at all?
A: If you cannot access the BIOS, it could indicate a more serious hardware issue. Consider the following:
- Power supply issues: Ensure the power supply is working correctly and that the power cord is securely connected.
- Motherboard failure: A faulty motherboard may prevent the BIOS from initializing.
- Hard drive failure: A failing hard drive can also disrupt the boot process.
Q: How do I determine if a hardware component is faulty?
A: You can use diagnostic tools provided by the hardware manufacturer or consult a qualified computer technician for a thorough inspection.
Q: What if my computer is still not booting after troubleshooting?
A: If you have exhausted all troubleshooting steps, it is advisable to seek professional assistance from a qualified computer technician.
Tips
- Regularly back up your data: Regularly create backups of your important files to prevent data loss in case of a system failure.
- Keep your software up to date: Install the latest security updates and software patches to minimize the risk of malware infections.
- Monitor your system’s health: Regularly check for hardware errors and potential issues using system monitoring tools.
- Be cautious with hardware changes: Always research and understand the potential risks before making any significant hardware changes.
Conclusion
Resolving Windows 10 boot issues that prevent access to the BIOS can be challenging, but with a systematic approach and careful troubleshooting, you can identify and address the underlying cause. By understanding the importance of the BIOS and following the steps outlined in this guide, you can increase your chances of successfully restoring your computer’s functionality. Remember to seek professional assistance if you encounter persistent problems or suspect a hardware failure.

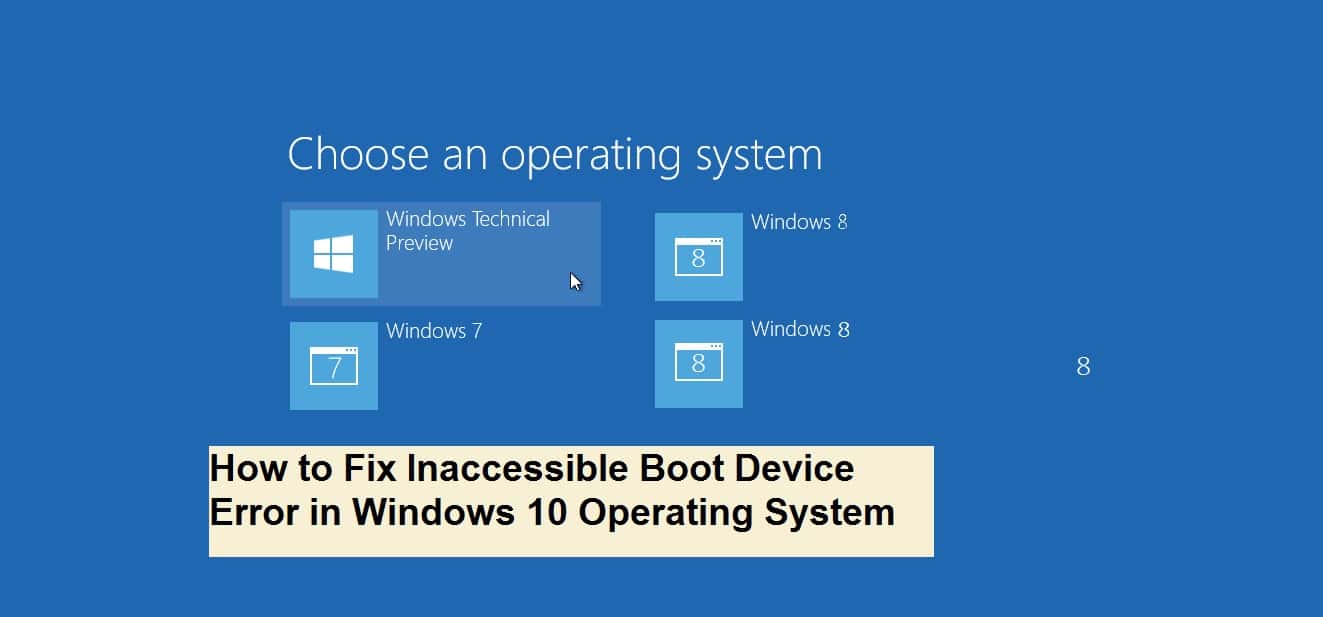
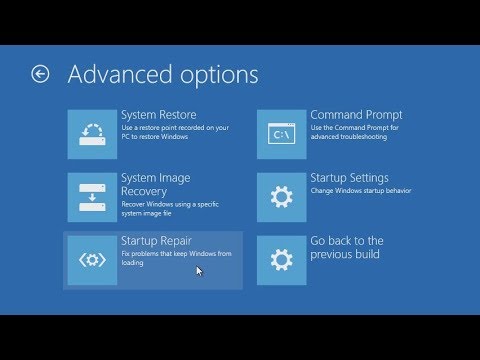
![[Complete Guide] How to Fix Inaccessible Boot Device Error Windows 10](https://www.pcerror-fix.com/wp-content/uploads/2015/10/inaccessible-boot-device-768x432.png)
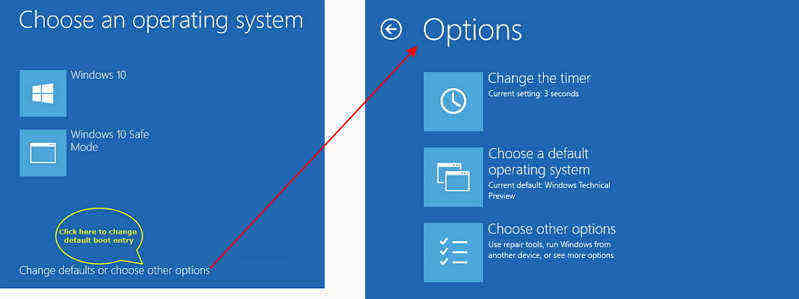


Closure
Thus, we hope this article has provided valuable insights into Understanding and Resolving Windows 10 Boot Issues: A Comprehensive Guide. We hope you find this article informative and beneficial. See you in our next article!
