Understanding And Resolving High Disk Usage In Windows 11
Understanding and Resolving High Disk Usage in Windows 11
Related Articles: Understanding and Resolving High Disk Usage in Windows 11
Introduction
With great pleasure, we will explore the intriguing topic related to Understanding and Resolving High Disk Usage in Windows 11. Let’s weave interesting information and offer fresh perspectives to the readers.
Table of Content
Understanding and Resolving High Disk Usage in Windows 11
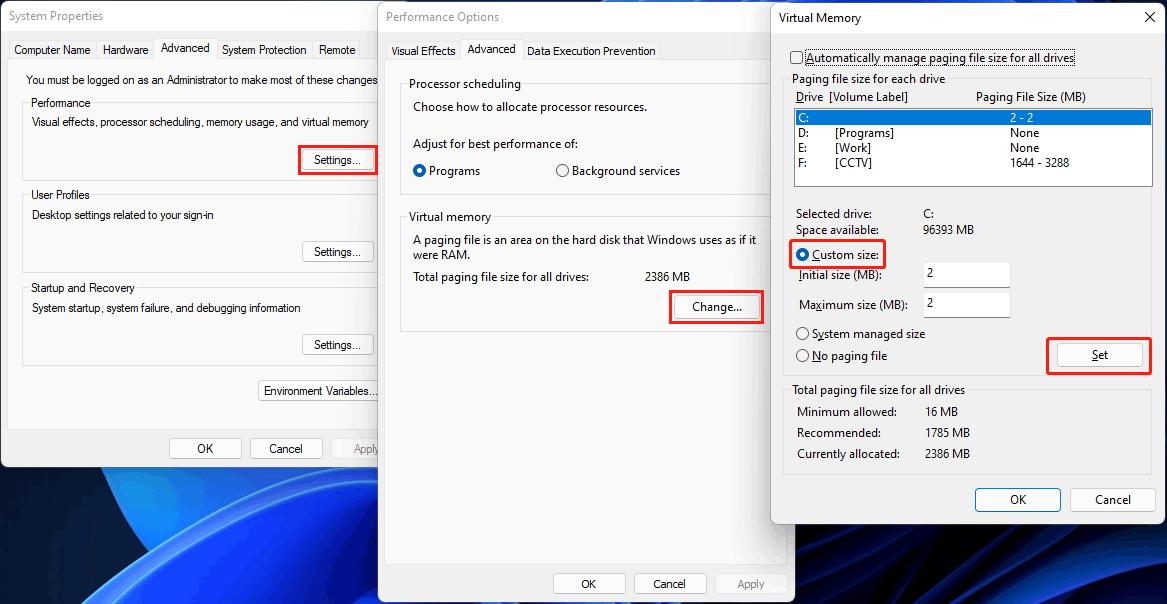
High disk usage in Windows 11, often manifesting as a perpetually busy hard drive indicator or sluggish system performance, can be a frustrating experience. This phenomenon occurs when the operating system is constantly writing or reading data to or from the storage drive, leading to a bottleneck in system operations. While high disk usage is sometimes a normal occurrence during intensive tasks, persistent high disk usage can significantly impact system responsiveness and user experience.
Causes of High Disk Usage in Windows 11:
Several factors can contribute to high disk usage in Windows 11. Identifying the root cause is crucial for implementing effective solutions. Common culprits include:
- Background Processes: Numerous applications and system processes run in the background, consuming system resources, including disk access. These processes can range from essential system services to resource-intensive software updates, antivirus scans, and cloud synchronization services.
- Defragmentation and Optimization: Defragmentation, a process that rearranges fragmented data on the hard drive, can lead to temporary high disk usage. Similarly, disk optimization tools, while beneficial in the long run, can temporarily increase disk activity.
- System Updates and Installations: Windows updates and software installations often require significant disk access, leading to a spike in disk usage during the process.
- Hardware Issues: Faulty or failing hard drives can exhibit erratic behavior, including high disk usage, leading to system instability.
- Malware and Viruses: Malicious software can exploit system resources, including disk access, potentially leading to high disk usage and system performance degradation.
- Insufficient Storage Space: A full or nearly full hard drive can lead to increased disk usage as the system struggles to manage available space, potentially resulting in performance issues.
- Corrupted System Files: Damaged or corrupted system files can lead to erratic system behavior, including high disk usage, affecting overall performance.
Diagnosing High Disk Usage in Windows 11:
Several methods can help diagnose the root cause of high disk usage in Windows 11:
- Task Manager: The Task Manager provides real-time information about system resource usage, including disk activity. Analyzing the "Disk" column in the "Processes" tab can reveal which applications or processes are consuming the most disk resources.
- Resource Monitor: The Resource Monitor provides a more detailed view of system resource usage, including disk activity. Analyzing the "Disk Activity" tab can help pinpoint the specific files or processes causing high disk usage.
- Event Viewer: The Event Viewer can provide insights into system events, including errors and warnings related to disk activity. Examining event logs for errors or warnings related to disk access can help identify potential issues.
- Disk Management: The Disk Management tool allows users to check the health of their hard drives and identify potential issues, including bad sectors or errors that could contribute to high disk usage.
- Third-Party Monitoring Tools: Several third-party monitoring tools can provide more comprehensive system performance information, including detailed disk usage analysis.
Resolving High Disk Usage in Windows 11:
Once the root cause of high disk usage is identified, appropriate steps can be taken to resolve the issue. Common solutions include:
- Identifying and Terminating Resource-Intensive Processes: Analyze the Task Manager or Resource Monitor to identify processes consuming excessive disk resources. If unnecessary, terminate these processes to reduce disk usage.
- Disabling Unnecessary Background Processes: Review the list of startup programs and disable those that are not essential, reducing the number of processes running in the background and minimizing disk activity.
- Optimizing Disk Space: Free up disk space by deleting unnecessary files, uninstalling unused programs, and moving large files to external storage devices.
- Running Disk Cleanup: The Disk Cleanup tool can help free up disk space by removing temporary files, system files, and other unnecessary data.
- Defragmenting the Hard Drive: Defragmenting the hard drive can improve performance by rearranging fragmented data, reducing disk access time and potentially lowering disk usage.
- Updating Drivers: Outdated drivers can sometimes lead to performance issues, including high disk usage. Ensure all drivers, especially storage controllers and hard drive drivers, are up-to-date.
- Checking for Malware: Scan the system for malware and viruses, as they can consume system resources, including disk access.
- Repairing Corrupted System Files: Use the System File Checker (SFC) tool to scan for and repair corrupted system files, which can contribute to high disk usage.
- Resetting Windows 11: As a last resort, resetting Windows 11 to its factory settings can resolve issues related to corrupted system files or software conflicts.
FAQs about High Disk Usage in Windows 11:
Q: What is the normal disk usage percentage in Windows 11?
A: There is no definitive "normal" disk usage percentage. However, if disk usage consistently remains above 80% for extended periods, it may indicate an issue.
Q: How can I monitor disk usage in Windows 11?
A: The Task Manager, Resource Monitor, and third-party monitoring tools can provide detailed information about disk usage.
Q: What are some common causes of high disk usage in Windows 11?
A: Background processes, system updates, hardware issues, malware, and insufficient storage space are common causes.
Q: How can I fix high disk usage in Windows 11?
A: Solutions include identifying and terminating resource-intensive processes, optimizing disk space, defragmenting the hard drive, updating drivers, checking for malware, and repairing corrupted system files.
Tips for Preventing High Disk Usage in Windows 11:
- Regularly monitor system performance: Pay attention to disk activity and system responsiveness to identify potential issues early.
- Run system maintenance tasks regularly: Perform disk cleanup, defragmentation, and antivirus scans on a regular schedule.
- Keep system files and drivers updated: Ensure Windows and all drivers are up-to-date to prevent compatibility issues.
- Manage startup programs: Review the list of startup programs and disable those that are not essential.
- Use a cloud storage service: Store large files or backups in the cloud to free up disk space.
Conclusion:
High disk usage in Windows 11 can significantly impact system performance and user experience. By understanding the potential causes and implementing appropriate solutions, users can effectively address high disk usage issues and ensure smooth system operation. Regularly monitoring system performance, optimizing disk space, and addressing potential issues proactively are crucial for maintaining a healthy and responsive Windows 11 environment.

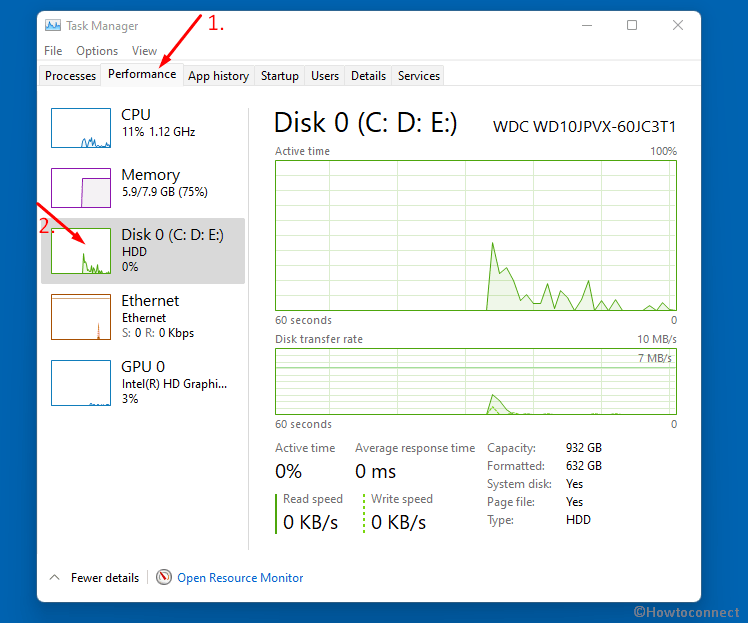



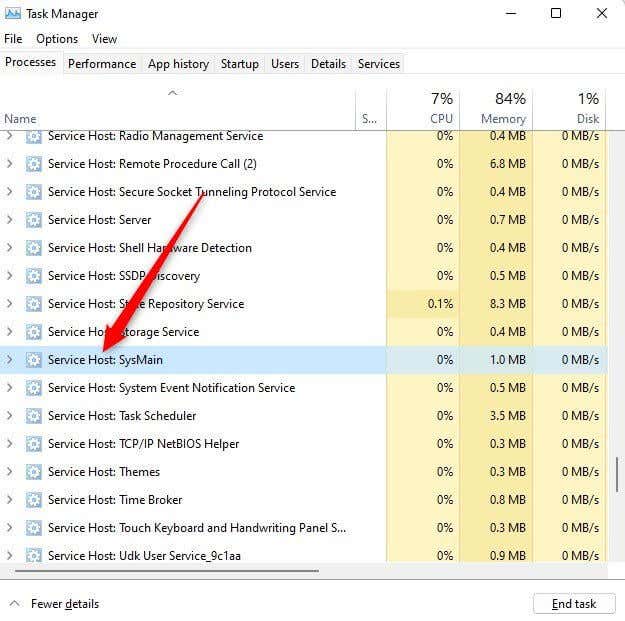


Closure
Thus, we hope this article has provided valuable insights into Understanding and Resolving High Disk Usage in Windows 11. We thank you for taking the time to read this article. See you in our next article!