Understanding Active Partitions In Windows 10: A Comprehensive Guide
Understanding Active Partitions in Windows 10: A Comprehensive Guide
Related Articles: Understanding Active Partitions in Windows 10: A Comprehensive Guide
Introduction
With enthusiasm, let’s navigate through the intriguing topic related to Understanding Active Partitions in Windows 10: A Comprehensive Guide. Let’s weave interesting information and offer fresh perspectives to the readers.
Table of Content
Understanding Active Partitions in Windows 10: A Comprehensive Guide
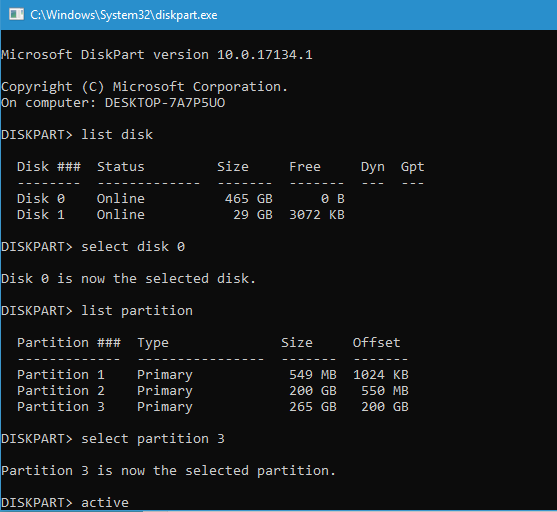
The concept of an "active partition" in Windows 10 might seem obscure, but it plays a crucial role in the smooth operation of your computer. This guide aims to demystify this concept, outlining its significance and providing clear instructions on how to manage it effectively.
What is an Active Partition?
An active partition is a designated area on your hard drive that contains the boot files necessary for your computer to start up and load the operating system. It acts as the primary point of access for the system’s boot loader, which initiates the process of loading Windows. Essentially, it’s the key that unlocks the door to your computer’s functionality.
Why is an Active Partition Important?
The importance of an active partition lies in its ability to facilitate the boot process. Without an active partition, your computer would be unable to locate and load the necessary files to start Windows. This would result in a system that cannot boot, leaving you with a non-functional computer.
The Role of the Boot Loader
The boot loader, a small program residing on the active partition, is responsible for initiating the boot process. It scans the hard drive for the operating system’s boot files, locates the correct system files, and loads them into memory. This sets the stage for the full loading of Windows.
Identifying the Active Partition
Identifying the active partition can be accomplished through various methods:
-
Using Disk Management:
- Open the Start menu and search for "Disk Management."
- Right-click on the "This PC" icon and select "Manage."
- Click on "Disk Management" in the left pane.
- Look for the partition marked with a "star" icon. This indicates the active partition.
-
Using Command Prompt:
- Open the Start menu and search for "cmd."
- Right-click on "Command Prompt" and select "Run as administrator."
- Type
diskpartand press Enter. - Type
list volumeand press Enter. - Note the volume with the "Active" attribute listed.
Understanding the Implications of Multiple Partitions
While it is common to have multiple partitions on a hard drive, only one partition can be active at a time. This is because the boot loader can only access one partition to load the operating system.
Managing Active Partitions: Setting and Changing
The following steps outline how to set or change the active partition using Disk Management:
- Open Disk Management: Follow the steps outlined above to access Disk Management.
- Right-click on the desired partition: Choose the partition you wish to set as active.
- Select "Mark Partition as Active": This will make the selected partition the active one.
- Confirm the changes: Disk Management will prompt you to confirm the changes.
Important Considerations:
- Backup: Before making any changes to your partitions, ensure you have a backup of your important data. This will protect you in case of accidental data loss during the process.
- Dual Boot: If you have a dual boot system with multiple operating systems, it is crucial to ensure that the active partition corresponds to the operating system you want to boot into.
- Windows Installation: During Windows installation, the installer automatically sets the partition containing the installation files as the active partition.
FAQs
Q: Can I have more than one active partition?
A: No, only one partition can be active at a time.
Q: What happens if I accidentally delete the active partition?
A: Deleting the active partition will render your computer unable to boot. You will need to use recovery tools or reinstall Windows to restore functionality.
Q: Can I change the active partition without reinstalling Windows?
A: Yes, you can change the active partition without reinstalling Windows using Disk Management.
Q: What are the risks associated with changing the active partition?
A: Changing the active partition without proper understanding can lead to data loss or boot failures. It is essential to proceed with caution and have a backup of your data.
Tips
- Use a reputable disk management tool: Choose a reliable and well-tested disk management tool to ensure the safety of your data.
- Understand the implications of your actions: Before making any changes to your partitions, thoroughly understand the consequences of your actions.
- Seek professional help if needed: If you are unsure about managing partitions or have any concerns, it is advisable to seek assistance from a qualified technician.
Conclusion
Understanding the concept of an active partition is essential for managing your Windows 10 system effectively. By comprehending its role in the boot process and mastering the techniques for managing it, you can ensure the smooth operation of your computer and prevent potential boot failures. Remember to exercise caution and prioritize data protection when dealing with partition management, and always seek professional help when needed.
![What Is an Active Partition [2024 Detailed & Full Guide] - EaseUS](https://www.easeus.com/images/en/screenshot/partition-manager/active-partition.png)

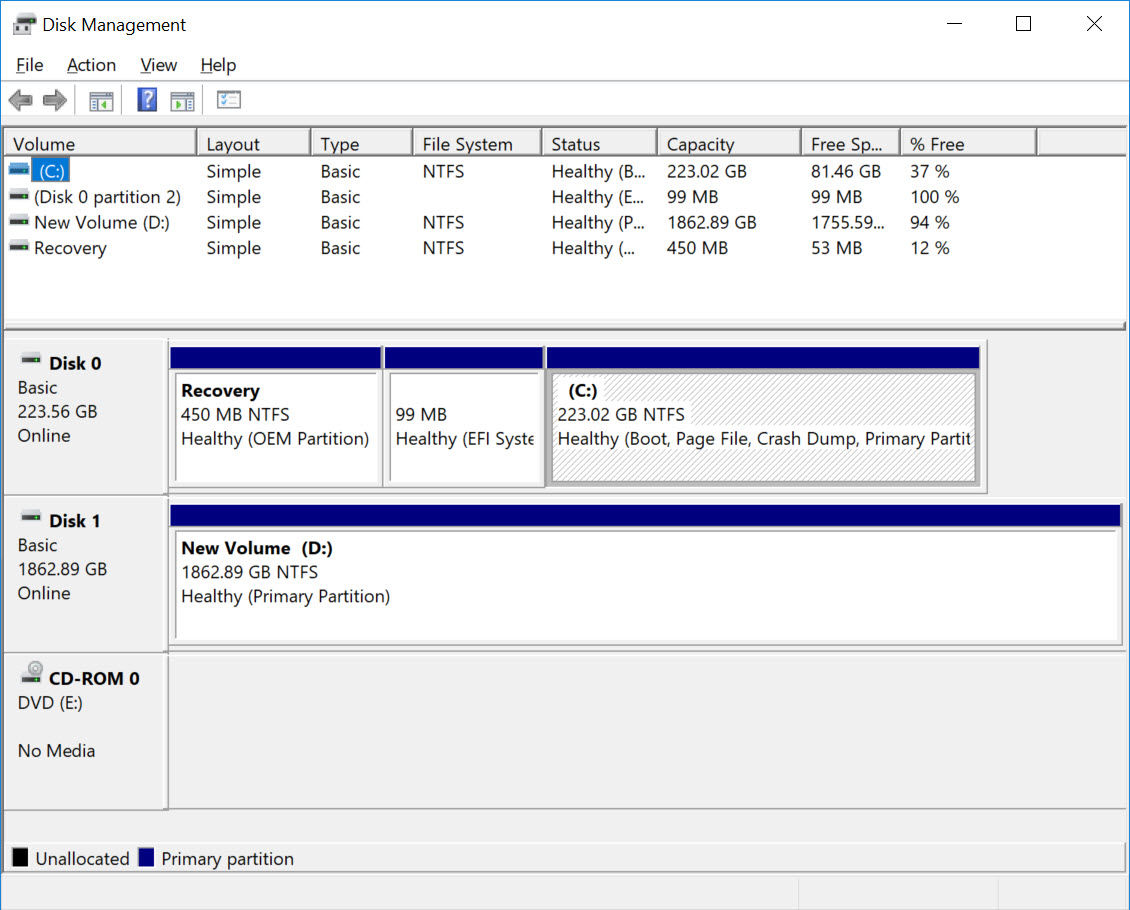
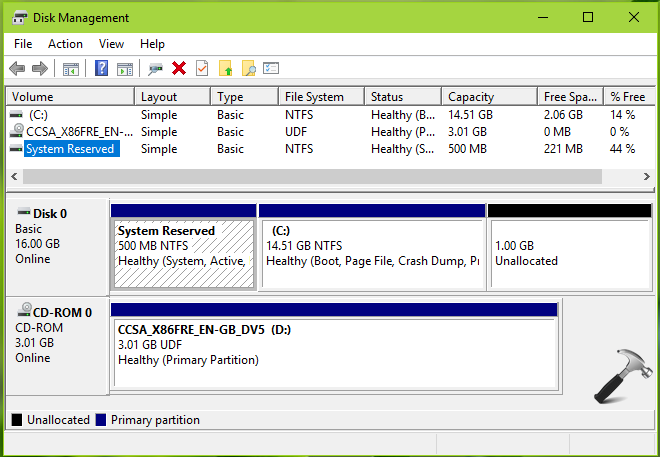

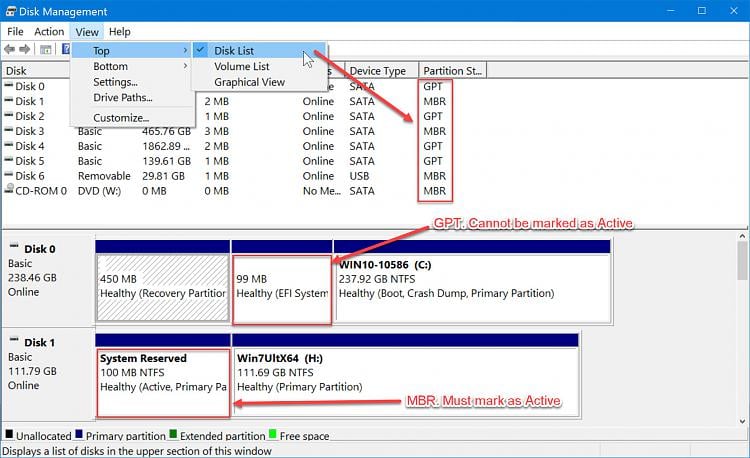
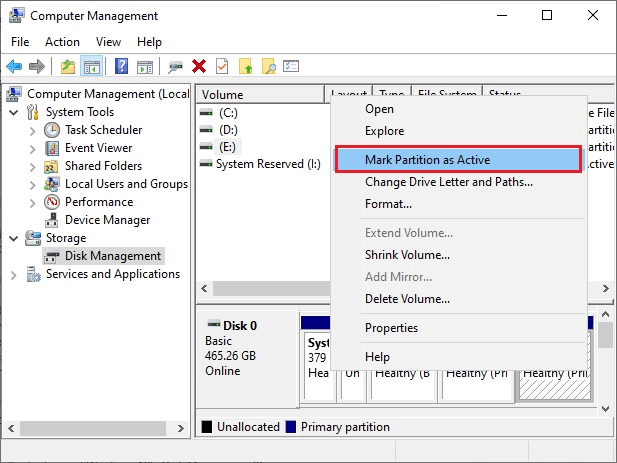
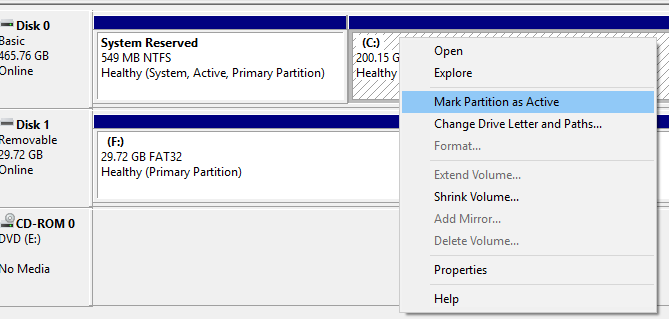
Closure
Thus, we hope this article has provided valuable insights into Understanding Active Partitions in Windows 10: A Comprehensive Guide. We hope you find this article informative and beneficial. See you in our next article!