Troubleshooting Windows 10 Wi-Fi Connectivity Issues: A Comprehensive Guide
Troubleshooting Windows 10 Wi-Fi Connectivity Issues: A Comprehensive Guide
Related Articles: Troubleshooting Windows 10 Wi-Fi Connectivity Issues: A Comprehensive Guide
Introduction
With enthusiasm, let’s navigate through the intriguing topic related to Troubleshooting Windows 10 Wi-Fi Connectivity Issues: A Comprehensive Guide. Let’s weave interesting information and offer fresh perspectives to the readers.
Table of Content
Troubleshooting Windows 10 Wi-Fi Connectivity Issues: A Comprehensive Guide

The absence of a Wi-Fi network in the available connections list on a Windows 10 device can be a frustrating experience, hindering access to the internet and potentially impacting productivity. This issue, often encountered by users, can stem from various factors, ranging from simple driver problems to more complex network configuration issues. This guide aims to provide a comprehensive understanding of potential causes and effective troubleshooting steps to resolve this common connectivity problem.
Understanding the Importance of Wi-Fi Connectivity
In the contemporary digital landscape, Wi-Fi connectivity has become an indispensable aspect of daily life. From accessing the internet for work, education, and entertainment to connecting with friends and family through social media and video calls, reliable Wi-Fi access is crucial. When a Windows 10 device fails to recognize available Wi-Fi networks, it significantly disrupts these essential activities, hindering communication, productivity, and overall user experience.
Common Causes of Wi-Fi Disappearance
Several factors can contribute to the absence of Wi-Fi networks on a Windows 10 device:
- Driver Issues: Outdated, corrupted, or incompatible Wi-Fi drivers can prevent the device from recognizing and connecting to available networks.
- Network Configuration Errors: Incorrect network settings, including incorrect SSID (network name) or password, can lead to connectivity issues.
- Hardware Malfunctions: Faulty Wi-Fi adapters or network cards can disrupt the communication between the device and the router.
- Router Problems: Issues with the router, such as a malfunctioning antenna or a faulty configuration, can affect the entire network.
- Interference: Other devices, like microwaves or cordless phones, can interfere with Wi-Fi signals, leading to connectivity problems.
- Windows Updates: Recent Windows updates can occasionally introduce bugs or conflicts that affect Wi-Fi functionality.
Troubleshooting Steps: A Systematic Approach
Addressing Wi-Fi connectivity issues requires a systematic approach, starting with simple solutions and progressively moving towards more complex troubleshooting steps:
1. Restart the Device and Router:
- Begin by restarting both the Windows 10 device and the router. This simple step often resolves temporary glitches and resets network connections.
2. Check Wi-Fi Connection Status:
- Verify that the Wi-Fi is enabled on the device. The Wi-Fi icon in the system tray should indicate an active connection. If the icon is grayed out or missing, ensure Wi-Fi is turned on in the device settings.
3. Update Wi-Fi Drivers:
- Outdated or incompatible drivers can cause connectivity issues. Updating the Wi-Fi driver can often resolve these problems.
-
Method 1: Device Manager:
- Open Device Manager by searching "Device Manager" in the Windows search bar.
- Expand the "Network adapters" section.
- Locate the Wi-Fi adapter and right-click it.
- Select "Update driver" and follow the on-screen instructions.
-
Method 2: Manufacturer Website:
- Visit the manufacturer’s website for your device or Wi-Fi adapter.
- Download the latest drivers specifically designed for your model and operating system.
- Install the downloaded drivers following the manufacturer’s instructions.
4. Forget and Re-connect to the Network:
- Sometimes, the Wi-Fi connection can become corrupted. Forgetting the network and re-connecting can resolve this issue.
- Open the Wi-Fi settings on the device.
- Locate the network you are trying to connect to and select "Forget."
- Re-enter the network password and attempt to connect again.
5. Check Network Settings:
- Ensure the network settings on the device are correct.
- Open the Wi-Fi settings and select the network you are trying to connect to.
- Verify the network name (SSID) and password match the router’s settings.
- Check for any other configuration settings, such as security protocols or hidden network options.
6. Reset Network Settings:
- If the issue persists, resetting the network settings can resolve configuration errors.
- Open the "Settings" app and navigate to "Network & Internet."
- Click on "Network Reset" and follow the on-screen instructions.
- This process will reset all network settings, including Wi-Fi passwords and other configurations.
7. Check for Network Interference:
- Interference from other devices, such as microwaves or cordless phones, can disrupt Wi-Fi signals.
- Try moving the device closer to the router or relocating the router to minimize interference.
- Consider using a Wi-Fi analyzer tool to identify sources of interference.
8. Run Network Troubleshooter:
- Windows 10 offers a built-in network troubleshooter that can automatically diagnose and resolve common connectivity issues.
- Open the "Settings" app and navigate to "Network & Internet."
- Select "Status" and click on "Network troubleshooter."
- Follow the on-screen instructions to run the troubleshooter.
9. Contact Your Internet Service Provider (ISP):
- If all other troubleshooting steps fail, contact your ISP to report the issue and seek technical assistance.
- They can help diagnose problems with your internet connection or router configuration.
FAQs: Addressing Common Concerns
1. What if my Wi-Fi network is not even appearing in the list of available networks?
- This could indicate a problem with the router, a weak signal, or an incorrect network name (SSID).
- Check if the router is turned on and properly connected to the internet.
- Ensure the router’s SSID is not hidden and that the network is broadcasting.
- Verify the network name and password match the router’s settings.
- Try moving the device closer to the router to improve signal strength.
2. Why is my Wi-Fi disconnecting frequently?
- Frequent disconnections can be caused by network interference, outdated drivers, or a weak Wi-Fi signal.
- Check for sources of interference and try moving the device or router to minimize interference.
- Update the Wi-Fi drivers to the latest version.
- Consider using a Wi-Fi extender to improve signal strength in areas with poor reception.
3. My Wi-Fi is connected, but I have no internet access. What should I do?
- This could indicate a problem with the internet connection or a router configuration issue.
- Restart the router and check the internet connection status.
- Verify that the router is properly connected to the internet.
- Contact your ISP to report the issue and seek technical assistance.
Tips for Preventing Wi-Fi Connectivity Issues
- Keep drivers updated: Regularly update Wi-Fi drivers to ensure compatibility and optimal performance.
- Maintain router security: Update the router’s firmware and change the default password to protect the network from unauthorized access.
- Optimize router placement: Place the router in a central location and away from sources of interference to ensure optimal signal strength.
- Use a strong password: Employ a strong and complex password for the Wi-Fi network to prevent unauthorized access.
- Limit network devices: Consider limiting the number of devices connected to the network to avoid overloading the router and impacting performance.
Conclusion
The absence of Wi-Fi networks on a Windows 10 device can be a frustrating experience, but by following the troubleshooting steps outlined in this guide, users can effectively diagnose and resolve the issue. From simple restarts and driver updates to more advanced network settings adjustments and professional assistance, this comprehensive guide provides a roadmap for restoring connectivity and regaining access to the digital world. By understanding the potential causes and applying a systematic approach, users can overcome this common problem and enjoy uninterrupted Wi-Fi connectivity.
![Fix Windows 10 WiFi Problems [3 Solutions] - YouTube](https://i.ytimg.com/vi/RAV-kn7MJG0/maxresdefault.jpg)
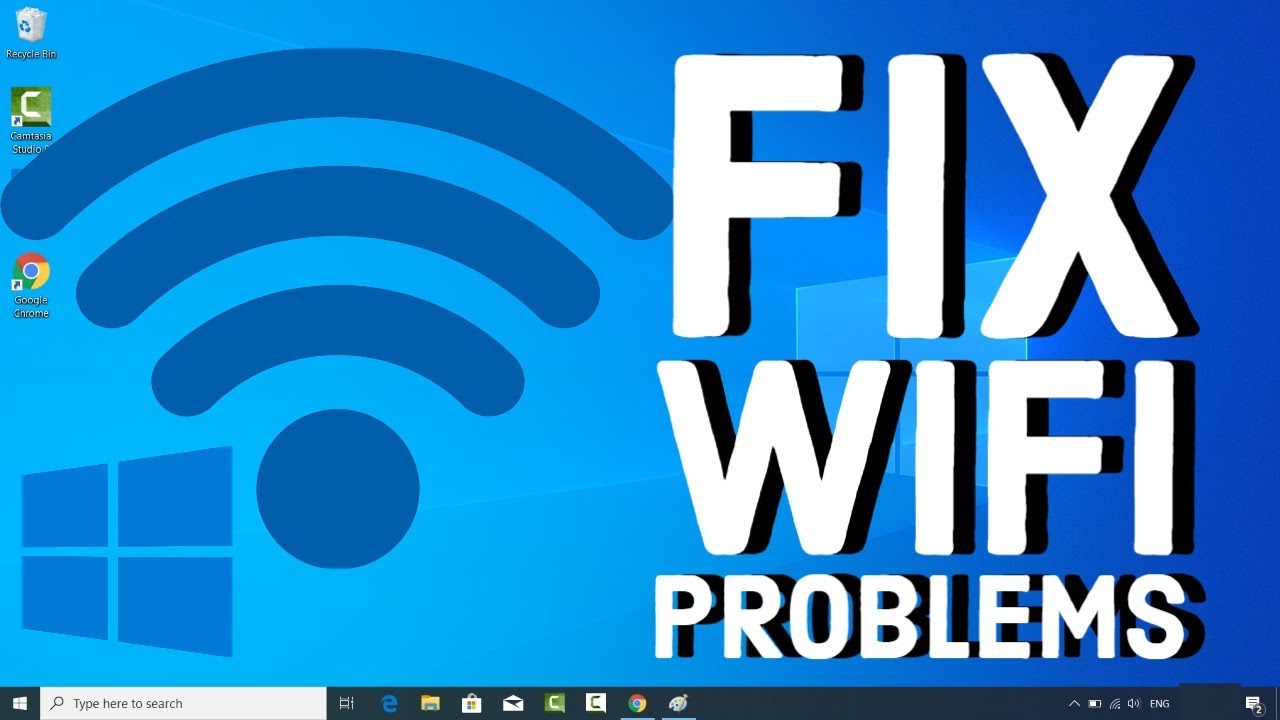



![[SOLVED] Can't connect to this network Windows 10 WiFi Problems - YouTube](https://i.ytimg.com/vi/g-EkQI1cGUA/maxresdefault.jpg)


Closure
Thus, we hope this article has provided valuable insights into Troubleshooting Windows 10 Wi-Fi Connectivity Issues: A Comprehensive Guide. We appreciate your attention to our article. See you in our next article!