Troubleshooting Windows 10 Update Issues: A Comprehensive Guide
Troubleshooting Windows 10 Update Issues: A Comprehensive Guide
Related Articles: Troubleshooting Windows 10 Update Issues: A Comprehensive Guide
Introduction
With great pleasure, we will explore the intriguing topic related to Troubleshooting Windows 10 Update Issues: A Comprehensive Guide. Let’s weave interesting information and offer fresh perspectives to the readers.
Table of Content
Troubleshooting Windows 10 Update Issues: A Comprehensive Guide

Windows 10 updates are crucial for maintaining a secure and efficient operating system. They deliver security patches, bug fixes, and performance enhancements, ensuring your computer remains protected and operates smoothly. However, update installation can sometimes be met with unexpected challenges, leaving users frustrated and unable to enjoy the benefits of the latest features. This comprehensive guide aims to provide a detailed understanding of common Windows 10 update issues and their effective solutions.
Understanding the Root of the Problem:
Before diving into solutions, it’s essential to understand the potential causes behind update failures. These can range from simple network connectivity problems to more complex system conflicts. Common culprits include:
- Network Connectivity Issues: An unstable or unreliable internet connection can disrupt download and installation processes.
- Insufficient Disk Space: Windows updates require a significant amount of free space on your hard drive for temporary files and installation.
- Corrupted System Files: Damaged or corrupted system files can hinder the update process.
- Incompatible Drivers: Outdated or incompatible device drivers can cause conflicts with the update.
- Antivirus or Firewall Interference: Security software might mistakenly block update files, preventing installation.
- System Conflicts: Existing software or hardware conflicts can interfere with the update process.
Troubleshooting Strategies: A Step-by-Step Approach
1. Basic Troubleshooting:
- Restart Your Computer: A simple restart can often resolve minor glitches and clear temporary files, allowing the update to proceed successfully.
- Check Network Connection: Ensure a stable internet connection with sufficient bandwidth for downloading the update.
- Free Up Disk Space: Delete unnecessary files, uninstall unused programs, and consider moving data to external storage to free up space.
2. Advanced Troubleshooting:
- Run the Windows Update Troubleshooter: Windows offers a built-in troubleshooter that can diagnose and fix common update issues. Access it by searching "troubleshoot settings" in the Start menu and selecting "Windows Update."
- Check for Updates Manually: Open the Settings app (Windows key + I) and navigate to "Update & Security" > "Windows Update." Click on "Check for updates" to manually initiate the update process.
- Reset Windows Update Components: Corrupted update components can cause persistent issues. Resetting them can help resolve these problems.
3. Addressing Specific Issues:
- Error Code 0x80070002: This error code often indicates a problem with the update files. Try downloading the update manually from the Microsoft Update Catalog and installing it.
- Error Code 0x80070003: This error code suggests a problem with the Windows Update service. Try restarting the service or running a system file checker scan.
- Error Code 0x80070020: This error code indicates a problem with the update download. Check your internet connection and try downloading the update again.
4. Seeking Professional Help:
If the above steps fail to resolve the issue, consider seeking professional help from a qualified technician. They can perform a more in-depth analysis of your system and identify any underlying issues that may be preventing the update from installing.
5. Windows 10 Update Assistant:
Microsoft offers a dedicated tool called the "Windows 10 Update Assistant" to help users upgrade to the latest version of Windows 10. This tool can help resolve update issues by downloading and installing the necessary files directly.
6. Clean Installation:
In rare cases, a clean installation of Windows 10 might be necessary to resolve persistent update problems. This involves formatting your hard drive and reinstalling the operating system from scratch. Back up your important data before performing a clean installation.
FAQs:
Q: Is it safe to skip Windows 10 updates?
A: While skipping updates might seem tempting, it’s not recommended. Updates provide critical security patches and bug fixes, keeping your system protected from vulnerabilities and ensuring optimal performance. Skipping updates can leave your system exposed to malware and other threats.
Q: How often should I update Windows 10?
A: Windows 10 automatically checks for and installs updates on a regular basis. However, it’s a good practice to manually check for updates at least once a month to ensure you’re running the latest version.
Q: What happens if I don’t update Windows 10?
A: Not updating Windows 10 can expose your system to security risks, potentially leading to malware infections and data breaches. Additionally, you might miss out on new features, performance enhancements, and bug fixes.
Q: Can I roll back to a previous version of Windows 10?
A: Yes, you can roll back to a previous version of Windows 10 within a certain timeframe after an update. However, this option is only available for a limited period.
Tips:
- Schedule Updates: You can schedule Windows updates to install during off-peak hours to avoid disrupting your workflow.
- Check for Driver Updates: Regularly update your device drivers to ensure compatibility with the latest Windows 10 updates.
- Keep Antivirus Software Updated: Ensure your antivirus software is up-to-date to protect your system during the update process.
- Back Up Your Data: Regularly back up your important data to avoid losing it in case of unforeseen issues during the update.
Conclusion:
Successfully installing Windows 10 updates is crucial for maintaining a secure and efficient computing experience. By understanding the potential causes of update failures and following the troubleshooting steps outlined in this guide, users can effectively address update issues and ensure their systems are running smoothly. Remember, staying up-to-date with the latest updates is essential for protecting your system from security threats and maximizing its performance.
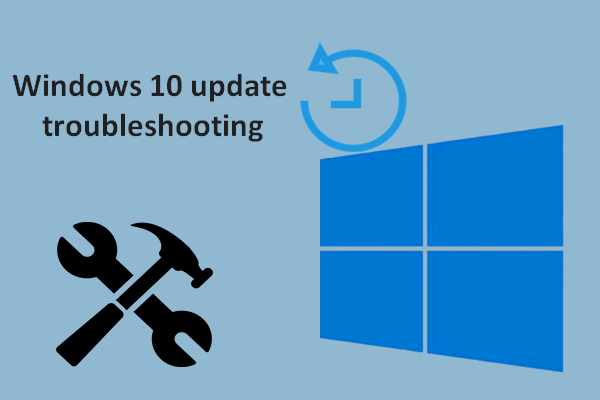


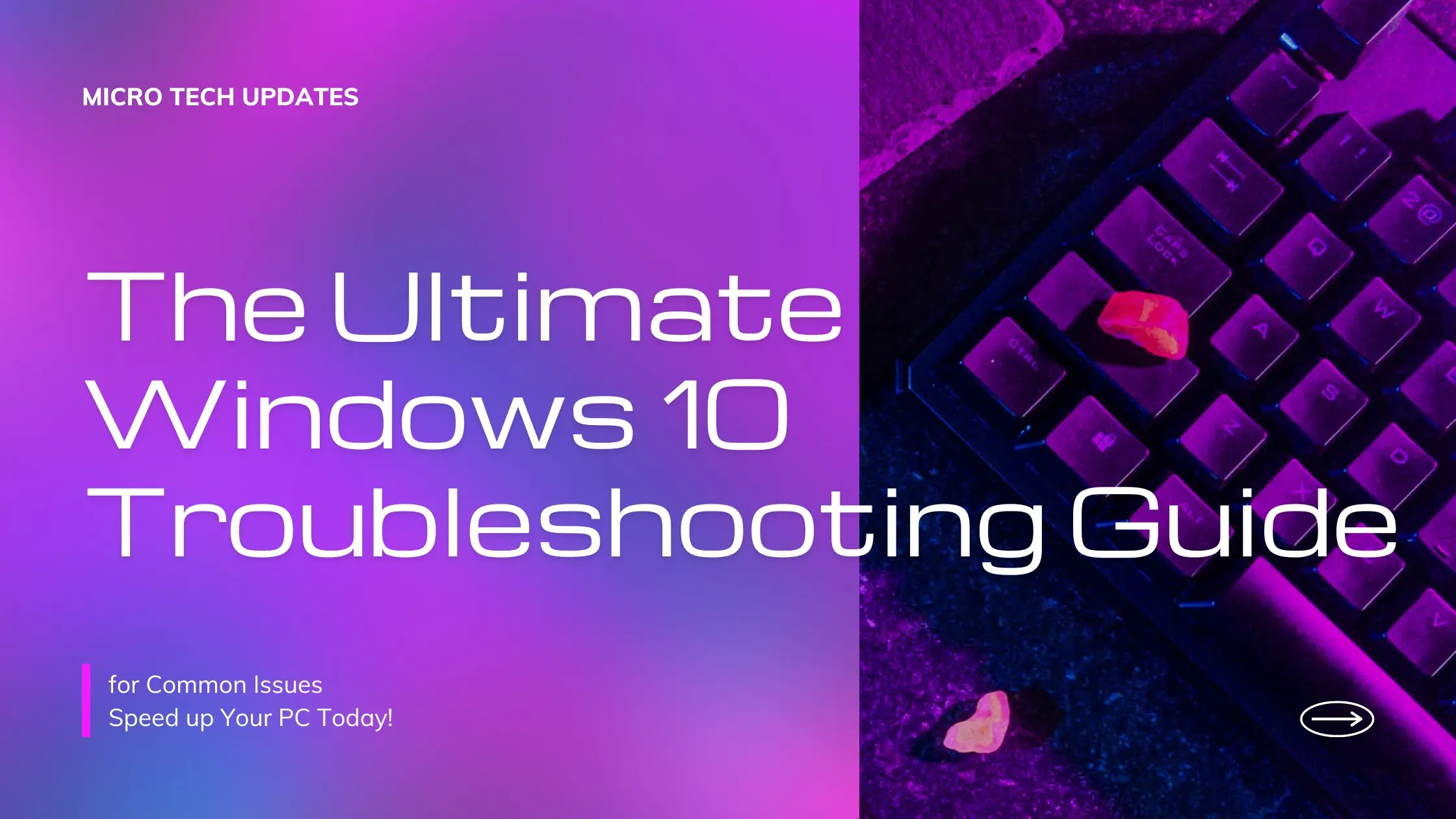


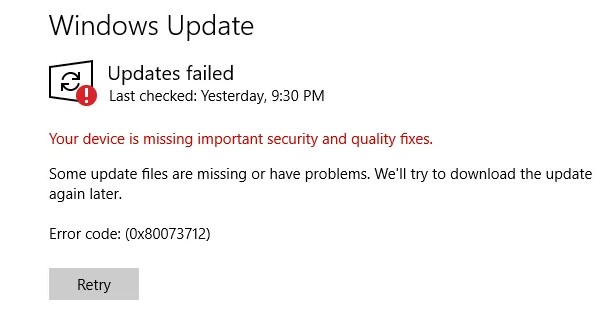

Closure
Thus, we hope this article has provided valuable insights into Troubleshooting Windows 10 Update Issues: A Comprehensive Guide. We appreciate your attention to our article. See you in our next article!