Troubleshooting Windows 10 Startup Issues: A Comprehensive Guide
Troubleshooting Windows 10 Startup Issues: A Comprehensive Guide
Related Articles: Troubleshooting Windows 10 Startup Issues: A Comprehensive Guide
Introduction
With enthusiasm, let’s navigate through the intriguing topic related to Troubleshooting Windows 10 Startup Issues: A Comprehensive Guide. Let’s weave interesting information and offer fresh perspectives to the readers.
Table of Content
Troubleshooting Windows 10 Startup Issues: A Comprehensive Guide

The dreaded blank screen, the endless spinning cursor, the dreaded error message – these are all symptoms of a common and frustrating problem: Windows 10 failing to load on startup. This issue can stem from a variety of causes, ranging from simple software glitches to more serious hardware malfunctions. While the prospect of a non-functional computer can be daunting, understanding the potential causes and troubleshooting methods can empower users to diagnose and resolve the problem effectively.
This comprehensive guide aims to equip users with the knowledge and tools to tackle Windows 10 startup issues, providing a step-by-step approach to identifying and resolving the root cause. We will delve into the common culprits behind these issues, explore effective troubleshooting techniques, and offer helpful tips to prevent future occurrences.
Understanding the Causes
A malfunctioning Windows 10 startup can be attributed to several factors, each requiring a different approach to resolution. These can be broadly categorized as:
1. Software-related Issues:
- Corrupted System Files: Essential files responsible for Windows operation can become corrupted due to software conflicts, malware infections, or improper updates. This can lead to a multitude of startup problems.
- Driver Conflicts: Incompatible or outdated device drivers can cause instability and prevent Windows from loading correctly.
- Malware Infections: Viruses and other malicious software can disrupt system files and processes, causing startup failures.
- Recent Software Changes: Installing new programs or updates can introduce conflicts or errors that affect the startup process.
- Boot Configuration Errors: Incorrect boot settings or modifications to the boot sequence can prevent Windows from loading properly.
2. Hardware-related Issues:
- Failing Hard Drive: A failing hard drive can lead to data corruption and prevent Windows from accessing essential files, causing startup issues.
- Defective RAM: Damaged or incompatible RAM modules can lead to system instability and prevent Windows from booting successfully.
- Loose Connections: Faulty connections within the computer, such as loose cables or improperly seated components, can disrupt the system’s ability to start.
- Overheating: Excessive heat can damage components and cause system instability, leading to startup problems.
Troubleshooting Strategies: A Step-by-Step Approach
Addressing Windows 10 startup issues requires a systematic approach, starting with the simplest solutions and progressively moving towards more complex troubleshooting methods. The following steps offer a comprehensive guide:
1. Basic Troubleshooting:
- Restart the Computer: A simple restart can often resolve temporary glitches and allow Windows to load properly.
- Check for Loose Connections: Ensure all cables and components are securely connected within the computer.
- Disconnect External Devices: Unplug any external peripherals, such as USB drives or printers, to eliminate potential conflicts.
- Run a System Scan: Use the Windows built-in "chkdsk" tool to scan the hard drive for errors and attempt to repair them.
2. Advanced Troubleshooting:
- Safe Mode: Boot into Safe Mode, a minimal environment that loads only essential drivers and services, to identify and troubleshoot the problem.
- System Restore: Use the System Restore feature to revert the computer to a previous state before the startup issues began.
- Boot into the Recovery Environment: Access the Recovery Environment to troubleshoot startup issues, repair system files, or reset the computer.
- Troubleshoot Startup Settings: Access the Advanced Startup Options to modify boot settings, disable specific drivers, or enable safe mode with networking.
3. Hardware Diagnosis:
- Run Memory Tests: Use the Windows Memory Diagnostic tool or a third-party memory testing software to check for RAM errors.
- Perform Hard Drive Health Checks: Utilize tools like CrystalDiskInfo or SMART data to assess the health of the hard drive.
- Monitor Temperatures: Use monitoring software to check CPU and GPU temperatures to identify potential overheating issues.
4. Seeking Professional Assistance:
If the above troubleshooting steps fail to resolve the issue, it is advisable to seek professional assistance from a qualified technician. They can diagnose hardware malfunctions, perform data recovery, or offer specialized repair services.
FAQs: Addressing Common Concerns
Q: What if I can’t access Safe Mode or the Recovery Environment?
A: If you are unable to access these environments, it may indicate a more severe issue, potentially requiring advanced troubleshooting techniques or professional assistance.
Q: How do I know if the problem is hardware-related?
A: Consistent blue screen errors, beeping sounds during startup, or physical signs of damage like overheating or loose connections can indicate hardware issues.
Q: Can I recover my data if Windows won’t load?
A: In most cases, data recovery is possible even if Windows fails to start. Consider using a data recovery software or seeking professional assistance for advanced data recovery procedures.
Tips to Prevent Future Startup Issues:
- Regularly Update Windows: Ensure your system is up-to-date with the latest Windows updates to fix known bugs and vulnerabilities.
- Install Antivirus Software: Protect your computer from malware infections that can disrupt system files and cause startup problems.
- Run Regular System Scans: Regularly scan your system for errors and repair them to maintain system stability.
- Back Up Your Data: Regularly back up your important data to prevent data loss in case of system failures.
- Monitor System Health: Use monitoring software to keep track of system resources, temperatures, and potential issues.
Conclusion: Ensuring a Smooth Startup Experience
Windows 10 startup issues can be frustrating, but with a methodical approach and the right troubleshooting techniques, most problems can be resolved. By understanding the potential causes, following the outlined steps, and implementing preventive measures, users can ensure a smooth and reliable startup experience. Remember that seeking professional assistance when necessary is crucial for addressing complex or persistent issues.
By proactively addressing potential problems and maintaining a healthy system, users can minimize the risk of encountering Windows 10 startup issues and enjoy a seamless computing experience.
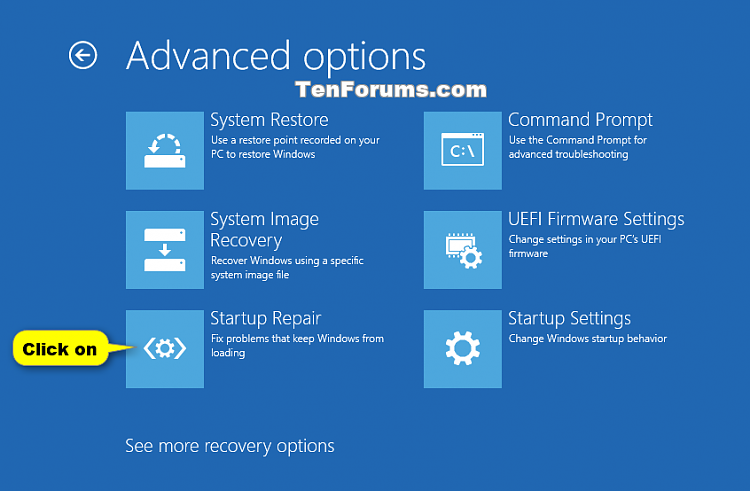





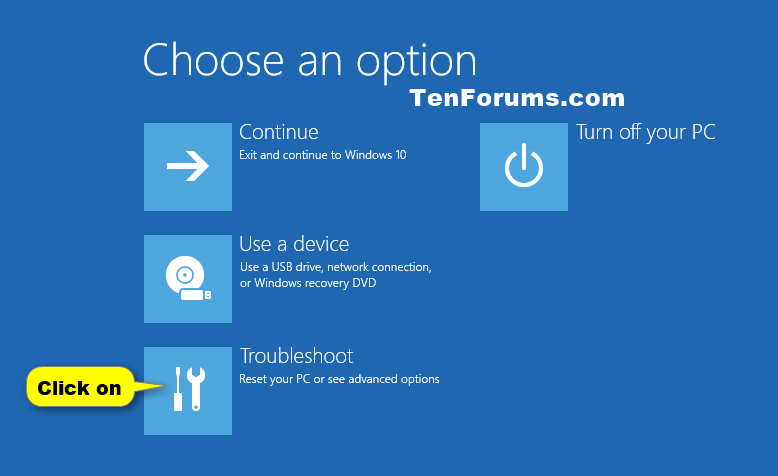

Closure
Thus, we hope this article has provided valuable insights into Troubleshooting Windows 10 Startup Issues: A Comprehensive Guide. We hope you find this article informative and beneficial. See you in our next article!