Troubleshooting Windows 10 Startup Issues: A Comprehensive Guide
Troubleshooting Windows 10 Startup Issues: A Comprehensive Guide
Related Articles: Troubleshooting Windows 10 Startup Issues: A Comprehensive Guide
Introduction
In this auspicious occasion, we are delighted to delve into the intriguing topic related to Troubleshooting Windows 10 Startup Issues: A Comprehensive Guide. Let’s weave interesting information and offer fresh perspectives to the readers.
Table of Content
Troubleshooting Windows 10 Startup Issues: A Comprehensive Guide

The inability to boot into Windows 10 can be a frustrating experience, leaving users unable to access their files, applications, and critical data. This article aims to provide a comprehensive guide to diagnosing and resolving common Windows 10 startup problems, offering solutions that range from simple troubleshooting steps to advanced recovery techniques.
Understanding the Problem:
Before delving into troubleshooting, it is essential to understand the nature of the startup issue. The symptoms can vary significantly, providing valuable clues about the underlying cause. Some common indicators include:
- Black screen with a cursor: This often suggests a problem with the display driver or a corrupted system file.
- Blue Screen of Death (BSOD): A BSOD with an error code indicates a critical system failure, potentially caused by hardware malfunction, driver issues, or corrupted software.
- Error messages during startup: Specific error messages can provide insight into the root cause, such as "BOOTMGR is missing" or "Operating System not found."
- Computer restarts repeatedly: This can indicate a hardware problem, a corrupted operating system, or a faulty driver.
- Slow or delayed startup: This could be due to a multitude of factors, including overloaded hard drive, faulty RAM, or excessive startup programs.
Common Causes of Windows 10 Startup Issues:
The inability to boot into Windows 10 can stem from various factors, including:
- Hardware problems: Faulty RAM, hard drive, or motherboard can prevent the system from booting.
- Corrupted system files: Accidental deletion or damage to essential system files can disrupt the boot process.
- Driver issues: Incompatible or outdated drivers can cause conflicts and prevent the system from loading.
- Malware infection: Malware can corrupt system files, interfere with startup processes, or even prevent the operating system from loading.
- Incorrect boot order: If the BIOS is configured to boot from an incorrect device, such as a CD-ROM drive, the system will not be able to find the operating system.
- Power issues: Sudden power outages or unstable power supply can damage system files and lead to boot problems.
- Overheating: Excessive heat can damage hardware components and cause system instability, leading to boot failures.
Troubleshooting Steps:
-
Check for Hardware Problems:
- RAM: Try removing and reseating the RAM modules, ensuring they are properly installed. Test each module individually if possible.
- Hard Drive: Check for physical damage or excessive noise. Run a hard drive health check using tools like CrystalDiskInfo or the manufacturer’s diagnostic software.
- Motherboard: Inspect the motherboard for any visible damage or loose connections.
-
Boot into Safe Mode:
- Restart the computer: Press and hold the Shift key while restarting the computer.
- **Select "Troubleshoot" -> "Advanced options" -> "Startup Settings" -> "Restart."
- Select "Safe Mode" from the options presented.
- Safe Mode loads only essential drivers and services, allowing you to diagnose and fix issues without the interference of potentially problematic software.
-
Run System File Checker (SFC):
- Open Command Prompt as administrator.
- Type "sfc /scannow" and press Enter.
- This command scans system files for errors and attempts to repair them.
-
Perform a Clean Boot:
- Open System Configuration (msconfig.exe).
- Go to the "Services" tab and uncheck "Hide all Microsoft services."
- Disable all remaining services.
- Go to the "Startup" tab and click "Open Task Manager."
- Disable all startup programs.
- Restart the computer.
- This eliminates potential conflicts caused by third-party applications or services.
-
Update or Reinstall Drivers:
- Visit the manufacturer’s website and download the latest drivers for your hardware components.
- Install the drivers in Safe Mode or use the "Device Manager" to update drivers.
-
Check for Malware:
- Run a full system scan with a reputable antivirus program.
- Consider using a dedicated malware removal tool if the infection persists.
-
Reset Windows 10:
- Go to "Settings" -> "Update & Security" -> "Recovery."
- Select "Reset this PC" -> "Keep my files" or "Remove everything."
- This reinstalls Windows 10 while preserving or removing personal files, respectively.
-
Perform a Clean Installation:
- Create a bootable USB drive with the Windows 10 installation media.
- Boot from the USB drive and follow the on-screen instructions to install Windows 10.
- This completely erases the hard drive and installs a fresh copy of Windows 10.
FAQs:
-
Q: What if the computer does not boot at all?
- A: If the computer does not even show the BIOS screen, it might be a hardware issue. Check for loose connections, faulty RAM, or a failing motherboard.
-
Q: How do I know if the problem is hardware or software?
- A: The symptoms can provide clues. If the computer emits beeping sounds or displays error messages related to specific hardware components, the problem is likely hardware-related. Software issues often manifest as blue screens or error messages during the boot process.
-
Q: Can I recover my data if the system fails to boot?
- A: Yes, you can use data recovery software or a bootable USB drive with a data recovery tool to retrieve your files.
-
Q: What should I do if I suspect malware is causing the problem?
- A: Use a reputable antivirus program or a dedicated malware removal tool to scan the system and remove any malicious software.
-
Q: What are some common error messages during startup?
- A: Common error messages include "BOOTMGR is missing," "Operating System not found," "Windows cannot start," and "A required device isn’t connected."
-
Q: How do I access the BIOS settings?
- A: Press the designated key during the initial boot process, typically F2, F10, or Del. Consult your motherboard manual for the specific key.
Tips:
- Back up your data regularly: Regular backups can save you from losing important files in case of system failure.
- Keep your system updated: Install the latest Windows updates and driver updates to ensure system stability and security.
- Use a reputable antivirus program: Protect your system from malware infections that can cause boot problems.
- Monitor system temperatures: Ensure that your computer is not overheating, which can lead to hardware damage and boot issues.
- Check your power supply: A faulty power supply can cause system instability and boot failures.
- Run regular system diagnostics: Utilize built-in diagnostic tools or third-party software to identify potential hardware or software problems before they escalate.
Conclusion:
Troubleshooting Windows 10 startup issues can be a challenging process, but by following the steps outlined in this guide, you can identify and resolve common problems. Remember to approach the process systematically, starting with simple troubleshooting steps and escalating to more advanced techniques if necessary. Always back up your data regularly to minimize the risk of losing important files. With patience and persistence, you can overcome these challenges and restore your Windows 10 system to a working state.
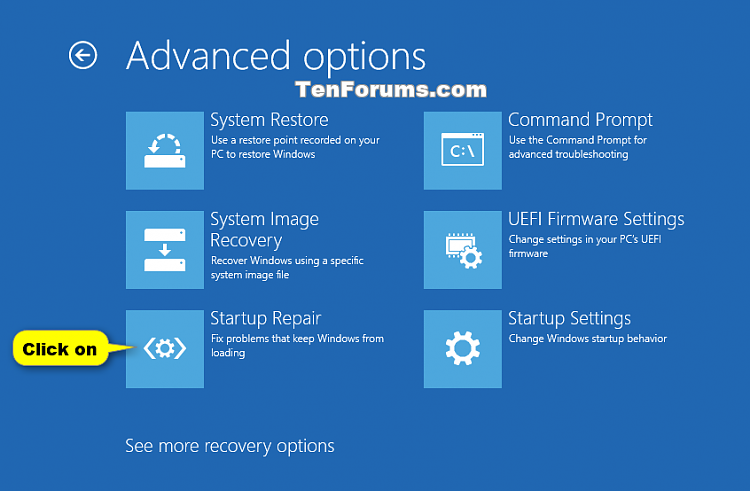





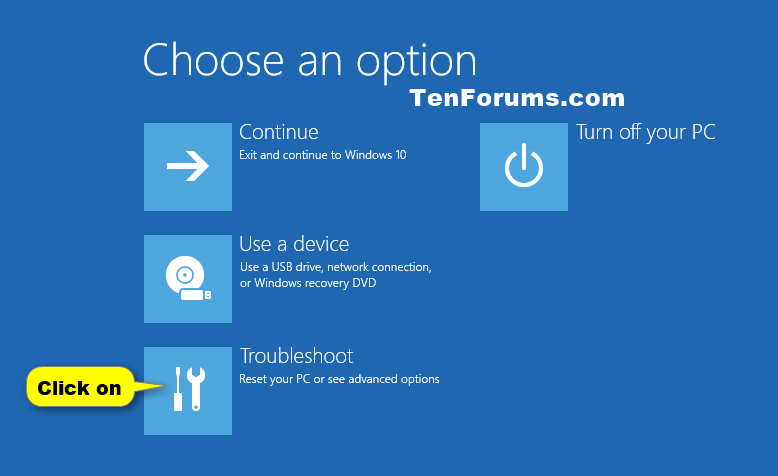

Closure
Thus, we hope this article has provided valuable insights into Troubleshooting Windows 10 Startup Issues: A Comprehensive Guide. We hope you find this article informative and beneficial. See you in our next article!