Troubleshooting Windows 10 Startup Issues: A Comprehensive Guide
Troubleshooting Windows 10 Startup Issues: A Comprehensive Guide
Related Articles: Troubleshooting Windows 10 Startup Issues: A Comprehensive Guide
Introduction
With great pleasure, we will explore the intriguing topic related to Troubleshooting Windows 10 Startup Issues: A Comprehensive Guide. Let’s weave interesting information and offer fresh perspectives to the readers.
Table of Content
Troubleshooting Windows 10 Startup Issues: A Comprehensive Guide

Encountering a Windows 10 startup failure can be a frustrating experience, disrupting workflow and access to crucial data. This guide provides a comprehensive understanding of common causes, effective troubleshooting steps, and preventative measures to ensure smooth system operation.
Understanding the Problem:
Windows 10, like any operating system, relies on a complex interplay of hardware and software components. A malfunction in any of these elements can lead to startup issues. These issues manifest in various ways, from a blank screen to error messages, each indicating a specific problem.
Common Causes of Windows 10 Startup Failures:
- Hardware Malfunctions: Faulty RAM, hard drives, or motherboard components can directly impact the boot process.
- Software Conflicts: Corrupted system files, incompatible drivers, or malware infections can interfere with Windows 10’s startup routine.
- Incorrect Boot Order: Improperly configured BIOS settings, particularly boot order, can prevent Windows 10 from being selected as the primary boot device.
- Power Issues: Intermittent power supply or sudden power outages can disrupt the boot process and lead to data corruption.
- Recent Software Changes: Installing new software, updating drivers, or making significant system changes can sometimes trigger unexpected startup problems.
Troubleshooting Steps:
1. Basic Checks:
- Power Cycle: Turn off the computer completely, unplug it from the power source, wait for a few minutes, and then reconnect and power it back on. This simple step can resolve temporary glitches.
- Check for Loose Connections: Ensure all cables, including power cords, monitor connections, and peripheral connections, are securely plugged in.
- Examine Hardware: Look for any visible damage to hardware components, such as bent pins on RAM modules or loose connections on the motherboard.
2. Boot into Safe Mode:
- Safe Mode with Networking: This mode loads only essential drivers and services, allowing you to diagnose and potentially resolve software conflicts.
- Safe Mode: Offers a minimal environment for troubleshooting, excluding most third-party software and drivers.
3. System Restore:
- System Restore Points: Windows 10 automatically creates restore points at regular intervals. Restoring to a previous point can undo recent system changes that might have caused the startup issue.
- Custom Restore Points: You can manually create restore points before making significant system changes, providing a safety net in case of unforeseen problems.
4. Boot into the Windows Recovery Environment (WinRE):
- Access WinRE: Press F8 during the boot process or use a bootable USB drive to access the WinRE menu.
- Repair Options: WinRE provides options for system repair, including startup repair, automatic repair, and a command prompt for more advanced troubleshooting.
5. Check for Hardware Errors:
- BIOS Diagnostics: Most motherboards have built-in diagnostics that can test RAM, hard drives, and other components.
- Third-Party Diagnostic Tools: Specialized tools like MemTest86+ for RAM testing or HD Tune for hard drive health checks can provide more detailed insights.
6. Perform a Clean Boot:
- Disable Startup Programs: Disabling unnecessary startup programs can help identify conflicts that might be causing the startup issue.
- Disable Services: Similarly, temporarily disabling non-essential Windows services can help pinpoint the source of the problem.
7. Reinstall Windows 10:
- Clean Install: This involves formatting the hard drive and installing a fresh copy of Windows 10, effectively removing any existing software and system files.
- Upgrade: Using the Windows 10 installation media, you can upgrade the existing installation, preserving user data and settings while resolving underlying issues.
FAQs:
Q: What are the most common error messages associated with Windows 10 startup failures?
A: Common error messages include:
- "Windows failed to start. A recent hardware or software change might be the cause." This typically indicates a problem with drivers or system files.
- "Your PC needs to be repaired." This message suggests a more serious issue requiring advanced troubleshooting or a reinstall.
- "BOOTMGR is missing." This error indicates a problem with the boot manager, which is responsible for loading the operating system.
- "Error code 0xc000000f." This error code often points to corrupted system files or issues with the boot configuration.
Q: What should I do if I encounter a blue screen of death (BSOD) during startup?
A: A BSOD usually indicates a critical system error. Try to note the error message displayed on the blue screen, as it can provide valuable clues about the cause of the problem. Use the troubleshooting steps outlined above, focusing on system restore, WinRE options, and potentially a clean install.
Q: How can I prevent future startup problems?
A:
- Regularly Back Up Your Data: Create backups of important files and system settings to ensure data recovery in case of system failures.
- Keep Windows 10 Updated: Install the latest Windows updates to receive bug fixes, security patches, and performance improvements.
- Scan for Malware: Regularly scan your computer for malware using reputable antivirus software.
- Monitor Hardware Health: Use diagnostic tools to check the health of your hardware components and replace failing components before they cause major issues.
- Avoid Installing Unnecessary Software: Limit the number of third-party applications installed on your system, as they can potentially create conflicts or introduce vulnerabilities.
Tips:
- Create a Bootable USB Drive: Having a bootable USB drive with Windows 10 installation media readily available can be invaluable for troubleshooting and reinstalling the operating system.
- Document Your Troubleshooting Steps: Keep a detailed record of the troubleshooting steps you take, including error messages and solutions attempted, to aid in future diagnosis.
- Seek Professional Help: If you are unable to resolve the startup issue using the steps outlined above, consider seeking professional assistance from a qualified computer technician.
Conclusion:
Troubleshooting Windows 10 startup issues can be challenging, but with a systematic approach and the right tools, most problems can be resolved. Understanding the underlying causes, utilizing available resources, and implementing preventative measures can ensure smooth system operation and minimize downtime. Remember, patience and persistence are key to successfully resolving these issues.
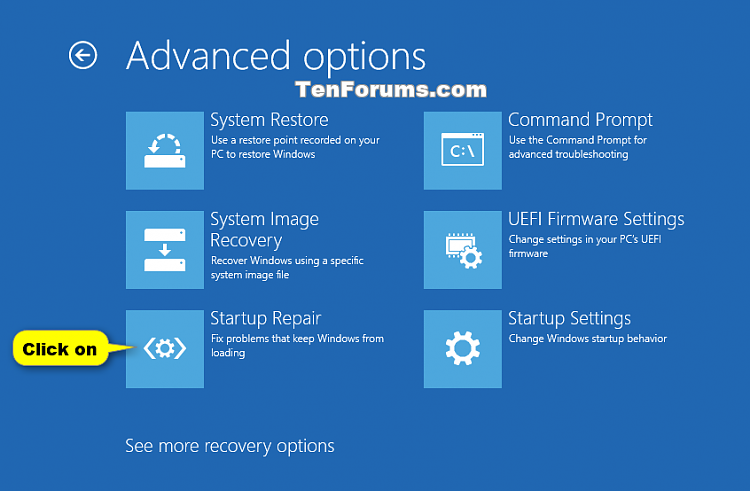





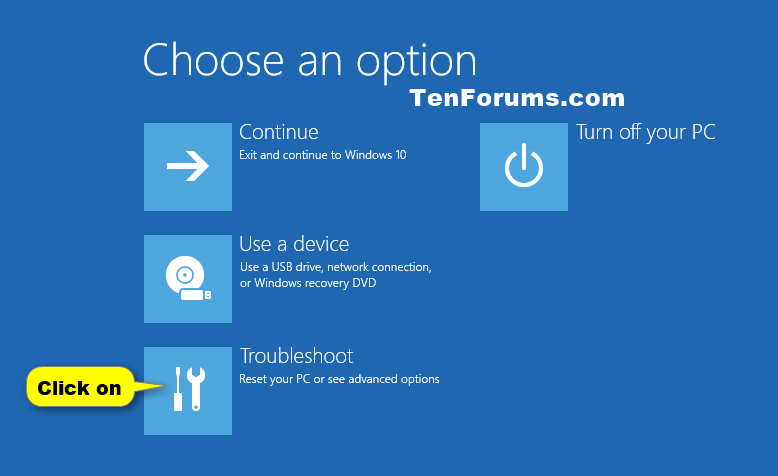

Closure
Thus, we hope this article has provided valuable insights into Troubleshooting Windows 10 Startup Issues: A Comprehensive Guide. We appreciate your attention to our article. See you in our next article!