Troubleshooting Windows 10 Startup Issues: A Comprehensive Guide
Troubleshooting Windows 10 Startup Issues: A Comprehensive Guide
Related Articles: Troubleshooting Windows 10 Startup Issues: A Comprehensive Guide
Introduction
In this auspicious occasion, we are delighted to delve into the intriguing topic related to Troubleshooting Windows 10 Startup Issues: A Comprehensive Guide. Let’s weave interesting information and offer fresh perspectives to the readers.
Table of Content
Troubleshooting Windows 10 Startup Issues: A Comprehensive Guide

Encountering a situation where Windows 10 fails to start properly can be a frustrating experience. This guide aims to provide a comprehensive understanding of the potential causes behind such issues and equip users with the necessary knowledge to troubleshoot and resolve them.
Understanding the Problem: Unraveling the Causes of Startup Failures
Windows 10, like any complex operating system, relies on a delicate interplay of various components for a successful boot process. When this process falters, it can manifest in a variety of ways:
- Black Screen: The computer powers on, but the screen remains black.
- Blue Screen of Death (BSOD): A blue screen with error codes appears, indicating a critical system failure.
- Startup Repair Loop: The computer repeatedly attempts to repair itself, but fails to boot properly.
- Error Messages: Specific error messages appear during the boot process, providing clues about the underlying problem.
These symptoms can arise from various sources, ranging from hardware malfunctions to software conflicts or corrupted system files.
Identifying the Root Cause: A Systematic Approach to Troubleshooting
To effectively address startup issues, a systematic approach is essential. This involves identifying the most likely cause and implementing the appropriate solutions.
1. Hardware Malfunctions:
- Loose Connections: Ensure all cables, including power cords, monitor connections, and internal components, are securely connected.
- Faulty RAM: Loose or faulty RAM modules can cause boot failures. Try removing and reinserting the RAM sticks, or test them individually in different slots.
- Failing Hard Drive: A failing hard drive can lead to various startup issues. Run a hard drive diagnostic tool to check for errors.
- Overheating: Excessive heat can damage components and cause boot failures. Ensure proper ventilation and cooling.
2. Software Conflicts or Corruption:
- Recent Software Installation: If the problem arose after installing new software, try uninstalling it to see if it resolves the issue.
- Corrupted System Files: Damaged system files can prevent Windows from booting properly. Run the System File Checker (SFC) tool to repair corrupted files.
- Driver Issues: Outdated or incompatible drivers can cause startup failures. Update drivers through Device Manager or the manufacturer’s website.
- Malware Infection: Malware can interfere with the boot process. Run a full system scan with a reputable antivirus program.
3. Boot Configuration Issues:
- Incorrect Boot Order: Ensure the boot order in the BIOS settings prioritizes the hard drive where Windows is installed.
- Corrupted Boot Files: Damaged boot files can prevent Windows from loading properly. Attempt to repair them using the Startup Repair tool.
- Boot Sector Errors: Errors in the boot sector can cause boot failures. Try repairing the boot sector using the Bootrec command.
4. Other Potential Causes:
- Power Supply Problems: A malfunctioning power supply can cause inconsistent power delivery, leading to boot failures.
- BIOS Settings: Incorrect BIOS settings, such as disabling the hard drive or changing boot options, can prevent Windows from booting.
- External Devices: Certain external devices, such as USB drives or printers, can interfere with the boot process. Disconnect them and try booting again.
Troubleshooting Techniques: Tools and Strategies for Recovery
Several tools and techniques can be employed to address Windows 10 startup issues:
1. Safe Mode:
Safe Mode starts Windows with a minimal set of drivers and services, allowing you to diagnose and resolve problems. To access Safe Mode, press F8 repeatedly during startup or use the Advanced Startup Options menu (accessible through the "Restart" option in the Start menu).
2. System Restore:
System Restore allows you to revert your computer to a previous point in time, potentially undoing changes that caused the startup issue. Access System Restore through the "Recovery" option in the Settings app.
3. Startup Repair:
Startup Repair automatically scans for and attempts to repair problems that prevent Windows from starting properly. Access Startup Repair through the Advanced Startup Options menu.
4. Command Prompt:
The Command Prompt can be used to perform advanced troubleshooting steps, such as repairing boot files or running diagnostic tools. Access the Command Prompt through the Advanced Startup Options menu.
5. Windows Installation Media:
Using a bootable USB drive or DVD containing the Windows 10 installation files, you can access the Recovery Environment, which offers various troubleshooting options, including reinstalling Windows.
6. Third-Party Recovery Tools:
Various third-party recovery tools offer advanced features for troubleshooting and repairing Windows startup issues.
FAQs: Addressing Common Questions
Q: What are the most common causes of Windows 10 startup issues?
A: The most common causes include hardware malfunctions, corrupted system files, driver issues, and software conflicts.
Q: How can I determine if the problem is hardware or software related?
A: If the issue persists after attempting software-based troubleshooting, it is likely hardware related. However, if the problem arose after installing new software or making system changes, it is more likely a software issue.
Q: What should I do if I suspect a hardware problem?
A: If you suspect a hardware problem, contact a qualified technician for diagnosis and repair.
Q: Can I recover my data if Windows 10 fails to start?
A: In many cases, you can recover your data using a bootable USB drive or a data recovery tool.
Q: What should I do if I cannot boot into Safe Mode?
A: If you cannot access Safe Mode, you can try using the Startup Repair tool or the Windows installation media to access the Recovery Environment.
Tips for Preventing Startup Issues:
- Regularly Back Up Your Data: Create regular backups of your important files to prevent data loss in case of system failures.
- Keep Your System Updated: Install the latest Windows updates and driver updates to ensure stability and security.
- Scan for Malware Regularly: Run regular antivirus scans to protect your system from malware infections that can cause startup issues.
- Monitor System Health: Use system monitoring tools to keep an eye on hardware temperatures, disk space, and other critical system parameters.
- Avoid Installing Unnecessary Software: Only install software from trusted sources and avoid installing programs that you don’t need.
Conclusion: Empowering Users with Knowledge and Solutions
Understanding the potential causes of Windows 10 startup issues and implementing the appropriate troubleshooting techniques can empower users to resolve these problems effectively. By following a systematic approach and utilizing the tools and strategies outlined in this guide, users can diagnose and repair startup failures, ensuring a smooth and reliable computing experience. Remember, seeking professional assistance from qualified technicians is recommended for complex hardware issues or when all troubleshooting steps fail to resolve the problem.
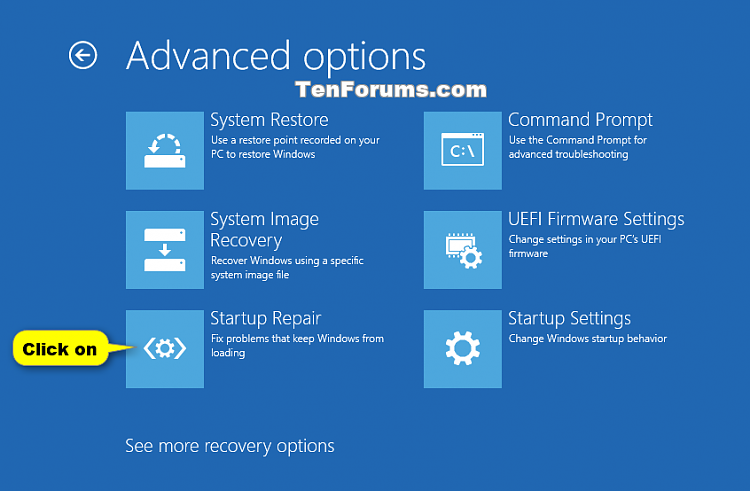





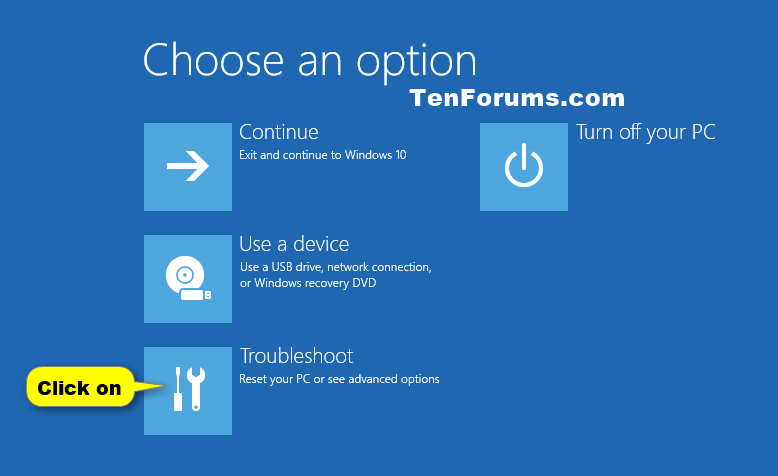

Closure
Thus, we hope this article has provided valuable insights into Troubleshooting Windows 10 Startup Issues: A Comprehensive Guide. We appreciate your attention to our article. See you in our next article!