Troubleshooting Windows 10 Reset Issues: A Comprehensive Guide
Troubleshooting Windows 10 Reset Issues: A Comprehensive Guide
Related Articles: Troubleshooting Windows 10 Reset Issues: A Comprehensive Guide
Introduction
With great pleasure, we will explore the intriguing topic related to Troubleshooting Windows 10 Reset Issues: A Comprehensive Guide. Let’s weave interesting information and offer fresh perspectives to the readers.
Table of Content
Troubleshooting Windows 10 Reset Issues: A Comprehensive Guide
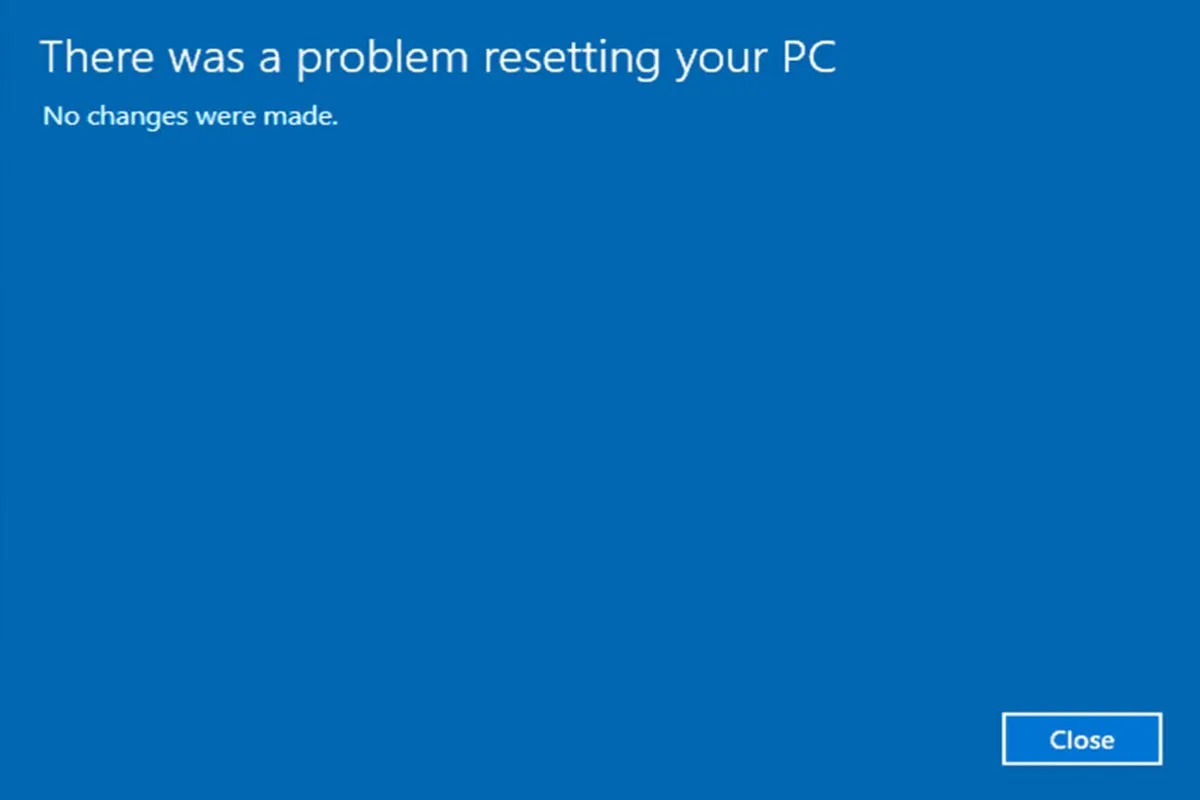
Windows 10’s reset feature offers a powerful solution for resolving various system issues, restoring a computer to its factory settings, or preparing it for sale or donation. However, encountering difficulties during the reset process can be frustrating. This article aims to provide a comprehensive understanding of the reasons why a Windows 10 reset might fail and offers a detailed guide to troubleshooting these issues.
Understanding the Reset Process:
Before delving into the reasons for reset failures, it’s crucial to understand how the Windows 10 reset process works. Essentially, it involves two main approaches:
- Resetting this PC (Keep my files): This option retains personal files, while removing apps and settings. It’s ideal for addressing performance issues or removing unwanted software.
- Resetting this PC (Remove everything): This option performs a complete wipe of the drive, erasing all data and returning the system to its original state. It’s suitable for preparing a computer for resale or donation, or if the system is severely compromised.
Common Causes of Windows 10 Reset Failures:
Several factors can prevent a successful Windows 10 reset, including:
- Hardware Issues: Malfunctioning hardware components, such as a damaged hard drive, faulty RAM, or a failing power supply, can disrupt the reset process.
- Disk Space Limitations: The reset process requires sufficient disk space to perform the necessary operations. Insufficient space can lead to errors or incomplete resets.
- Corrupted System Files: Damaged or corrupted system files can interfere with the reset process, preventing it from completing successfully.
- Boot Sector Issues: Problems with the boot sector, which is responsible for loading the operating system, can prevent the reset from initializing correctly.
- Third-Party Antivirus Software: Certain antivirus programs can interfere with the reset process, potentially blocking access to critical system files.
- External Devices: Connected external devices, such as USB drives or printers, can sometimes interfere with the reset process.
- BitLocker Encryption: If BitLocker encryption is enabled on the drive, the reset process might require additional steps or a recovery key to unlock the drive.
- Boot Configuration Issues: Incorrect boot configuration settings, such as a corrupted boot entry, can cause the reset process to fail.
- Windows Update Errors: Issues with Windows updates, such as incomplete downloads or corrupted files, can interfere with the reset process.
- Insufficient User Permissions: The user account attempting the reset might lack the necessary administrative privileges to perform the operation.
Troubleshooting Windows 10 Reset Failures:
The following steps can help diagnose and resolve Windows 10 reset failures:
1. Check Hardware:
- Run a hardware diagnostic test: Most computer manufacturers provide diagnostic tools to test the integrity of hardware components. Run these tests to identify any potential hardware issues.
- Ensure sufficient disk space: Check if the drive has enough free space to accommodate the reset process. If not, delete unnecessary files or move them to external storage.
- Inspect physical connections: Ensure all cables are securely connected, and check for any loose or damaged components.
2. Troubleshoot Software Issues:
-
Run System File Checker (SFC): This built-in tool scans and repairs corrupted system files. Open Command Prompt as administrator and type
sfc /scannow. -
Run DISM (Deployment Image Servicing and Management): This tool can repair corrupted Windows images. Open Command Prompt as administrator and type
DISM /Online /Cleanup-Image /RestoreHealth. - Disable third-party antivirus software: Temporarily disable antivirus software to prevent potential interference with the reset process.
- Disconnect external devices: Disconnect all external devices, including USB drives, printers, and external hard drives.
- Check BitLocker status: If BitLocker is enabled, ensure you have the recovery key readily available.
- Check boot configuration: Access the BIOS settings and ensure the boot order is set correctly.
3. Advanced Troubleshooting:
- Use a bootable USB drive: Create a bootable USB drive with the Windows 10 installation media and boot from it. This can bypass potential boot sector issues and allow you to perform a clean installation.
- Run a repair installation: Use the Windows 10 installation media to perform a repair installation, which can fix corrupted system files and restore the operating system.
- Contact Microsoft Support: If all else fails, contact Microsoft support for assistance in troubleshooting the reset issue.
FAQs Regarding Windows 10 Reset Issues:
-
Q: Why does my Windows 10 reset keep failing at a specific percentage?
-
A: This can indicate a specific issue, such as a corrupted system file or a hardware failure. Consult the error messages displayed for clues and follow the troubleshooting steps outlined above.
-
Q: Can I recover my data after a failed reset?
-
A: If the reset process was interrupted, data recovery software might be able to recover some lost files. However, the chances of successful recovery decrease with time.
-
Q: Should I perform a clean installation instead of a reset?
-
A: A clean installation is more comprehensive, as it completely erases the drive and installs a fresh copy of Windows. It’s a good option if you suspect severe system corruption or if you want to start with a clean slate.
Tips for Preventing Future Reset Issues:
- Regularly back up your data: Create regular backups of important files to prevent data loss in case of system failures.
- Keep Windows updated: Install the latest Windows updates to ensure the system is up-to-date and secure.
- Run regular system scans: Use tools like System File Checker and DISM to scan for and repair corrupted system files.
- Monitor disk space: Ensure sufficient disk space is available to prevent issues with software updates and other operations.
- Monitor hardware health: Regularly check for hardware errors and replace any failing components promptly.
Conclusion:
While Windows 10’s reset feature is a valuable tool for troubleshooting and resolving system issues, encountering failures can be frustrating. By understanding the potential causes and following the troubleshooting steps outlined above, users can effectively diagnose and resolve most reset issues. Regular system maintenance and proactive measures can also help prevent future problems.




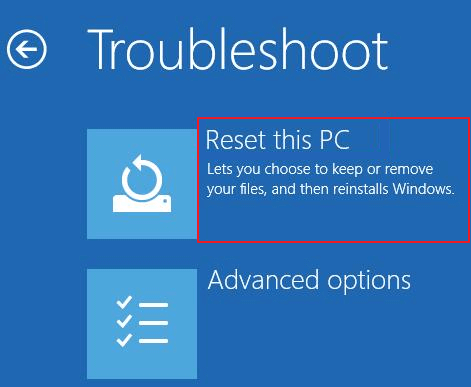



Closure
Thus, we hope this article has provided valuable insights into Troubleshooting Windows 10 Reset Issues: A Comprehensive Guide. We appreciate your attention to our article. See you in our next article!