Troubleshooting Windows 10 Boot Issues: When The CD Fails To Launch
Troubleshooting Windows 10 Boot Issues: When the CD Fails to Launch
Related Articles: Troubleshooting Windows 10 Boot Issues: When the CD Fails to Launch
Introduction
With enthusiasm, let’s navigate through the intriguing topic related to Troubleshooting Windows 10 Boot Issues: When the CD Fails to Launch. Let’s weave interesting information and offer fresh perspectives to the readers.
Table of Content
Troubleshooting Windows 10 Boot Issues: When the CD Fails to Launch
![[Easy Fixes] Disk Boot Failure Error Windows 10](https://www.pcerror-fix.com/wp-content/uploads/2020/05/disk-boot-failure.png)
The inability to boot from a CD is a common frustration for users attempting to install or repair a Windows 10 system. This issue can stem from a variety of factors, ranging from simple hardware misconfigurations to more complex software conflicts. Understanding the potential causes and troubleshooting steps is crucial for resolving this problem effectively.
Understanding the Boot Process and CD/DVD Drive Functionality
To grasp the root of the issue, it’s essential to understand how a computer boots from a CD and the role of the CD/DVD drive in this process. When a computer starts, it first checks for a bootable device, typically the hard drive. If the system is configured to boot from a CD, the BIOS (Basic Input/Output System) will prioritize the CD/DVD drive as the primary boot source. The BIOS then loads the boot files from the CD, initiating the installation or repair process.
Common Causes for Windows 10 Boot Failure from CD
Several factors can hinder the successful boot process from a CD, each requiring specific troubleshooting strategies. These include:
- Incorrect Boot Order: The BIOS settings might not prioritize the CD/DVD drive as the primary boot device. This can lead to the system attempting to boot from the hard drive instead.
- Damaged or Incompatible CD: A scratched, damaged, or incompatible CD can prevent the BIOS from reading the boot files correctly.
- Faulty CD/DVD Drive: A malfunctioning CD/DVD drive might be unable to read the CD or transfer data correctly, leading to boot failure.
- BIOS Settings: Incorrect BIOS settings, such as disabled CD/DVD drive support or outdated firmware, can interfere with the boot process.
- Conflicting Hardware: Certain hardware components, like USB devices, might interfere with the boot process, especially if they are connected during the CD boot attempt.
- Corrupted Boot Files: If the boot files on the CD are corrupted, the system will not be able to initiate the installation or repair process.
- Operating System Compatibility: The CD might not be compatible with the specific hardware or motherboard, leading to boot failure.
Troubleshooting Steps to Resolve Windows 10 Boot Issues from CD
Addressing the inability to boot from CD requires a systematic approach, starting with simple checks and progressing towards more complex solutions:
1. Verify the Boot Order:
- Access the BIOS setup by pressing the designated key during system startup (usually Del, F2, or F12).
- Navigate to the "Boot" or "Boot Order" section in the BIOS menu.
- Ensure that the CD/DVD drive is listed as the first boot device.
- Save the changes and exit the BIOS setup.
2. Inspect the CD:
- Visually examine the CD for scratches, cracks, or other signs of damage.
- If the CD appears damaged, try using a different CD or a clean, undamaged copy.
- Ensure the CD is compatible with the system’s hardware and operating system.
3. Test the CD/DVD Drive:
- Try booting from a different CD, such as a music CD or a data disc.
- If the drive can read other CDs, the issue might be specific to the Windows 10 installation CD.
- If the drive fails to read any CD, it might be malfunctioning and requires repair or replacement.
4. Check BIOS Settings:
- Access the BIOS setup and verify that the CD/DVD drive is enabled.
- Ensure the BIOS firmware is up-to-date. Consult the motherboard manufacturer’s website for the latest BIOS update.
- If the BIOS settings appear to be correct, try resetting the BIOS to default settings.
5. Disconnect Conflicting Hardware:
- Disconnect all external devices, including USB drives, printers, and network cables, except for the essential peripherals like keyboard and mouse.
- Attempt to boot from the CD again. If the system boots successfully, the issue might be related to a conflicting hardware device.
6. Ensure Boot Files Integrity:
- If the issue persists, try creating a new bootable USB drive using the Windows 10 installation media creation tool.
- Use the USB drive to boot the system and attempt the installation or repair process.
- If the USB drive works, the problem might be with the CD’s boot files.
7. Consider System Compatibility:
- Verify that the CD is compatible with the system’s hardware and motherboard. Check the system specifications and the CD’s requirements.
- If the CD is incompatible, try obtaining a compatible installation media.
Frequently Asked Questions (FAQs)
Q: Why is my computer not booting from CD even though it’s set as the first boot device in the BIOS?
A: This could be due to a faulty CD/DVD drive, a damaged or incompatible CD, or conflicting hardware devices. Try testing the drive with a different CD, inspecting the CD for damage, and disconnecting any unnecessary hardware devices.
Q: Can I use a USB drive instead of a CD to install Windows 10?
A: Yes, you can create a bootable USB drive using the Windows 10 installation media creation tool. This is often a more reliable and convenient option.
Q: What should I do if I can’t access the BIOS to change the boot order?
A: If you can’t access the BIOS, you might need to use a bootable USB drive or a system repair disc to access the boot menu and change the boot order.
Q: I’ve tried everything, but my computer still won’t boot from CD. What should I do?
A: If all troubleshooting steps have failed, you might need to seek professional assistance from a computer repair technician.
Tips for Preventing Windows 10 Boot Issues from CD
- Regularly check the CD/DVD drive for cleanliness and proper functioning.
- Store CDs in a safe place to prevent scratches and damage.
- Keep the BIOS settings updated to ensure compatibility with the CD and other hardware.
- Use a bootable USB drive as an alternative to CDs, as it is generally more reliable.
Conclusion
The inability to boot from a CD during Windows 10 installation or repair can be a frustrating experience. However, by understanding the potential causes and following the troubleshooting steps outlined above, users can effectively diagnose and resolve the issue. Remember to start with simple checks like verifying the boot order and inspecting the CD, and gradually progress towards more complex solutions if necessary.
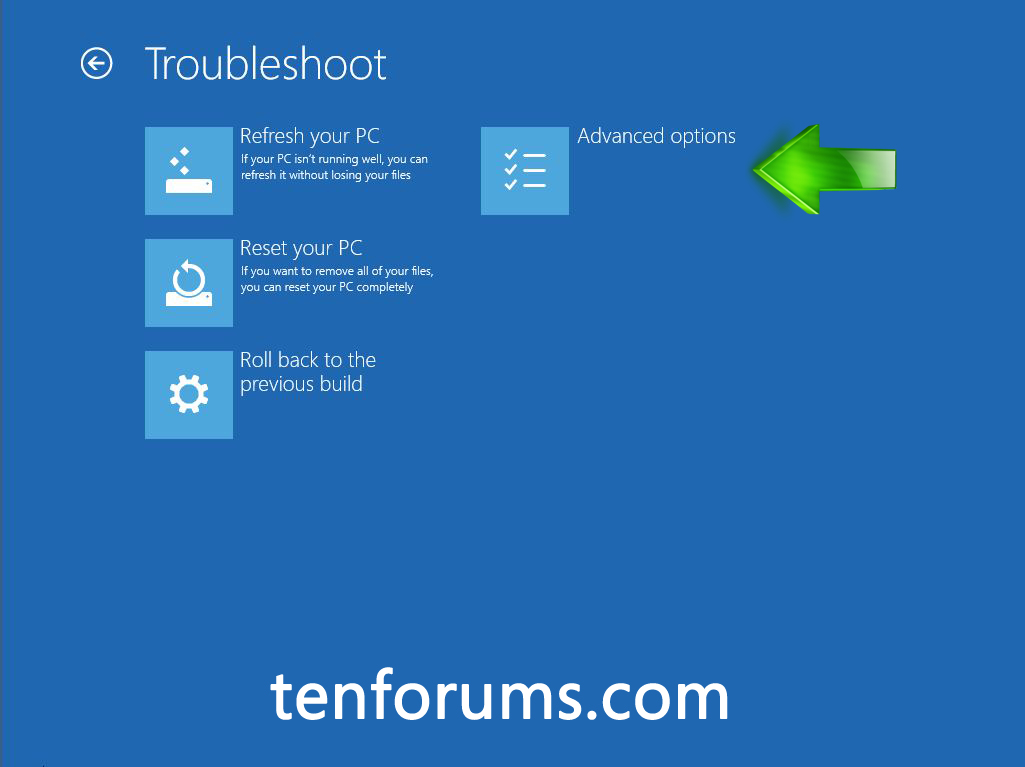





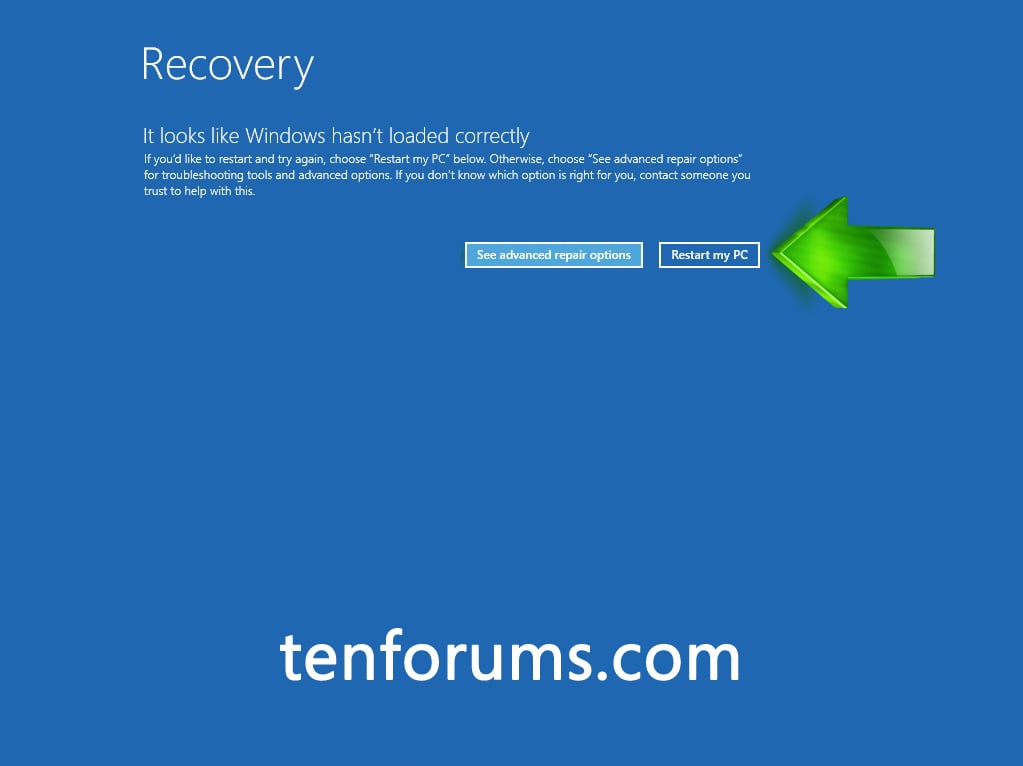

Closure
Thus, we hope this article has provided valuable insights into Troubleshooting Windows 10 Boot Issues: When the CD Fails to Launch. We thank you for taking the time to read this article. See you in our next article!