Troubleshooting Windows 10 Boot Issues From USB Drives: A Comprehensive Guide
Troubleshooting Windows 10 Boot Issues from USB Drives: A Comprehensive Guide
Related Articles: Troubleshooting Windows 10 Boot Issues from USB Drives: A Comprehensive Guide
Introduction
With enthusiasm, let’s navigate through the intriguing topic related to Troubleshooting Windows 10 Boot Issues from USB Drives: A Comprehensive Guide. Let’s weave interesting information and offer fresh perspectives to the readers.
Table of Content
Troubleshooting Windows 10 Boot Issues from USB Drives: A Comprehensive Guide
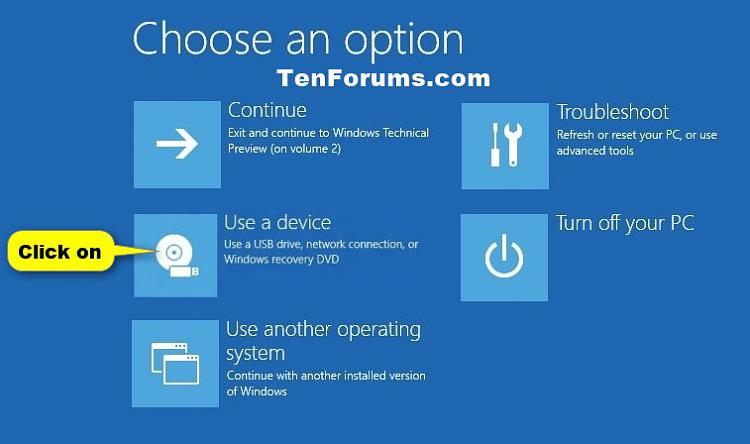
The inability to boot from a USB drive during a Windows 10 installation or repair process can be a frustrating experience. This issue can arise due to various factors, ranging from simple configuration errors to more complex hardware malfunctions. This article aims to provide a comprehensive understanding of the potential causes and effective solutions for this common problem, equipping users with the knowledge to troubleshoot and resolve the issue efficiently.
Understanding the Boot Process
Before diving into troubleshooting, it is crucial to understand the fundamental steps involved in the boot process. When a computer starts, the BIOS (Basic Input/Output System) takes control and performs initial hardware checks. The BIOS then searches for a bootable device, which could be a hard drive, a USB drive, or a network location. If a bootable device is found, the BIOS loads the operating system from that device, allowing the computer to function.
Common Causes of Boot Failure from USB Drive
Several factors can hinder the ability to boot from a USB drive, including:
- Incorrect USB Drive Formatting: The USB drive must be formatted using the appropriate file system (usually FAT32 or NTFS) and partitioned correctly for the installation or repair process.
- BIOS Settings: The BIOS settings must be configured to prioritize the USB drive as the boot device.
- USB Drive Compatibility: Not all USB drives are compatible with the system’s BIOS or the Windows installation process.
- USB Drive Corruption: A damaged or corrupted USB drive can prevent the system from reading the necessary files for booting.
- Hardware Malfunctions: A faulty USB port or motherboard can also contribute to boot failures.
- Conflicting Boot Options: The presence of multiple boot options (e.g., a hard drive with a previously installed operating system) can interfere with the USB drive boot process.
- Incorrect Boot Files: The USB drive may be missing or contain corrupted boot files, preventing the system from initiating the installation or repair process.
Troubleshooting Steps
To effectively troubleshoot boot issues from a USB drive, follow these steps:
1. Verify USB Drive Formatting:
- File System: Ensure the USB drive is formatted using the appropriate file system for Windows installation. FAT32 is generally recommended for older systems, while NTFS is preferred for newer systems.
- Partitioning: The USB drive should have a single primary partition. This can be achieved using the Disk Management tool in Windows.
2. Configure BIOS Settings:
- Boot Order: Access the BIOS settings (usually by pressing F2, F10, or Delete during startup) and prioritize the USB drive in the boot order. This ensures the system attempts to boot from the USB drive first.
- Legacy Boot Support: If the system is older, it might require legacy boot support to be enabled in the BIOS.
3. Check USB Drive Compatibility:
- USB 3.0/2.0: Ensure the USB drive is compatible with the system’s USB ports. Older systems might not support newer USB 3.0 drives.
- USB Hubs: Avoid using USB hubs, as they can introduce instability and hinder boot processes.
4. Test USB Drive Integrity:
- Data Transfer: Try transferring files to and from the USB drive to check for any errors.
- Error Checking: Use the Disk Management tool to check the USB drive for errors and attempt to repair them.
5. Troubleshoot Hardware Issues:
- USB Port: Test the USB drive in different ports to rule out a faulty port.
- Motherboard: If the issue persists, there might be a problem with the motherboard’s USB controller.
6. Resolve Boot Option Conflicts:
- Disable Other Boot Devices: If the system has multiple boot options, disable them temporarily in the BIOS to ensure the USB drive is the only boot source.
- Boot Menu: Use the boot menu (usually accessed by pressing F12 or Esc during startup) to select the USB drive as the boot device.
7. Verify Boot Files:
- Download Image: Ensure the USB drive contains the correct Windows installation files. If necessary, download the ISO image from Microsoft’s website and create a bootable USB drive using a tool like Rufus or the Media Creation Tool.
- File Integrity: Verify the integrity of the boot files on the USB drive. If they are corrupted, download a fresh copy of the installation image and recreate the bootable USB drive.
FAQs
Q: Why is my USB drive not showing up in the BIOS boot menu?
A: This could be due to several reasons:
- Incorrect Formatting: The USB drive might not be formatted correctly or might not have a bootable partition.
- BIOS Settings: The BIOS settings might not be configured to recognize the USB drive.
- USB Port: The USB drive might be connected to a faulty port.
Q: What if the USB drive boots but then displays an error message?
A: This indicates an issue with the installation process or the USB drive itself.
- Corrupted Files: The USB drive might contain corrupted installation files.
- Hardware Compatibility: The system might not be compatible with the specific Windows version on the USB drive.
- Disk Space: The USB drive might not have enough free space to complete the installation process.
Q: What are some common error messages during the boot process from a USB drive?
A: Common error messages include:
- "Operating System not found": This indicates that the system cannot find a bootable operating system.
- "Invalid Boot Disk": This suggests that the USB drive is not recognized as a bootable device.
- "Error Loading Operating System": This could indicate a corrupted operating system or a problem with the USB drive.
Tips
- Use a High-Quality USB Drive: Opt for a reputable brand and a USB drive with a high read/write speed.
- Create the Bootable Drive on a Different Computer: If possible, create the bootable USB drive on a different computer to ensure that the files are copied correctly.
- Check for Updates: Ensure the BIOS and drivers are up-to-date.
- Seek Professional Help: If all troubleshooting steps fail, consider seeking assistance from a qualified technician.
Conclusion
Troubleshooting boot issues from a USB drive requires a systematic approach, involving careful examination of the USB drive, BIOS settings, and hardware components. By understanding the common causes and troubleshooting steps outlined in this article, users can effectively diagnose and resolve these issues. Remember to prioritize thoroughness and patience during the troubleshooting process, as it may involve multiple steps and require careful attention to detail. If the problem persists, seeking professional help is always an option.

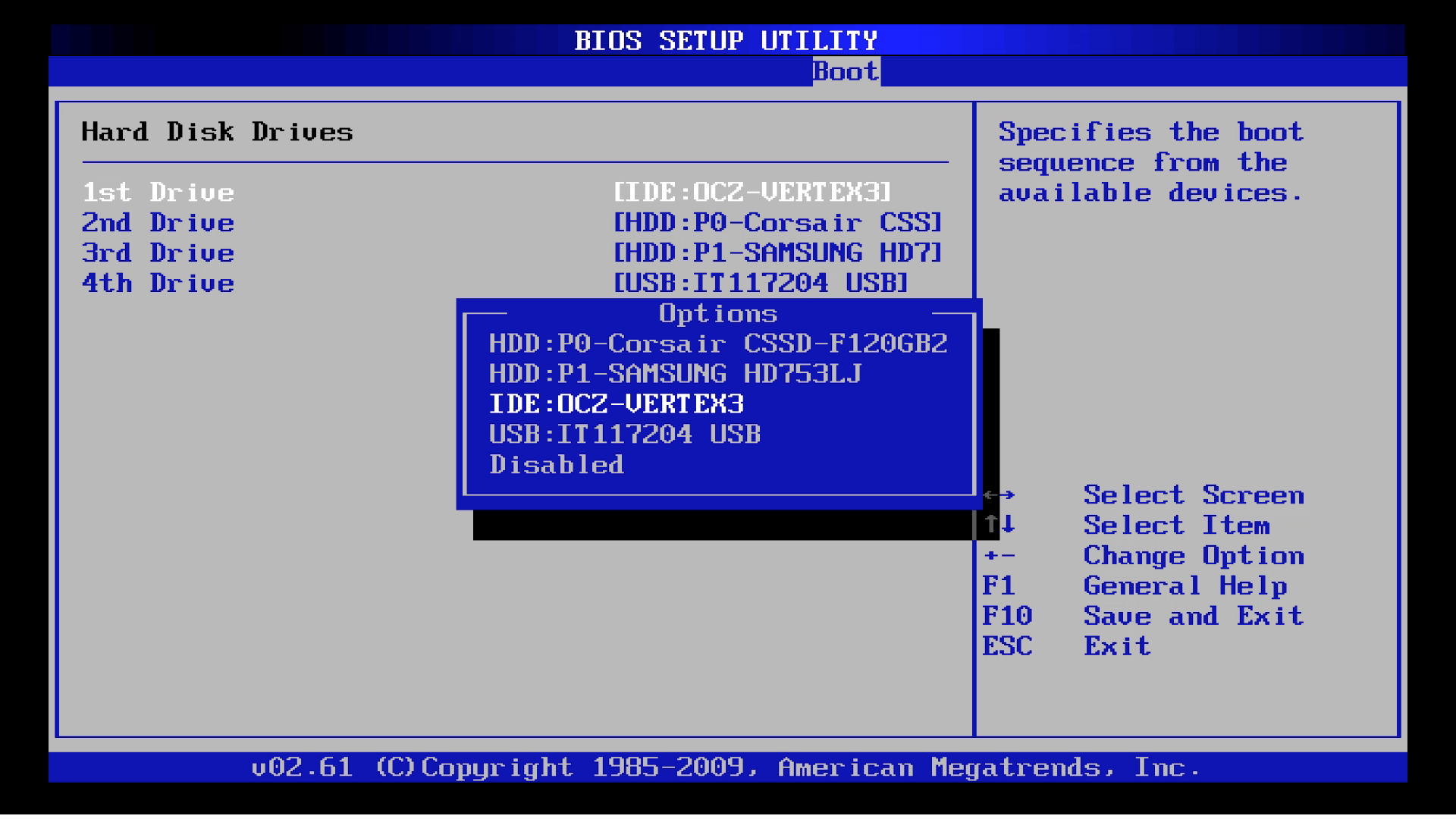
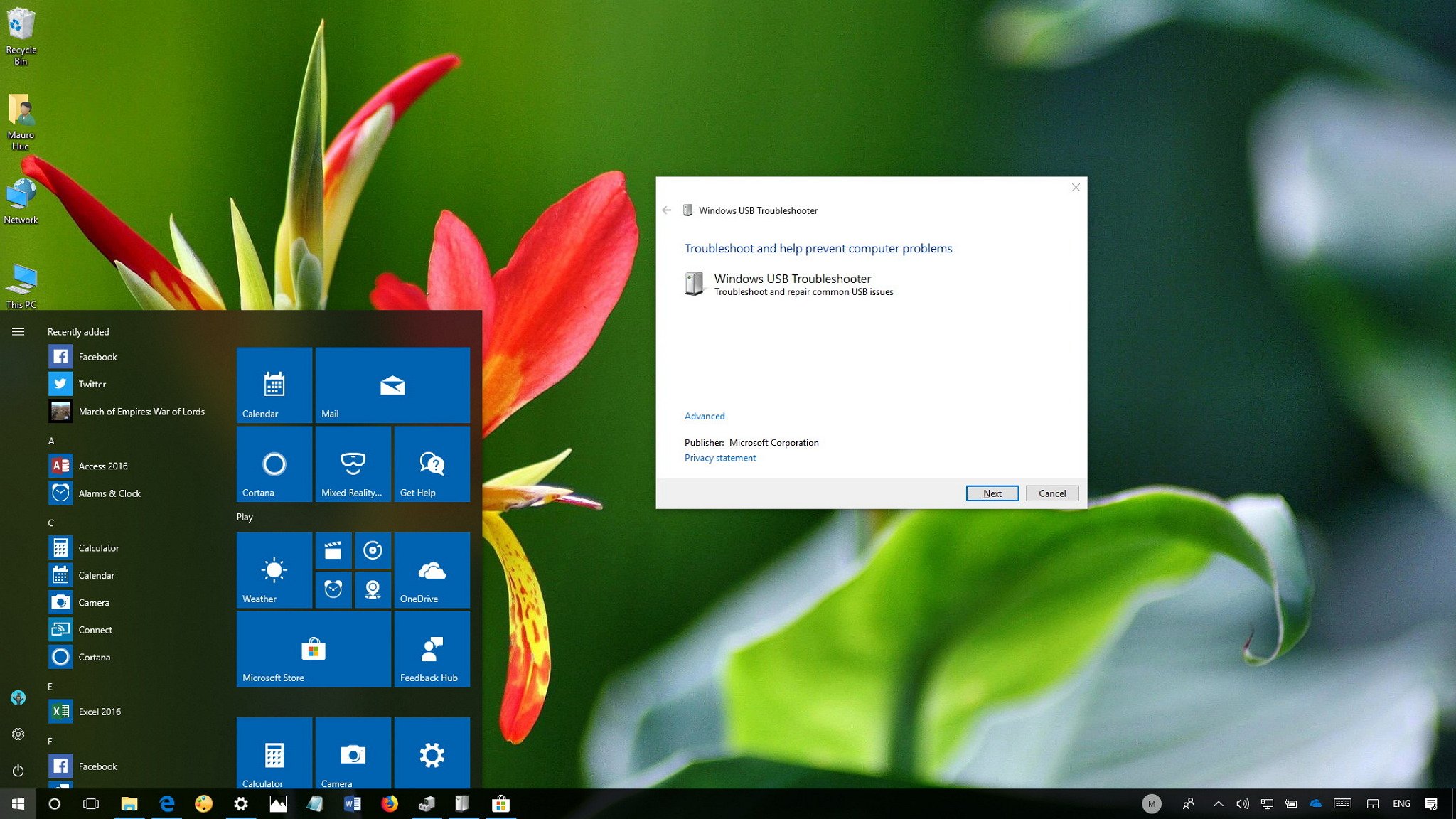

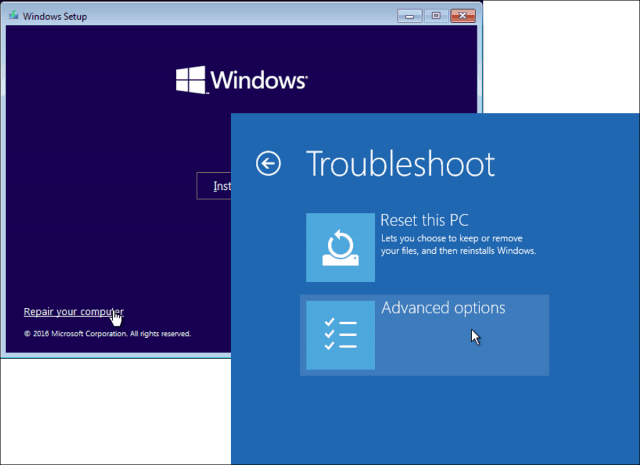
![[Full Guide] How to Boot Windows 10 PC from USB Boot Drive](https://www.passfab.com/images/topics/windows-10/select-removable-drive.jpg?w=750u0026h=593)

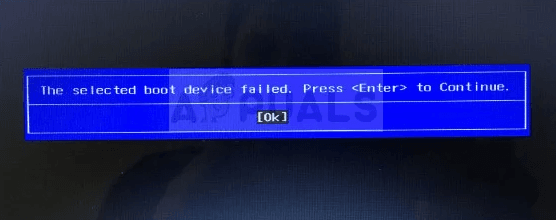
Closure
Thus, we hope this article has provided valuable insights into Troubleshooting Windows 10 Boot Issues from USB Drives: A Comprehensive Guide. We appreciate your attention to our article. See you in our next article!