Troubleshooting Windows 10 Boot Issues From An SSD
Troubleshooting Windows 10 Boot Issues from an SSD
Related Articles: Troubleshooting Windows 10 Boot Issues from an SSD
Introduction
With great pleasure, we will explore the intriguing topic related to Troubleshooting Windows 10 Boot Issues from an SSD. Let’s weave interesting information and offer fresh perspectives to the readers.
Table of Content
Troubleshooting Windows 10 Boot Issues from an SSD
![[Easy Fixes] Disk Boot Failure Error Windows 10](https://www.pcerror-fix.com/wp-content/uploads/2020/05/disk-boot-failure.png)
The inability to boot Windows 10 from a solid-state drive (SSD) can be a frustrating experience, leaving users unable to access their system and data. This issue can arise from a variety of factors, ranging from simple configuration errors to more complex hardware malfunctions. Understanding the potential causes and implementing appropriate troubleshooting steps is crucial to resolving the problem efficiently.
Common Causes of Windows 10 Boot Failure from an SSD:
-
Boot Order Configuration: The system’s BIOS or UEFI settings dictate the order in which devices are checked for bootable media. If the SSD is not set as the primary boot device, Windows 10 will fail to load.
-
SSD Malfunction: Hardware failures in the SSD can prevent it from functioning correctly, leading to boot problems. This could involve issues with the SSD controller, flash memory, or other components.
-
Corrupted Boot Files: Essential boot files, such as the Boot Configuration Data (BCD) and Windows Boot Manager, are crucial for initiating the Windows 10 startup process. Corruption in these files can lead to boot failures.
-
Incorrect Partitioning: The SSD may be partitioned incorrectly, with the Windows 10 installation located on a partition that is not designated as bootable.
-
Conflicting Drivers: Incompatible or outdated drivers, particularly for the SSD controller or other hardware components, can interfere with the boot process.
-
Malware Infection: Malware can corrupt system files or modify boot settings, disrupting the normal boot sequence.
-
Hardware Compatibility Issues: Incompatibility between the SSD and the system’s motherboard or other hardware components can lead to boot failures.
Troubleshooting Steps for Windows 10 Boot Issues from an SSD:
-
Verify Boot Order: Access the BIOS or UEFI settings of the system and ensure that the SSD is listed as the primary boot device. This setting is usually found under the "Boot" or "Boot Priority" section.
-
Run System Startup Repair: Access the Windows Recovery Environment (WinRE) by pressing F8 or Shift + F8 during system startup. From the WinRE menu, select "Troubleshoot" and then "Advanced options." Choose "Startup Repair" to attempt to fix boot-related errors.
-
Check SSD Health: Use a dedicated SSD health monitoring tool, such as CrystalDiskInfo or Samsung Magician, to assess the SSD’s health and detect any potential hardware issues.
-
Rebuild the Boot Configuration Data (BCD): Use the
bootreccommand in the Windows Recovery Environment to rebuild the BCD. This command can fix corrupted boot files and restore the boot configuration. -
Check for Conflicting Drivers: Update or roll back drivers for the SSD controller and other hardware components to ensure compatibility.
-
Run a Malware Scan: Utilize a reputable antivirus program to scan the system for malware that might be interfering with the boot process.
-
Check for Hardware Compatibility: Verify that the SSD is compatible with the system’s motherboard and other hardware components. Refer to the motherboard’s specifications and the SSD manufacturer’s website for compatibility information.
Frequently Asked Questions (FAQs) about Windows 10 Boot Issues from an SSD:
Q: What are the signs of an SSD failure?
A: Signs of an SSD failure include slow performance, frequent crashes, error messages during boot, and inability to access files.
Q: Can I recover data from a failing SSD?
A: Data recovery from a failing SSD is possible but may require specialized software and expertise. Contact a professional data recovery service if necessary.
Q: How do I prevent SSD failures?
A: Regular maintenance, such as defragmentation and TRIM optimization, can help extend the lifespan of an SSD. Avoid overfilling the SSD and monitor its health regularly.
Q: Can I install Windows 10 on a different SSD?
A: Yes, you can install Windows 10 on a different SSD. However, ensure that the new SSD is compatible with the system and has sufficient storage capacity.
Tips for Preventing Windows 10 Boot Issues from an SSD:
- Regularly back up important data to prevent data loss in case of system failures.
- Keep the SSD’s firmware updated to ensure optimal performance and stability.
- Avoid using the SSD as the primary storage location for large files or programs.
- Monitor the SSD’s health and temperature to identify potential issues early.
- Consider using a dedicated SSD health monitoring tool to track the SSD’s status.
Conclusion:
Resolving Windows 10 boot issues from an SSD can be a complex process, but understanding the common causes and implementing appropriate troubleshooting steps can significantly increase the chances of success. By systematically checking boot order, examining SSD health, repairing boot files, and addressing potential driver or hardware compatibility issues, users can effectively diagnose and resolve these problems. Preventive measures, such as regular maintenance and backups, are also crucial for mitigating the risk of future boot failures.
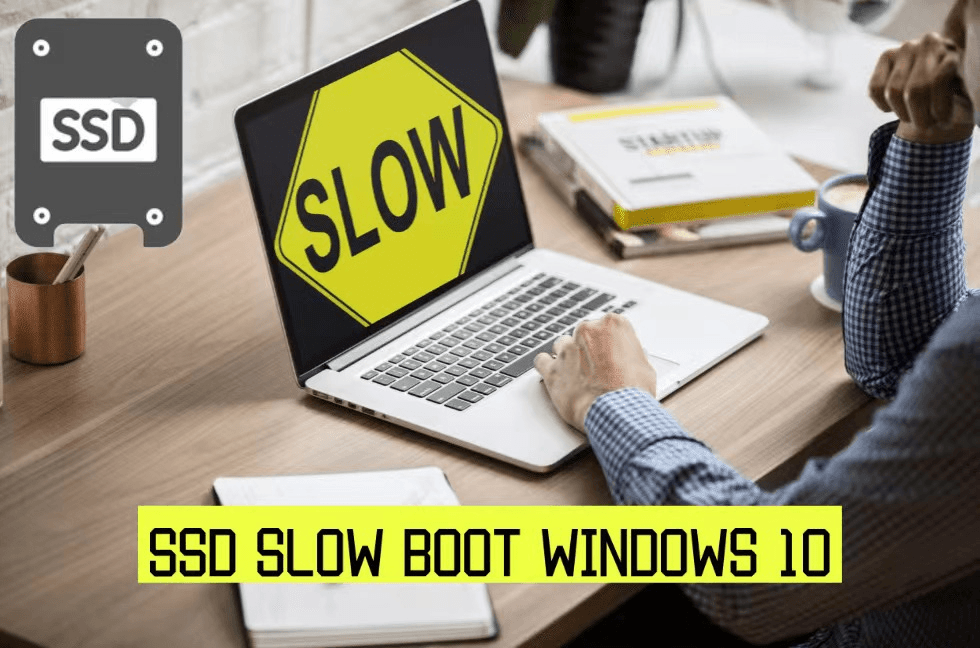
![Cloned SSD Won’t Boot in Windows 11/10/8/7 [7 Quick Fixes]](https://www.ubackup.com/backup-restore/images/restart-to-repair-drive-errors/startup-repair-advanced-options.png)




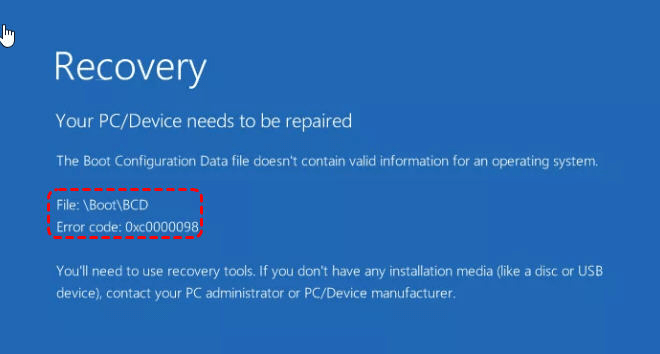
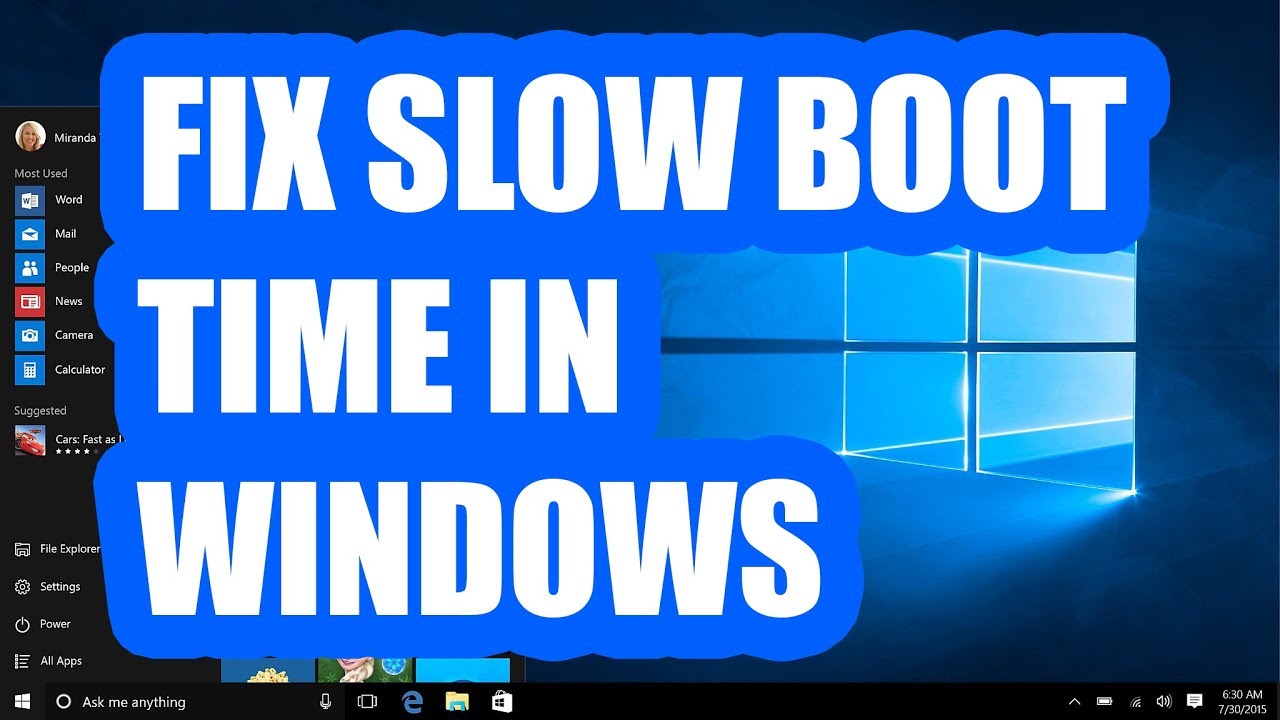
Closure
Thus, we hope this article has provided valuable insights into Troubleshooting Windows 10 Boot Issues from an SSD. We hope you find this article informative and beneficial. See you in our next article!