Troubleshooting WhatsApp On Windows 10: A Comprehensive Guide
Troubleshooting WhatsApp on Windows 10: A Comprehensive Guide
Related Articles: Troubleshooting WhatsApp on Windows 10: A Comprehensive Guide
Introduction
With enthusiasm, let’s navigate through the intriguing topic related to Troubleshooting WhatsApp on Windows 10: A Comprehensive Guide. Let’s weave interesting information and offer fresh perspectives to the readers.
Table of Content
Troubleshooting WhatsApp on Windows 10: A Comprehensive Guide

WhatsApp, the ubiquitous messaging platform, has become an integral part of modern communication. Its accessibility across various devices, including Windows 10, makes it a popular choice for individuals and businesses alike. However, encountering issues with WhatsApp on Windows 10, such as the inability to open the application, can be frustrating and disruptive. This article aims to provide a comprehensive guide to troubleshooting these issues, enabling users to regain access to their WhatsApp communications.
Understanding the Problem: Identifying the Root Cause
The inability to open WhatsApp on Windows 10 can stem from a multitude of factors. These can range from simple connectivity issues to more complex software conflicts or system malfunctions. Identifying the root cause is the first step towards resolving the problem effectively.
Common Causes for WhatsApp Not Opening on Windows 10:
- Internet Connectivity Issues: A stable internet connection is essential for WhatsApp to function properly. If your internet connection is unstable or unavailable, WhatsApp will not be able to open.
- Outdated App Version: WhatsApp regularly releases updates to improve performance, fix bugs, and introduce new features. Using an outdated version can lead to compatibility issues and prevent the app from opening.
- Software Conflicts: Conflicts with other applications or software installed on your Windows 10 system can interfere with WhatsApp’s functionality.
- System Errors: System errors, such as corrupted files or registry issues, can affect the performance of applications, including WhatsApp.
- Firewall or Antivirus Interference: Your firewall or antivirus software might mistakenly identify WhatsApp as a threat and block its access.
- Insufficient System Resources: WhatsApp requires a certain amount of system resources to run smoothly. Insufficient RAM or storage space can hinder its functionality.
- Corrupted App Data: Damaged or corrupted app data can lead to unexpected behavior, including the inability to open the app.
- Account Issues: Problems with your WhatsApp account, such as being logged out or having your account suspended, can prevent you from accessing the application.
Troubleshooting Strategies: A Step-by-Step Approach
Once you have a general understanding of the possible causes, you can begin troubleshooting the issue systematically. The following steps provide a comprehensive approach to resolving WhatsApp opening problems on Windows 10:
1. Check Internet Connectivity:
- Verify Connection: Ensure your internet connection is active and stable. Try browsing the web or accessing other online services to confirm connectivity.
- Restart Router: Restarting your router can often resolve temporary connection issues.
- Contact Your ISP: If the issue persists, contact your internet service provider (ISP) to report the problem and seek assistance.
2. Update WhatsApp:
- Check for Updates: Open the Microsoft Store and search for "WhatsApp." Check if an update is available.
- Install Updates: If an update is available, download and install it. Restart your computer after the update completes.
3. Restart Your Computer:
- Restart Process: Restarting your computer can resolve temporary software conflicts and clear system cache.
4. Reinstall WhatsApp:
- Uninstall the App: Go to "Settings" > "Apps" > "Apps & features" and locate WhatsApp. Uninstall the app.
- Reinstall the App: Open the Microsoft Store, search for "WhatsApp," and reinstall the app.
5. Check Firewall and Antivirus Settings:
- Disable Firewall: Temporarily disable your firewall to see if it’s interfering with WhatsApp. If disabling the firewall resolves the issue, you may need to add an exception for WhatsApp in your firewall settings.
- Disable Antivirus: Temporarily disable your antivirus software to see if it’s causing the problem. If disabling the antivirus resolves the issue, you may need to add an exception for WhatsApp in your antivirus settings.
6. Clear App Data:
-
Locate App Data Folder: Navigate to "C:Users
AppDataLocalWhatsApp" (replace with your actual username). - Delete Contents: Delete all files and folders within the WhatsApp folder.
- Restart WhatsApp: Restart the WhatsApp application.
7. Check System Resources:
- Monitor Resources: Use the Task Manager (Ctrl+Shift+Esc) to check your computer’s RAM and storage usage.
- Close Unnecessary Programs: Close any unnecessary programs or applications that are consuming system resources.
- Free Up Space: Delete unnecessary files or programs to free up disk space.
8. Run System File Checker:
- Open Command Prompt: Search for "cmd" in the Windows search bar and run as administrator.
- Run System File Checker: Type "sfc /scannow" and press Enter. This will scan your system for corrupted files and attempt to repair them.
9. Contact WhatsApp Support:
- Visit WhatsApp Help Center: If none of the above solutions resolve the issue, visit the WhatsApp Help Center for further assistance.
- Submit a Support Request: Submit a support request to WhatsApp, providing details about the problem you are experiencing.
FAQs: Addressing Common Queries
Q: My internet connection is working fine, but WhatsApp still won’t open. What should I do?
A: If your internet connection is working, but WhatsApp still refuses to open, the issue might be related to software conflicts, system errors, or corrupted app data. Try reinstalling WhatsApp, checking firewall and antivirus settings, clearing app data, or running System File Checker.
Q: I’m unable to access my WhatsApp account. What should I do?
A: If you can’t access your WhatsApp account, it might be due to a temporary account issue, a forgotten password, or a suspended account. Try verifying your phone number, resetting your password, or contacting WhatsApp support for assistance.
Q: My WhatsApp app crashes frequently. What can I do?
A: Frequent crashes can be caused by outdated app versions, software conflicts, system errors, or insufficient system resources. Try updating WhatsApp, restarting your computer, clearing app data, checking for software conflicts, or running System File Checker.
Tips for Preventing WhatsApp Opening Problems:
- Keep WhatsApp Updated: Regularly check for and install updates to ensure you’re using the latest version.
- Maintain System Health: Regularly scan your system for malware and run System File Checker to ensure system stability.
- Manage System Resources: Close unnecessary programs and applications to optimize system performance.
- Monitor Firewall and Antivirus Settings: Regularly review your firewall and antivirus settings to ensure they are not blocking WhatsApp.
Conclusion: A Seamless WhatsApp Experience
Encountering issues with WhatsApp on Windows 10 can be frustrating, but by understanding the potential causes and applying the troubleshooting steps outlined in this article, users can resolve most problems effectively. By taking proactive measures to keep WhatsApp updated, maintain system health, and manage system resources, users can minimize the likelihood of encountering such issues and enjoy a seamless WhatsApp experience.
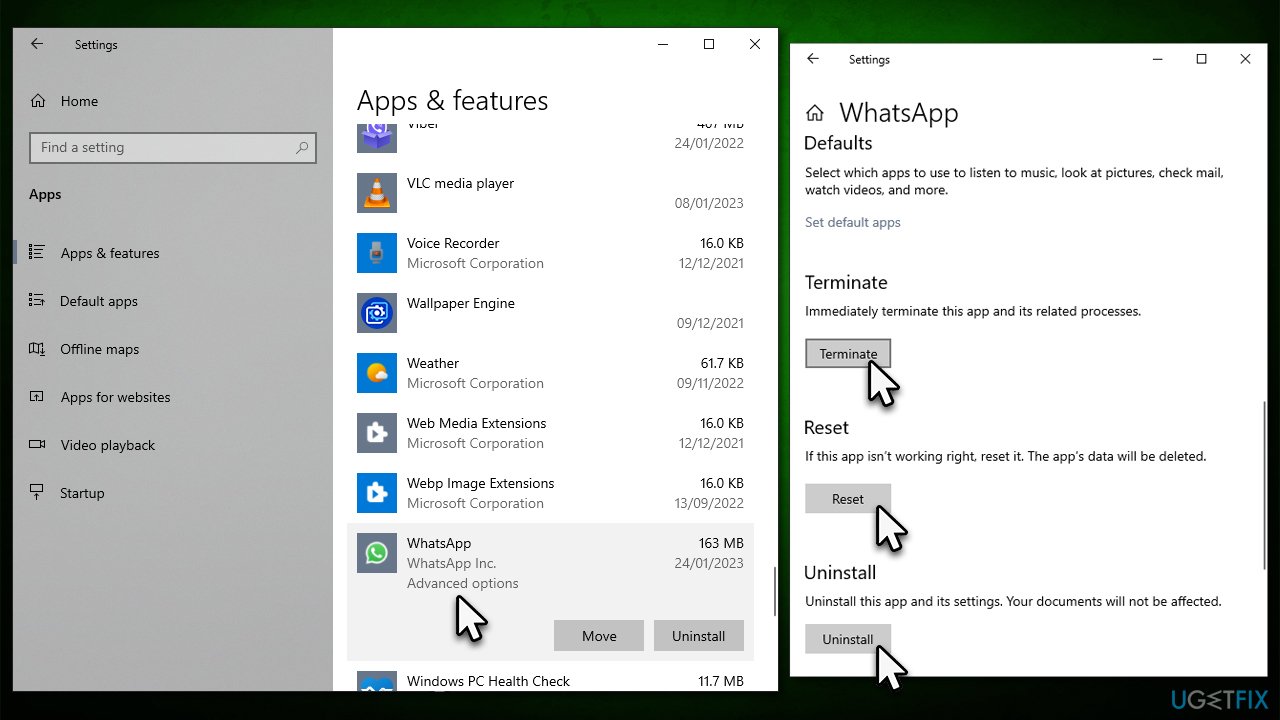
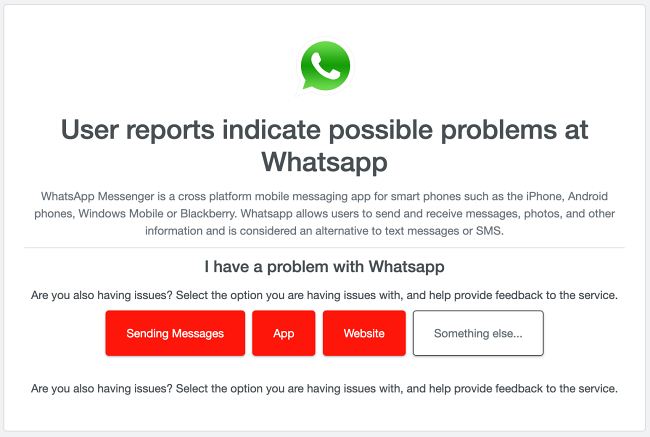
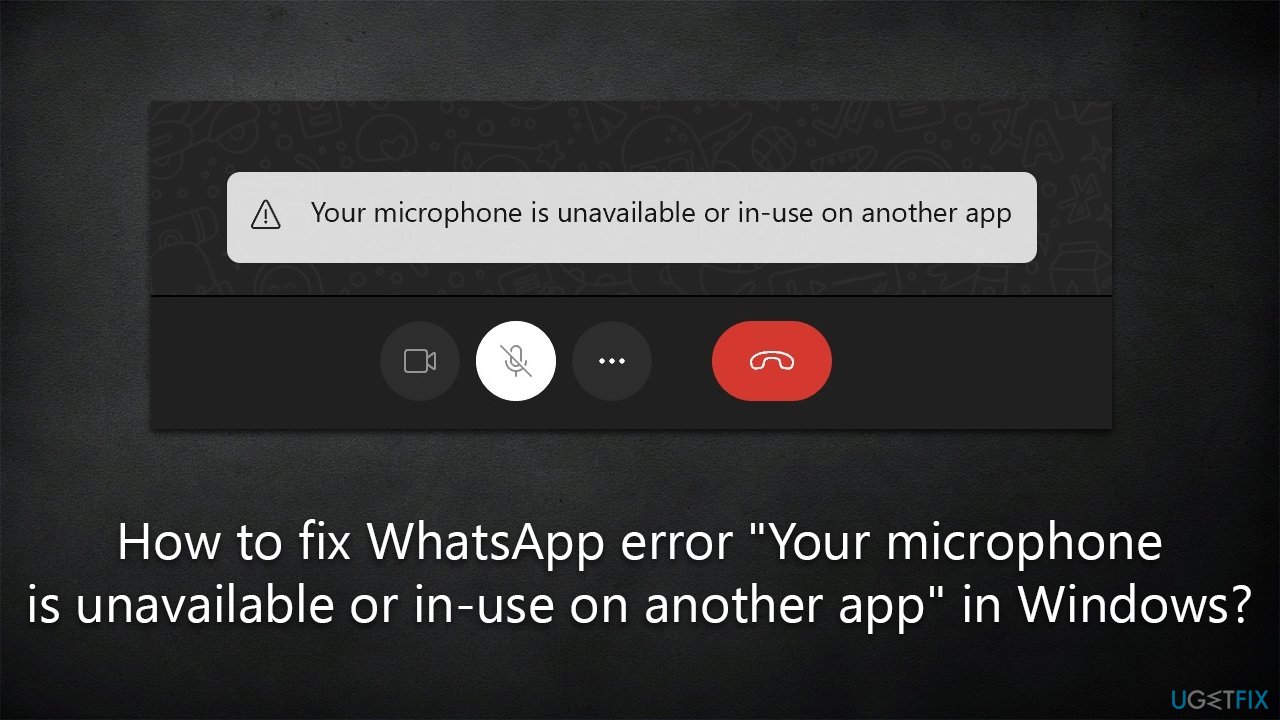
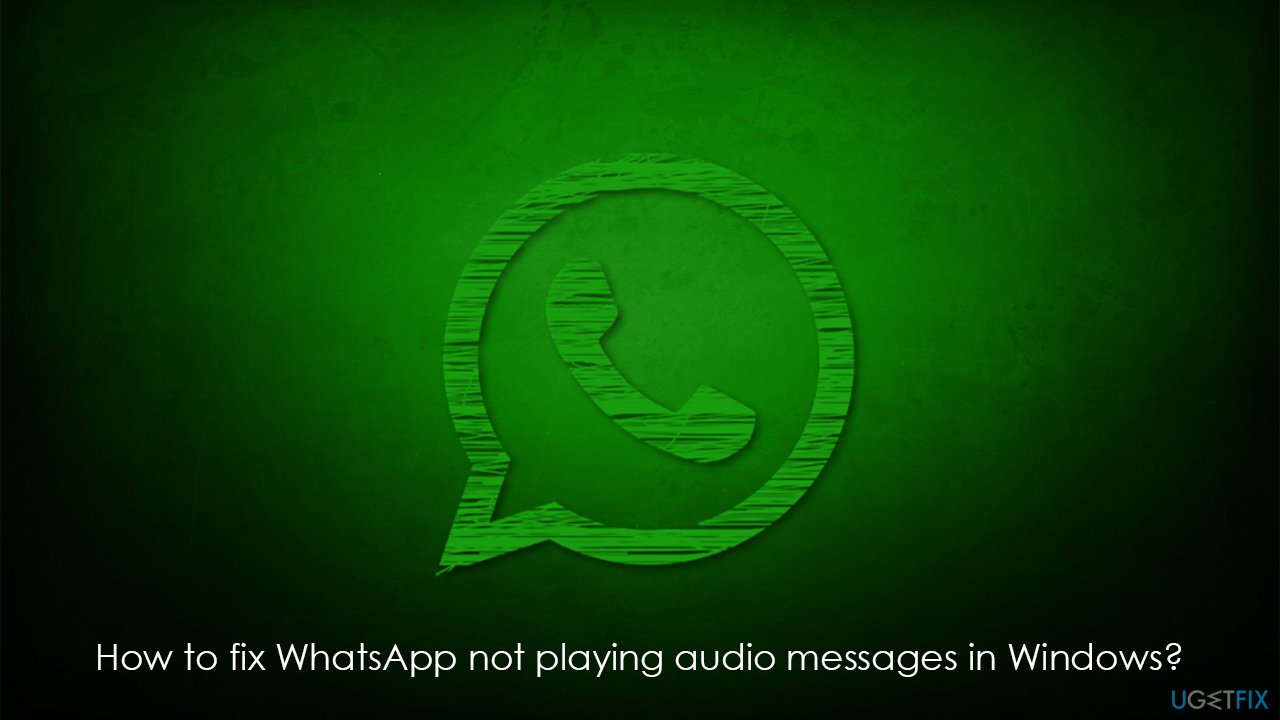
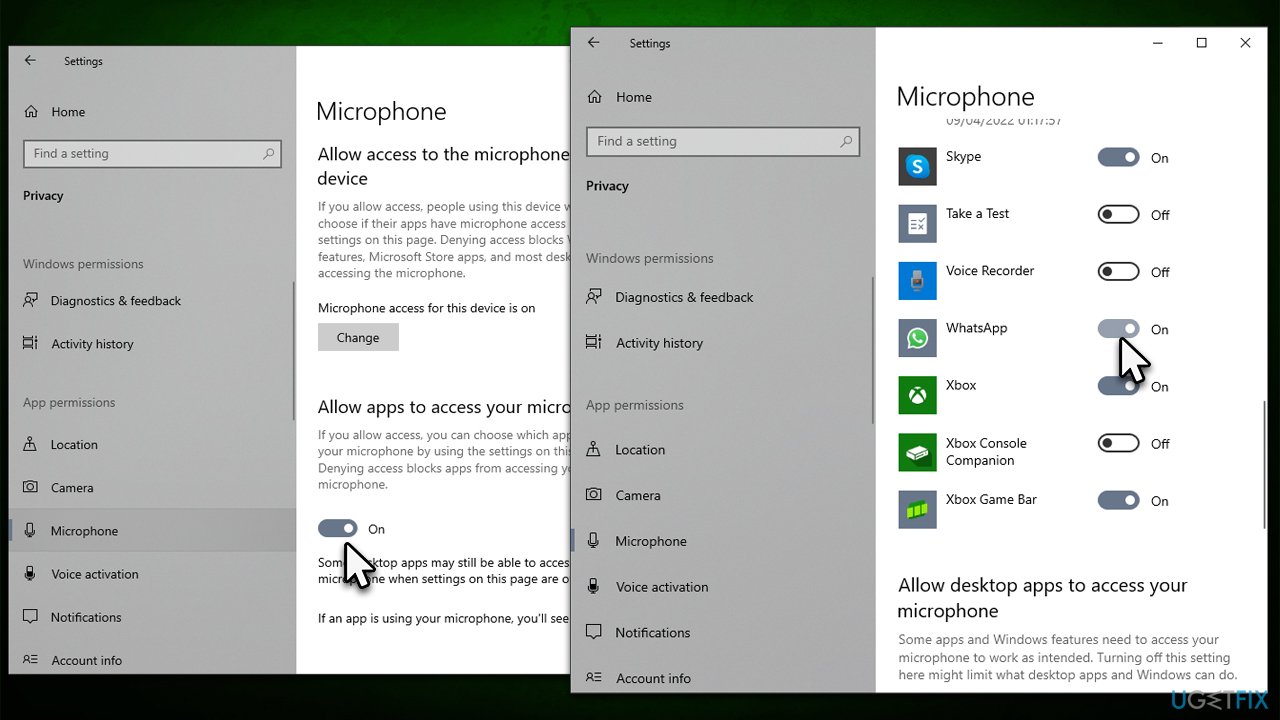

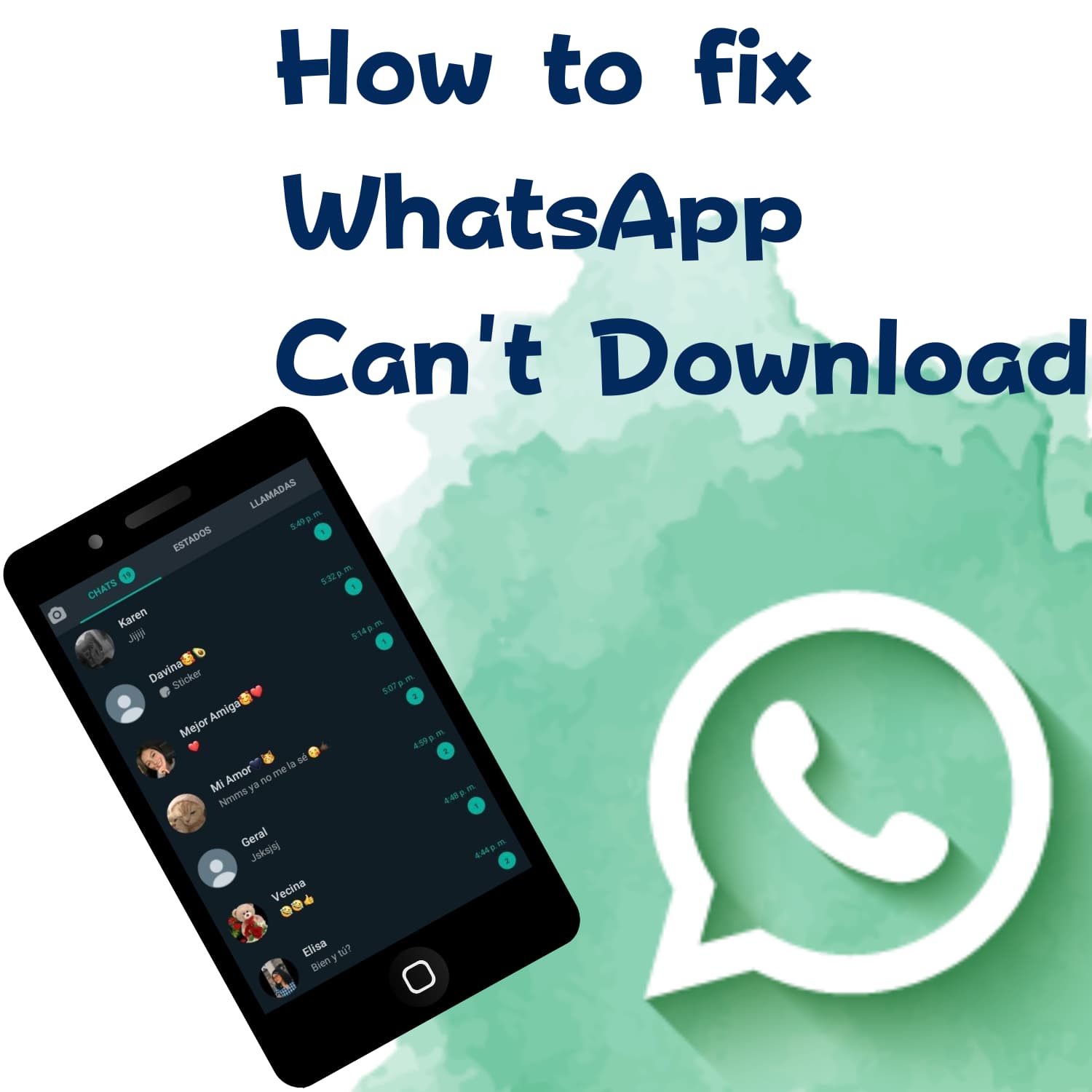
Closure
Thus, we hope this article has provided valuable insights into Troubleshooting WhatsApp on Windows 10: A Comprehensive Guide. We hope you find this article informative and beneficial. See you in our next article!