Troubleshooting USB Drive Recognition Issues In Windows 10: A Comprehensive Guide
Troubleshooting USB Drive Recognition Issues in Windows 10: A Comprehensive Guide
Related Articles: Troubleshooting USB Drive Recognition Issues in Windows 10: A Comprehensive Guide
Introduction
In this auspicious occasion, we are delighted to delve into the intriguing topic related to Troubleshooting USB Drive Recognition Issues in Windows 10: A Comprehensive Guide. Let’s weave interesting information and offer fresh perspectives to the readers.
Table of Content
Troubleshooting USB Drive Recognition Issues in Windows 10: A Comprehensive Guide

The inability of Windows 10 to recognize a USB drive is a common issue that can be frustrating for users, hindering data access and file transfer capabilities. This article provides a comprehensive guide to understanding the root causes of this problem and offers practical solutions to resolve it.
Understanding the Problem
When a USB drive is plugged into a Windows 10 computer, the operating system should automatically detect and assign a drive letter to it. This enables users to access the drive’s contents and perform various operations. However, when Windows fails to recognize the USB drive, it can manifest in several ways:
- No drive letter assigned: The drive does not appear in File Explorer or Disk Management.
- Drive letter assigned but inaccessible: The drive appears in File Explorer but cannot be accessed, showing an error message.
- Drive letter assigned but only partially accessible: Only certain files or folders within the drive can be accessed.
Common Causes of USB Drive Recognition Issues
Several factors can contribute to Windows 10 failing to recognize a USB drive. Understanding these causes is crucial for effective troubleshooting:
1. Hardware Issues:
- Damaged USB port: A faulty USB port on the computer can prevent proper communication with the drive.
- Damaged USB cable: A broken or worn-out USB cable can hinder data transfer and recognition.
- Faulty USB drive: The drive itself might be physically damaged or have a malfunctioning internal component.
- Power issues: Insufficient power supply to the USB drive can cause recognition problems, especially with drives requiring higher power consumption.
2. Software Issues:
- Outdated or corrupt drivers: Outdated or corrupted USB drivers can interfere with proper communication between the drive and the operating system.
- Conflicting software: Certain software applications might be conflicting with the USB drive’s functionality, preventing it from being recognized.
- Incorrect file system: The USB drive might be formatted with a file system that Windows 10 cannot recognize, such as FAT32 for large drives.
- Virus or malware infection: A virus or malware infection on the computer or the USB drive can disrupt its functionality and prevent recognition.
- Windows errors: System errors within Windows 10 can sometimes cause issues with USB drive recognition.
3. Other Factors:
- USB drive not plugged in properly: Ensure the USB drive is securely plugged into the port.
- USB drive is locked: Some USB drives have a physical lock switch that needs to be unlocked for the drive to be accessible.
- USB drive is protected: The drive might have a write protection setting enabled, preventing data access and recognition.
Troubleshooting Steps
1. Basic Checks:
- Check the USB port: Try plugging the USB drive into a different USB port on the computer.
- Check the USB cable: Use a different USB cable to connect the drive to the computer.
- Check the USB drive: Try using the USB drive on a different computer to see if it is recognized.
- Check the power supply: Ensure the USB drive has sufficient power by plugging it into a powered USB hub or a wall adapter.
- Check for physical damage: Inspect the USB drive and the cable for any signs of physical damage.
2. Software Solutions:
- Update drivers: Update the USB drivers to the latest version by searching for updates in the Device Manager.
- Run the Hardware and Devices troubleshooter: Access the troubleshooter by searching for "troubleshoot" in the Windows search bar and selecting "Hardware and Devices".
- Disable conflicting software: Temporarily disable any software that might be conflicting with the USB drive, such as antivirus software or file-sharing applications.
- Check the file system: If the USB drive is formatted with a file system that Windows 10 cannot recognize, format it with a compatible file system like NTFS.
- Run a virus scan: Scan both the computer and the USB drive for viruses and malware.
- Repair or reset Windows 10: If other solutions fail, consider repairing or resetting Windows 10 to resolve system errors.
3. Advanced Solutions:
- Use Disk Management: Access Disk Management by searching for "disk management" in the Windows search bar. Check if the USB drive is detected and assigned a drive letter. If not, initialize the drive and format it with a compatible file system.
- Use command prompt: Use the "diskpart" command in the Command Prompt to identify and troubleshoot USB drive issues.
- Check for BIOS settings: Access the BIOS settings and ensure that the USB ports are enabled and functioning correctly.
- Check for device manager errors: Open the Device Manager and look for any error messages related to the USB drive or the USB controllers.
- Contact the manufacturer: If all other solutions fail, contact the manufacturer of the USB drive for technical support.
FAQs
Q: Why is my USB drive not showing up in File Explorer?
A: The USB drive might not be recognized due to various reasons, including hardware issues, outdated drivers, conflicting software, or file system incompatibility.
Q: What should I do if my USB drive is detected but inaccessible?
A: If the drive is detected but inaccessible, the issue might be due to a corrupted file system, write protection, or a virus infection. Try formatting the drive or running a virus scan.
Q: How do I format a USB drive in Windows 10?
A: To format a USB drive, open Disk Management, right-click on the drive, and select "Format". Choose a compatible file system like NTFS and proceed with the formatting process.
Q: Can I recover data from an unrecognized USB drive?
A: Data recovery tools can be used to attempt to recover data from an unrecognized USB drive, but success is not guaranteed.
Tips
- Use a reliable USB cable: Use a high-quality USB cable to ensure proper data transfer and recognition.
- Regularly update drivers: Keep your USB drivers updated to the latest version to ensure compatibility and stability.
- Scan for viruses regularly: Regularly scan your computer and USB drives for viruses to prevent data loss and system corruption.
- Backup important data: Regularly back up important data to prevent data loss in case of drive failure or corruption.
Conclusion
Troubleshooting USB drive recognition issues in Windows 10 can be a challenging task, but by understanding the common causes and implementing the appropriate solutions, users can effectively resolve these problems. From basic checks to advanced solutions, this comprehensive guide provides a step-by-step approach to addressing USB drive recognition issues, ensuring seamless data access and file transfer capabilities. Remember, if you encounter persistent problems, seek professional assistance from the USB drive manufacturer or a qualified computer technician.
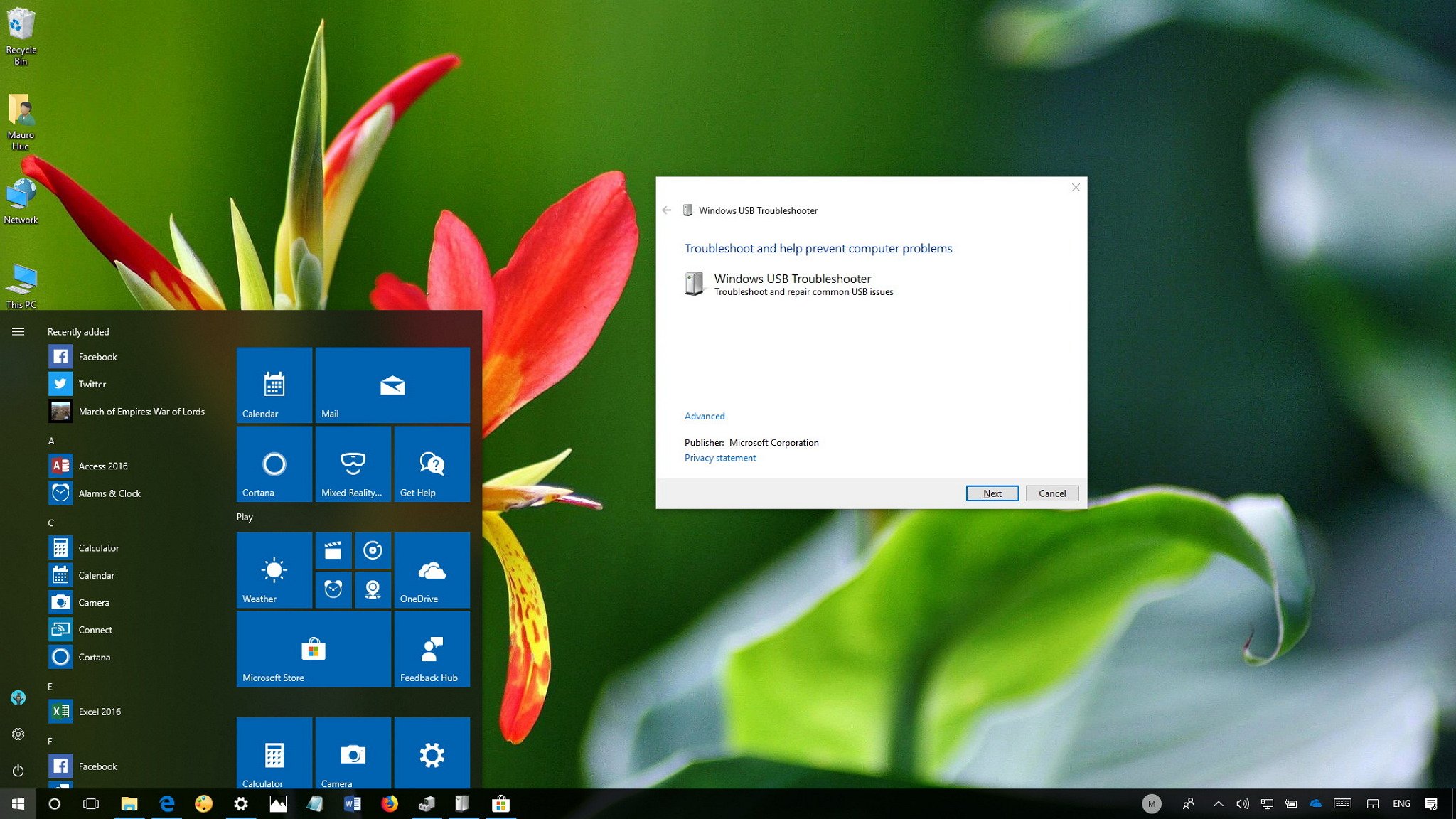
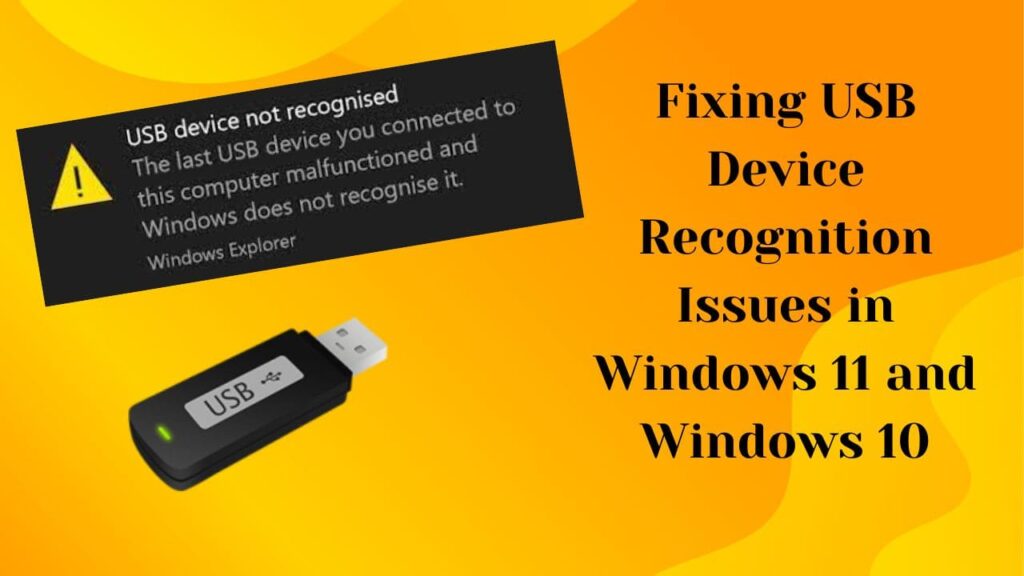

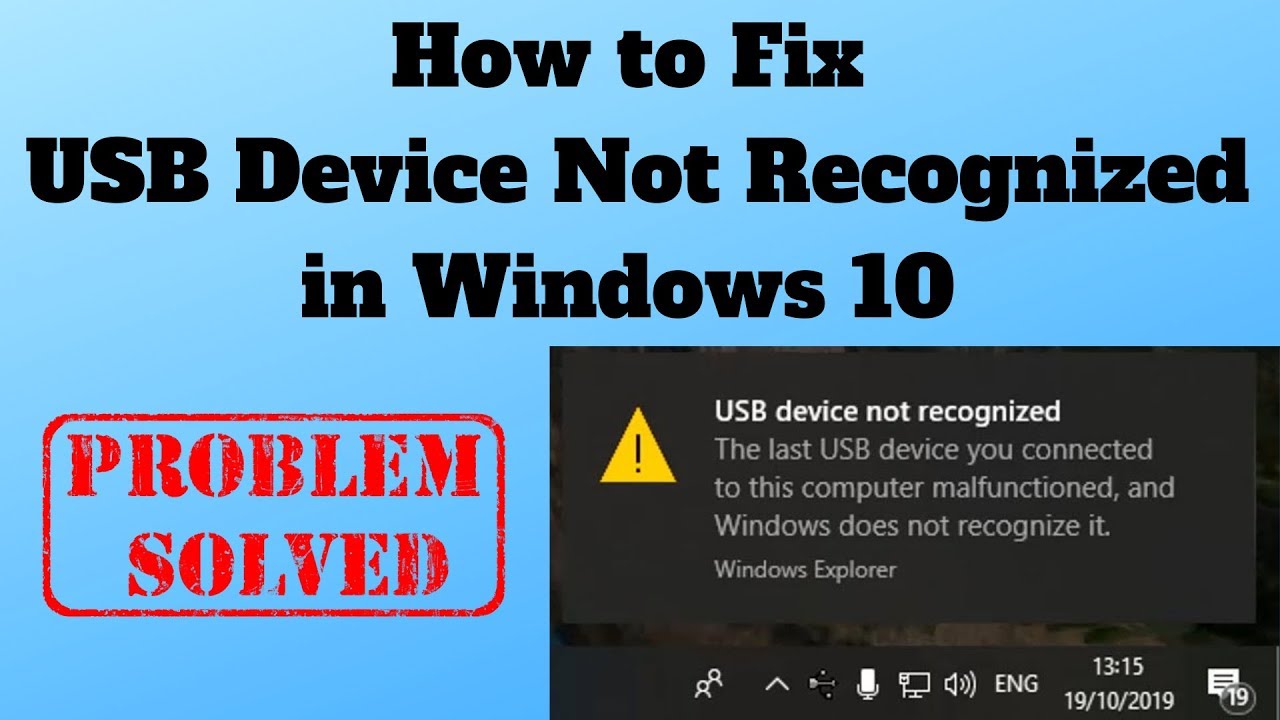
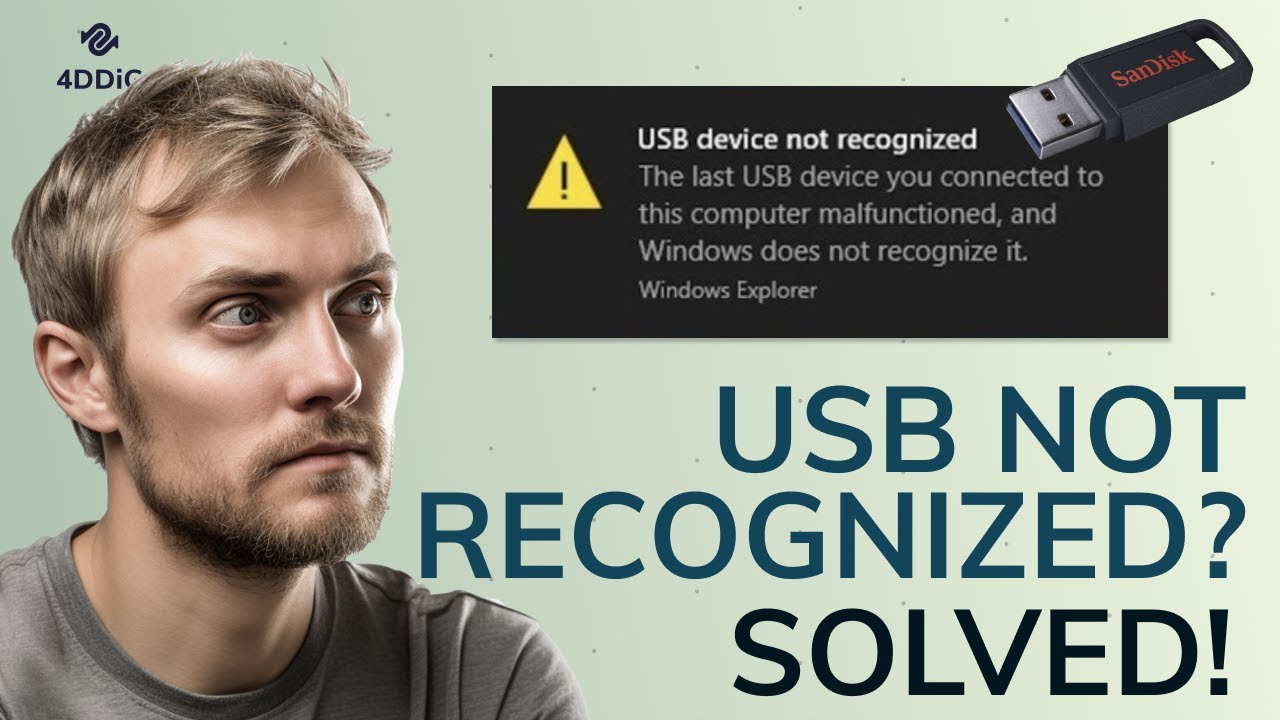
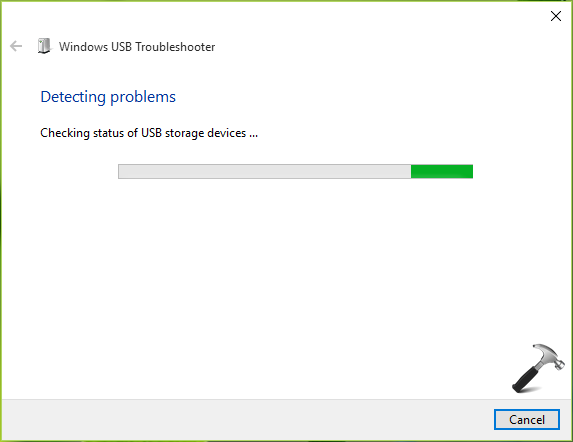

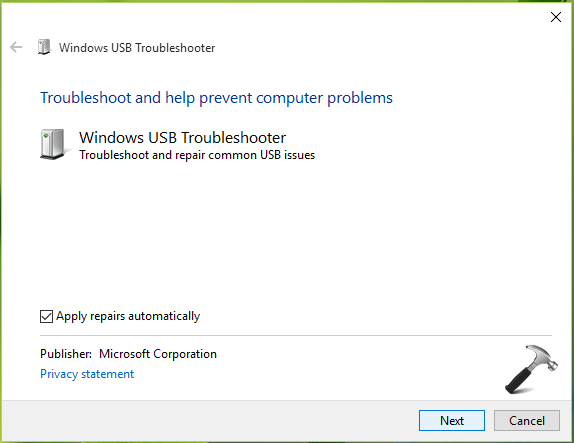
Closure
Thus, we hope this article has provided valuable insights into Troubleshooting USB Drive Recognition Issues in Windows 10: A Comprehensive Guide. We thank you for taking the time to read this article. See you in our next article!