Troubleshooting USB Device Recognition Issues In Windows 10
Troubleshooting USB Device Recognition Issues in Windows 10
Related Articles: Troubleshooting USB Device Recognition Issues in Windows 10
Introduction
With enthusiasm, let’s navigate through the intriguing topic related to Troubleshooting USB Device Recognition Issues in Windows 10. Let’s weave interesting information and offer fresh perspectives to the readers.
Table of Content
Troubleshooting USB Device Recognition Issues in Windows 10

The ubiquitous nature of USB devices in modern computing makes their malfunction a significant obstacle. When a Windows 10 computer fails to recognize a USB device, it can disrupt productivity, connectivity, and data transfer. This article explores the various causes behind this issue, offering comprehensive troubleshooting steps and practical solutions to restore functionality.
Understanding the Problem:
The inability of Windows 10 to recognize a USB device can stem from a multitude of factors, ranging from simple hardware issues to complex software conflicts. The key is to systematically identify the root cause and implement the appropriate solution.
Common Causes:
- Faulty USB Port: A damaged or malfunctioning USB port on the computer can prevent proper communication with the connected device.
- Damaged USB Cable: A frayed, broken, or incompatible USB cable can hinder data transfer and recognition.
- Device Driver Issues: Outdated, corrupted, or missing device drivers can lead to incompatibility with the connected USB device.
- Power Management Settings: Incorrect power management settings can cause the computer to disable the USB port or limit power supply to the device.
- Software Conflicts: Certain software applications or background processes might interfere with USB device recognition.
- Hardware Malfunction: The USB device itself could be faulty, preventing it from communicating with the computer.
- Operating System Errors: System errors or conflicts within Windows 10 can disrupt USB device functionality.
Troubleshooting Steps:
-
Check the USB Port and Cable:
- Inspect the USB port on the computer for any visible damage or debris.
- Try connecting the USB device to a different port on the computer.
- Replace the USB cable with a known working cable.
- If possible, test the USB device on a different computer to confirm its functionality.
-
Update Device Drivers:
- Open the Device Manager by searching for it in the Windows search bar.
- Expand the Universal Serial Bus controllers category.
- Right-click on any USB device with a yellow exclamation mark and select Update driver.
- Choose Search automatically for updated driver software.
- If an update is available, follow the on-screen instructions to install it.
-
Adjust Power Management Settings:
- Open the Device Manager.
- Expand the Universal Serial Bus controllers category.
- Right-click on the USB device and select Properties.
- Go to the Power Management tab.
- Uncheck the box next to Allow the computer to turn off this device to save power.
- Click OK to save the changes.
-
Run a System Scan:
- Open the Command Prompt as administrator.
- Type sfc /scannow and press Enter.
- This command will scan for and attempt to repair corrupted system files.
- Restart the computer after the scan completes.
-
Uninstall and Reinstall USB Device Drivers:
- Open the Device Manager.
- Expand the Universal Serial Bus controllers category.
- Right-click on the USB device and select Uninstall device.
- Check the box next to Delete the driver software for this device.
- Click Uninstall.
- Restart the computer.
- Windows will automatically reinstall the drivers for the USB device.
-
Check for Software Conflicts:
- Temporarily disable any recently installed software or background applications that might be interfering with USB device recognition.
- If the issue resolves after disabling specific software, consider uninstalling or updating it.
-
Perform a Clean Boot:
- A clean boot starts Windows with a minimal set of drivers and programs, helping to isolate the cause of the issue.
- Follow the instructions provided by Microsoft to perform a clean boot: https://support.microsoft.com/en-us/topic/how-to-perform-a-clean-boot-in-windows-da2f054d-6975-4333-9410-540a0628a524
-
Run a System Restore:
- System Restore allows you to revert your computer’s settings and files to a previous point in time, potentially resolving the issue.
- Follow the instructions provided by Microsoft to perform a system restore: https://support.microsoft.com/en-us/topic/how-to-perform-a-system-restore-in-windows-10-a4539408-347b-46d8-8682-52a134d909c2
Frequently Asked Questions:
-
Q: Why does my USB device work on other computers but not mine?
A: This usually indicates an issue with the computer’s USB ports, drivers, or operating system settings.
-
Q: What if I cannot see my USB device in the Device Manager?
A: This might indicate a hardware issue with the USB device or port, a corrupted driver, or a conflict with another device.
-
Q: What should I do if the USB device is recognized but not functioning correctly?
A: This could be caused by outdated or corrupted drivers, power management issues, or software conflicts.
-
Q: My USB device works intermittently. What could be the problem?
A: This suggests a loose connection, a faulty USB cable, a power management issue, or a driver conflict.
Tips for Preventing Future USB Device Recognition Issues:
- Use high-quality USB cables: Investing in durable and reliable USB cables can prevent connection problems.
- Keep drivers up-to-date: Regularly update device drivers to ensure compatibility and stability.
- Monitor power management settings: Ensure that USB ports are not being disabled to save power.
- Avoid overloading USB ports: Limit the number of USB devices connected to a single port to prevent power issues.
- Perform regular system maintenance: Keep your computer clean, run system scans, and remove unnecessary software to prevent conflicts.
Conclusion:
USB device recognition issues in Windows 10 can be frustrating, but with a systematic approach and understanding of the potential causes, they can often be resolved. By following the troubleshooting steps and tips outlined in this article, users can diagnose and fix the problem, restoring USB functionality and productivity. Remember to always check for updates, maintain a clean system, and use high-quality components to prevent future issues.


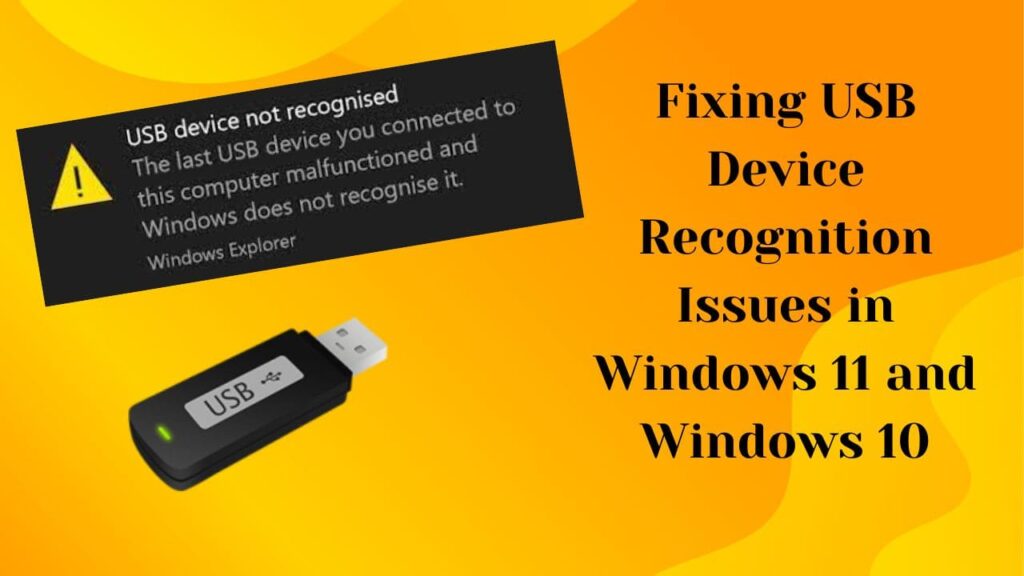

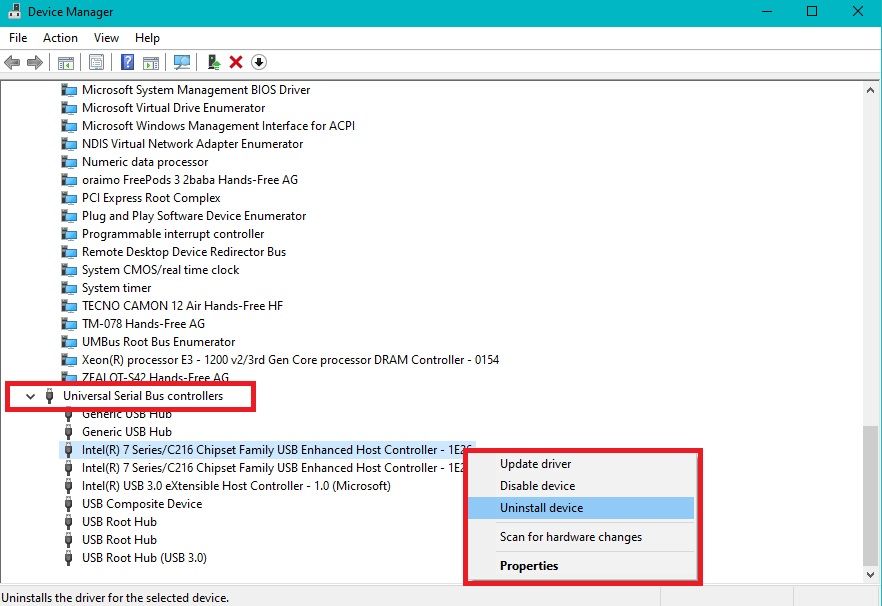
![4 Easy Ways to Fix USB Device Not Recognized Problems in Windows 10 [2022] - YouTube](https://i.ytimg.com/vi/Ytfi0ongqIQ/maxresdefault.jpg)
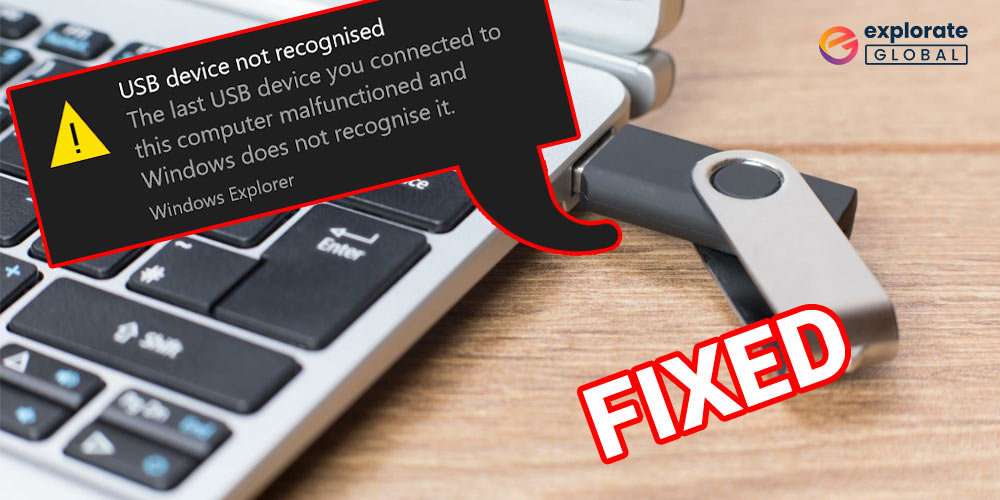

Closure
Thus, we hope this article has provided valuable insights into Troubleshooting USB Device Recognition Issues in Windows 10. We hope you find this article informative and beneficial. See you in our next article!