Troubleshooting A Missing Second Monitor In Windows 10: A Comprehensive Guide
Troubleshooting a Missing Second Monitor in Windows 10: A Comprehensive Guide
Related Articles: Troubleshooting a Missing Second Monitor in Windows 10: A Comprehensive Guide
Introduction
In this auspicious occasion, we are delighted to delve into the intriguing topic related to Troubleshooting a Missing Second Monitor in Windows 10: A Comprehensive Guide. Let’s weave interesting information and offer fresh perspectives to the readers.
Table of Content
Troubleshooting a Missing Second Monitor in Windows 10: A Comprehensive Guide
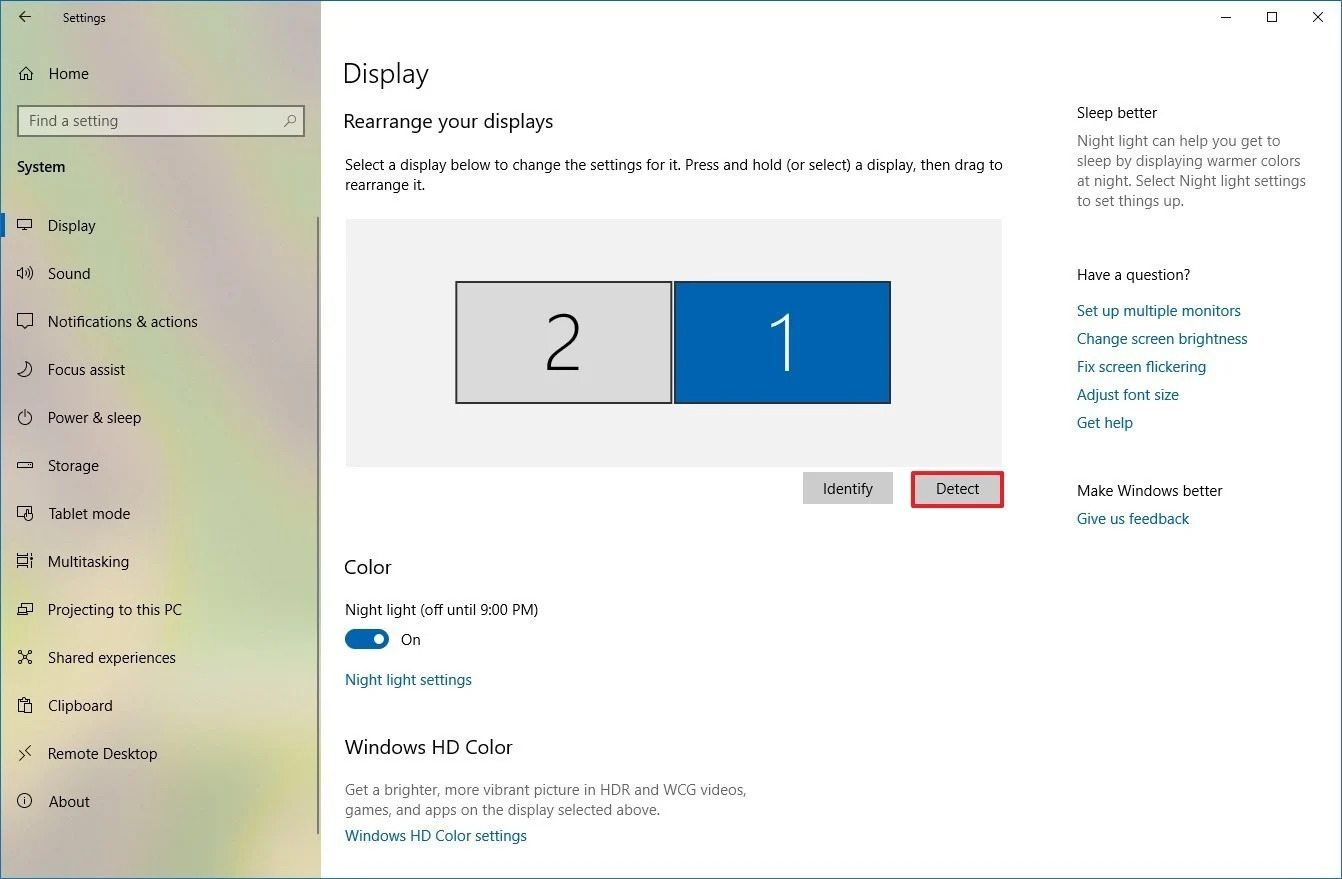
The ability to utilize multiple monitors has become an integral part of modern computing, enhancing productivity and providing a more immersive user experience. However, situations arise where Windows 10 fails to recognize a connected second monitor, leaving users frustrated and unable to leverage the benefits of a multi-monitor setup. This article will delve into the common reasons behind this issue and provide a comprehensive guide to troubleshooting and resolving it.
Understanding the Problem:
When a second monitor is connected to a Windows 10 PC but remains undetected, it signifies a disconnect in the communication between the monitor and the operating system. This disconnect can stem from various factors, ranging from simple configuration errors to hardware malfunctions.
Common Causes for a Missing Second Monitor:
-
Incorrect Connections: The most common culprit is an improperly connected monitor. Ensure the monitor cable is securely plugged into the correct port on both the computer and the monitor. Verify that the cable is not damaged or frayed.
-
Display Driver Issues: Outdated or corrupted display drivers can hinder the operating system’s ability to recognize connected monitors. Updating or reinstalling the drivers can often resolve this problem.
-
Monitor Power and Input Source: Confirm that the monitor is powered on and the correct input source is selected. Some monitors have multiple input ports (HDMI, DisplayPort, VGA), and the input source must match the connection used.
-
Windows Display Settings: Windows 10’s display settings may be configured to only display on the primary monitor. Ensure that the second monitor is enabled and configured correctly within the display settings.
-
Hardware Conflicts: If multiple monitors are connected, there might be a conflict between the devices. Try disconnecting all but the primary monitor to isolate the issue.
-
Monitor Resolution and Refresh Rate: The monitor’s resolution and refresh rate should be compatible with the computer’s capabilities. Incorrect settings can lead to display issues, including non-detection.
-
System Compatibility: In rare cases, the monitor may not be compatible with the system’s hardware or software. Older monitors might require specific drivers or adapters for compatibility.
Troubleshooting Steps:
1. Basic Checks:
- Power Cycle: Turn off both the computer and the monitor, wait a few seconds, and power them back on.
- Cable Inspection: Examine the monitor cable for any damage or loose connections. Try using a different cable if available.
- Monitor Input Source: Verify that the monitor is set to the correct input source.
2. Windows Display Settings:
- Detect Displays: Open the Settings app, navigate to System, and then Display. Click Detect to see if Windows recognizes the monitor.
- Extend or Duplicate: Select the desired display mode, either extending the desktop to both monitors or duplicating the same content on both.
- Resolution and Refresh Rate: Adjust the resolution and refresh rate to ensure compatibility.
3. Update or Reinstall Display Drivers:
- Device Manager: Open the Device Manager (search for it in the Windows search bar). Expand the Display adapters section, right-click on the graphics driver, and choose Update driver.
- Manufacturer Website: Visit the graphics card manufacturer’s website (e.g., NVIDIA, AMD, Intel) and download the latest drivers for your specific model.
4. Hardware Conflicts:
- Disconnect Monitors: Disconnect all but the primary monitor to isolate the issue. If the second monitor is detected after disconnecting others, there might be a conflict.
- BIOS Settings: Access the BIOS settings (usually by pressing a key like F2 or Del during boot) and check for any settings related to integrated graphics or monitor configuration.
5. Monitor Compatibility:
- Adapter or Converter: If the monitor uses a connection type that is not supported by the computer, consider using an adapter or converter.
- System Specifications: Check the system specifications for compatibility with the monitor’s features.
FAQs:
Q: What if the second monitor is detected but has a blank screen?
A: This could be due to the monitor’s power settings, input source, or resolution issues. Check the monitor’s power settings, select the correct input source, and adjust the resolution if necessary.
Q: Can I use a USB-C to HDMI adapter for a second monitor?
A: Yes, USB-C to HDMI adapters can be used to connect a second monitor, but ensure that the adapter and the monitor are compatible.
Q: How do I make the second monitor the primary display?
A: In the Windows display settings, click and drag the second monitor to the left of the primary monitor. This will make the second monitor the primary display.
Tips:
- Restart Windows: Restarting Windows can sometimes resolve minor display issues.
- Run Troubleshooters: Windows offers built-in troubleshooters that can help identify and fix common display problems.
- Check for Updates: Ensure that Windows and the graphics drivers are up-to-date.
Conclusion:
A missing second monitor in Windows 10 can be frustrating, but by systematically troubleshooting the issue, users can often identify and resolve the problem. Checking for basic connections, updating drivers, and exploring compatibility issues are key steps in this process. By understanding the potential causes and following these steps, users can regain the benefits of a multi-monitor setup and enhance their computing experience.
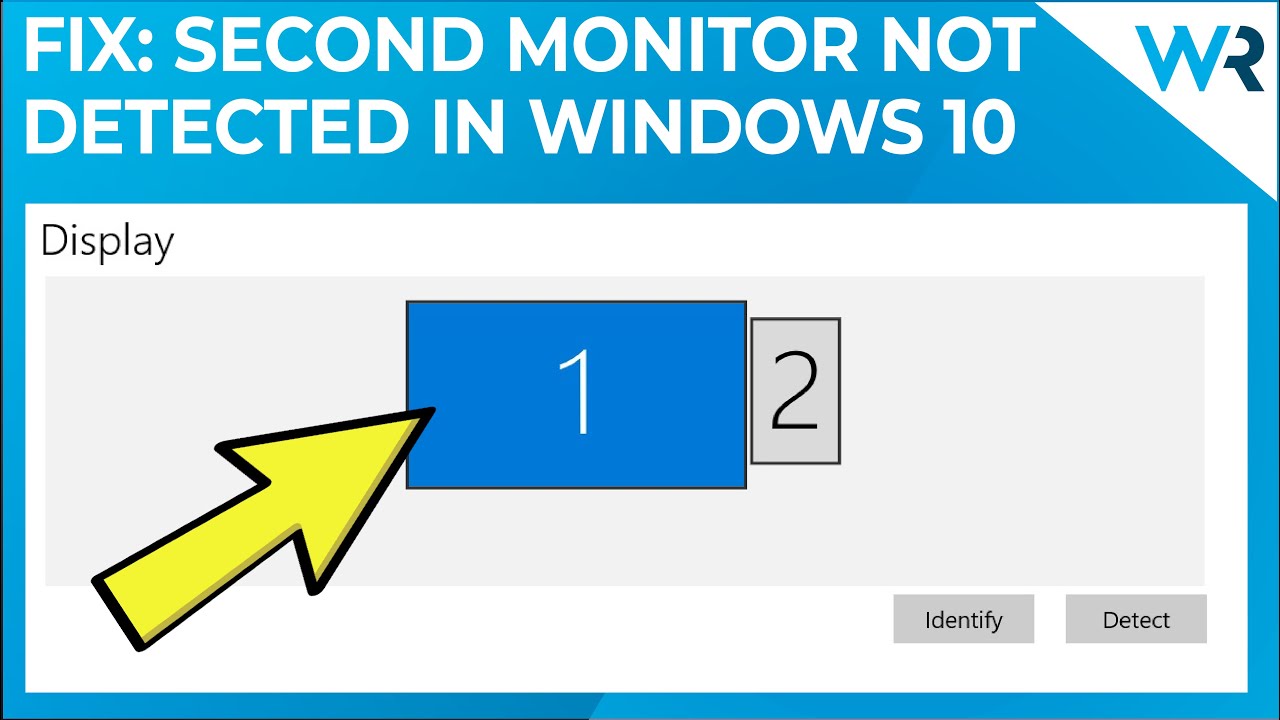
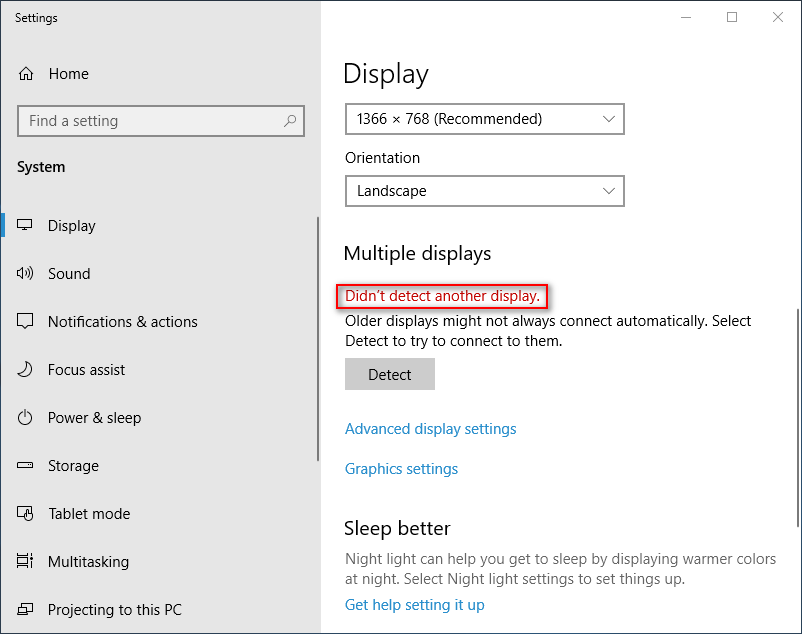

![Windows 10 Second Monitor Not Detected How To Fix [Complete Guide]](https://flexgate.me/wp-content/uploads/2020/04/WINDOWS-10-SECOND-MONITOR-NOT-DETECTED.jpg)
![Fix: Second monitor not detected on Windows 10 [Easy Guide]](https://cdn.windowsreport.com/wp-content/uploads/2017/10/windows-10-cant-detect-second-monitor-rollback-driver-1.png)
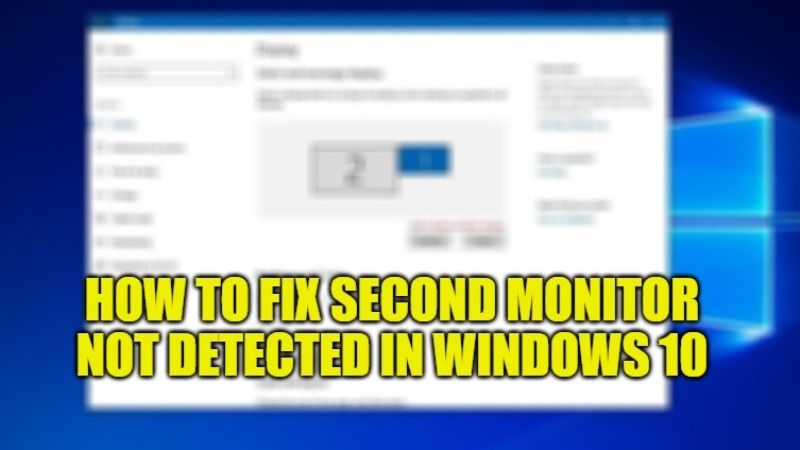
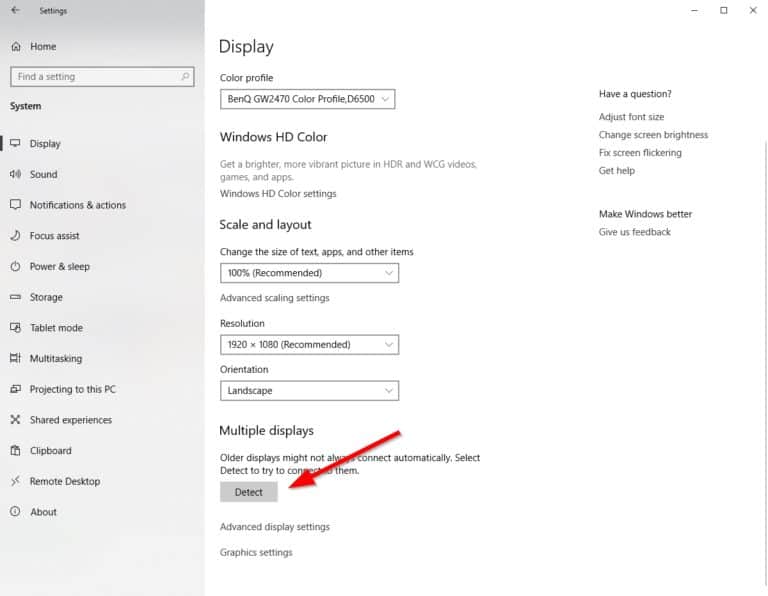
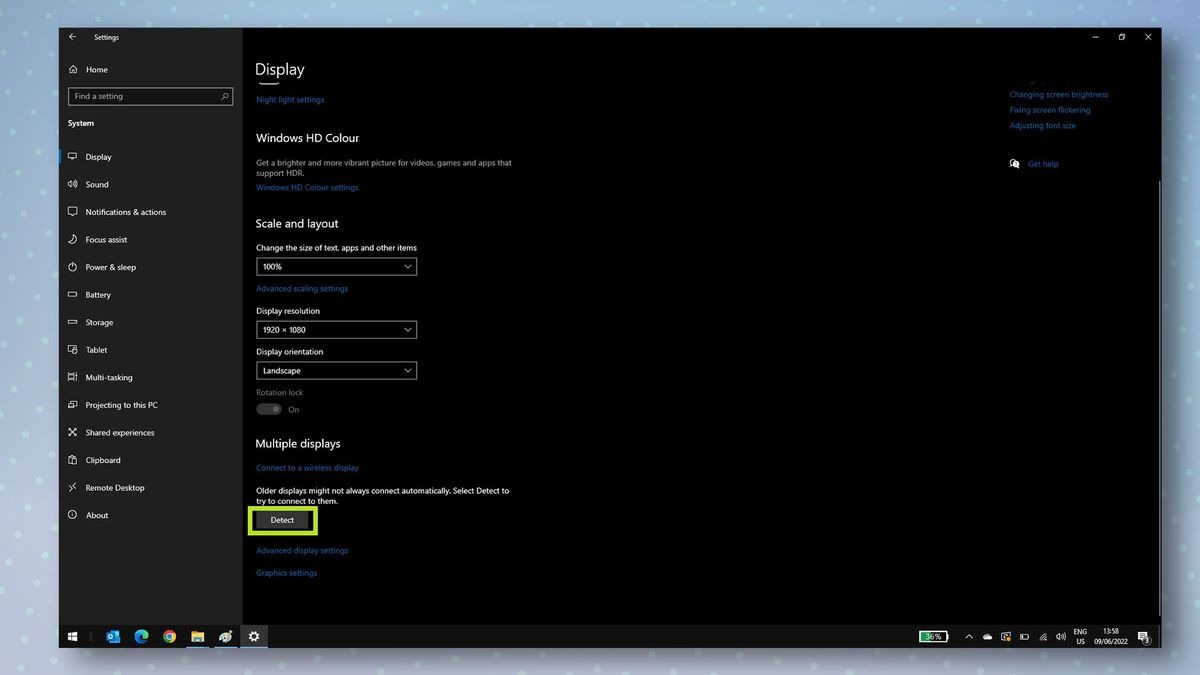
Closure
Thus, we hope this article has provided valuable insights into Troubleshooting a Missing Second Monitor in Windows 10: A Comprehensive Guide. We hope you find this article informative and beneficial. See you in our next article!