Troubleshooting A DVD Drive Not Recognized In Windows 10
Troubleshooting a DVD Drive Not Recognized in Windows 10
Related Articles: Troubleshooting a DVD Drive Not Recognized in Windows 10
Introduction
With great pleasure, we will explore the intriguing topic related to Troubleshooting a DVD Drive Not Recognized in Windows 10. Let’s weave interesting information and offer fresh perspectives to the readers.
Table of Content
Troubleshooting a DVD Drive Not Recognized in Windows 10
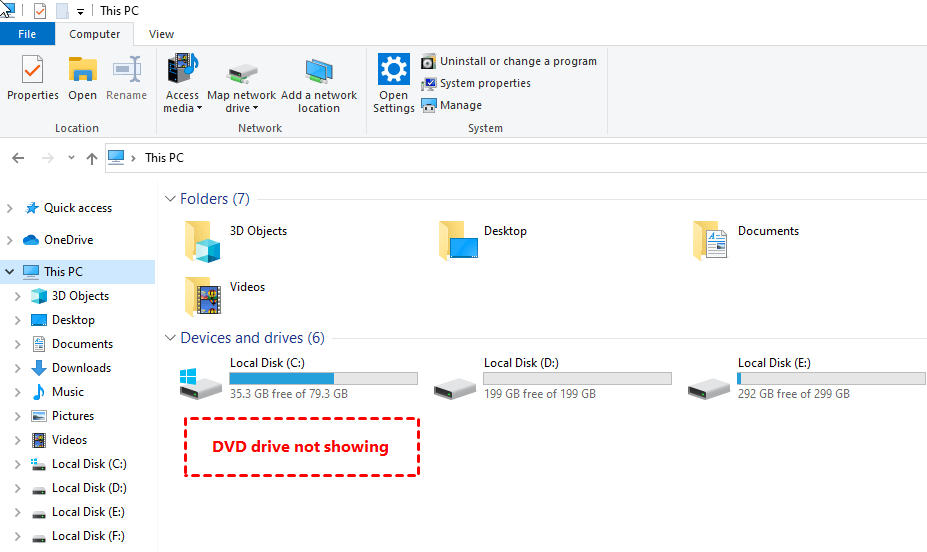
The inability of Windows 10 to recognize a DVD drive can be a frustrating experience, hindering access to essential media or software installations. This issue can stem from various factors, ranging from simple driver conflicts to more complex hardware malfunctions. This article aims to provide a comprehensive guide for troubleshooting this problem, equipping users with the knowledge and steps to resolve it effectively.
Understanding the Problem
When a DVD drive is not recognized by Windows 10, it typically manifests in the following ways:
- Absence in File Explorer: The DVD drive does not appear in the "This PC" or "My Computer" section of File Explorer.
- Device Manager Errors: The Device Manager displays error messages or yellow exclamation marks next to the DVD drive entry.
- No Response to Disc Insertion: The computer does not react to the insertion of a DVD, and the drive remains silent.
Common Causes
Understanding the potential causes of this issue is crucial for effective troubleshooting:
- Driver Issues: Outdated, corrupted, or incompatible drivers for the DVD drive can prevent Windows from recognizing it.
- Hardware Malfunction: A faulty DVD drive, loose connections, or damaged cables can lead to the inability to communicate with the computer.
- BIOS Settings: Incorrect BIOS settings, particularly related to boot order or legacy support, can hinder the recognition of the drive.
- Software Conflicts: Conflicting software, especially antivirus programs or disk management utilities, might interfere with the drive’s functionality.
- Windows Updates: Recent Windows updates may introduce compatibility issues with older DVD drives.
Troubleshooting Steps
The following steps provide a systematic approach to resolving the issue of a DVD drive not being recognized by Windows 10:
1. Check Physical Connections:
- Secure Connections: Ensure that the DVD drive is properly connected to the computer’s SATA or IDE port. Check for loose connections and try reseating the drive cable.
- Power Supply: Verify that the DVD drive receives sufficient power. If using a power supply with multiple connectors, ensure the correct one is connected to the drive.
- Internal Connections: For internal drives, inspect the ribbon cable connecting the drive to the motherboard, making sure it is securely attached.
2. Update or Reinstall Drivers:
- Device Manager: Open Device Manager (right-click "This PC" > "Manage" > "Device Manager") and locate the DVD drive. If there are errors, right-click the drive and select "Update driver."
- Manufacturer Website: Visit the manufacturer’s website for your DVD drive model and download the latest drivers. Install these drivers manually.
- Driver Reinstallation: In Device Manager, right-click the DVD drive and choose "Uninstall device." Restart your computer, and Windows will automatically attempt to reinstall the drivers.
3. Verify BIOS Settings:
- Access BIOS: Restart your computer and press the appropriate key (usually F2, F10, or Del) to enter the BIOS setup.
- Boot Order: Ensure that the DVD drive is enabled in the boot order settings. If the drive is not listed, enable legacy support in the BIOS.
- Save Changes: After making any adjustments, save the BIOS settings and exit.
4. Troubleshoot Software Conflicts:
- Disable Antivirus: Temporarily disable your antivirus program to see if it is interfering with the DVD drive.
- Disk Management Utilities: If using any disk management software, temporarily disable it to rule out conflicts.
- System Restore: Consider restoring your computer to an earlier point in time before the issue began.
5. Run Hardware Troubleshooter:
- Windows Settings: Open "Settings" > "Update & Security" > "Troubleshoot."
- Hardware and Devices: Select "Hardware and Devices" and run the troubleshooter.
- Follow Instructions: The troubleshooter will attempt to identify and fix any issues related to hardware components, including the DVD drive.
6. Check for Windows Updates:
- Windows Update: Open "Settings" > "Update & Security" > "Windows Update" and check for any available updates.
- Install Updates: Install any pending updates, as they may contain bug fixes or driver updates that address the issue.
7. Consider Hardware Replacement:
- Faulty Drive: If the above steps fail to resolve the problem, the DVD drive may be faulty. Consider replacing the drive with a new one.
- Damaged Cables: If the cables connecting the drive are damaged, they need to be replaced.
FAQs
1. What if the DVD drive is not listed in Device Manager?
If the DVD drive is not present in Device Manager, the problem might be related to a hardware issue, driver incompatibility, or BIOS settings. Check the physical connections, try installing drivers manually, and verify the BIOS settings.
2. How can I determine if the DVD drive is faulty?
If the DVD drive is not recognized by Windows 10 despite troubleshooting efforts, it might be faulty. Test the drive in another computer to confirm. If it works in another system, the issue lies with the current computer.
3. Can I use a USB DVD drive as a workaround?
Yes, using an external USB DVD drive can be a temporary solution while troubleshooting the internal drive.
4. What if the problem persists even after trying all the steps?
If the issue remains unresolved, it might be necessary to contact the computer manufacturer or a qualified technician for further assistance.
Tips
- Regular Driver Updates: Ensure that the DVD drive drivers are kept up-to-date to prevent compatibility issues.
- Clean the Drive Lens: Dust and debris on the DVD drive lens can hinder reading. Clean the lens with a soft, lint-free cloth.
- Proper Disc Handling: Handle DVDs with care to prevent scratches or damage.
- Avoid Overheating: Ensure adequate ventilation around the DVD drive to prevent overheating.
Conclusion
The inability of Windows 10 to recognize a DVD drive can be a frustrating problem, but it can usually be resolved with proper troubleshooting. By following the steps outlined in this guide, users can identify and address the root cause of the issue. It is crucial to approach troubleshooting systematically, starting with basic checks and progressively moving towards more complex solutions. If the issue persists, seeking professional help may be necessary.
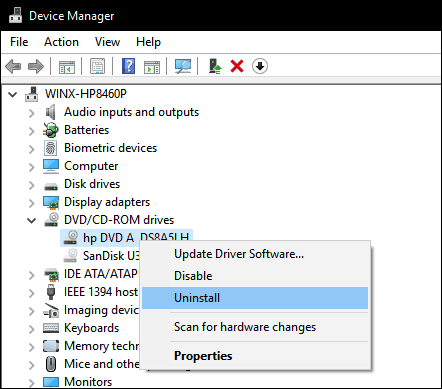
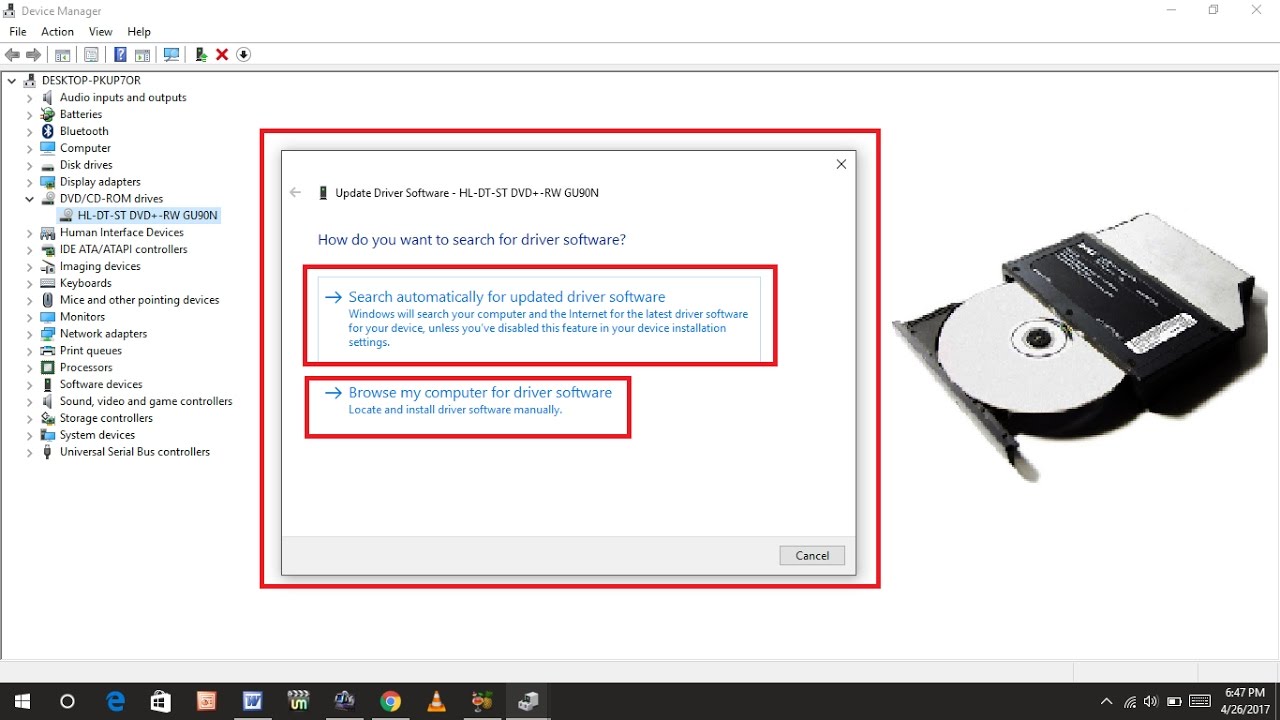
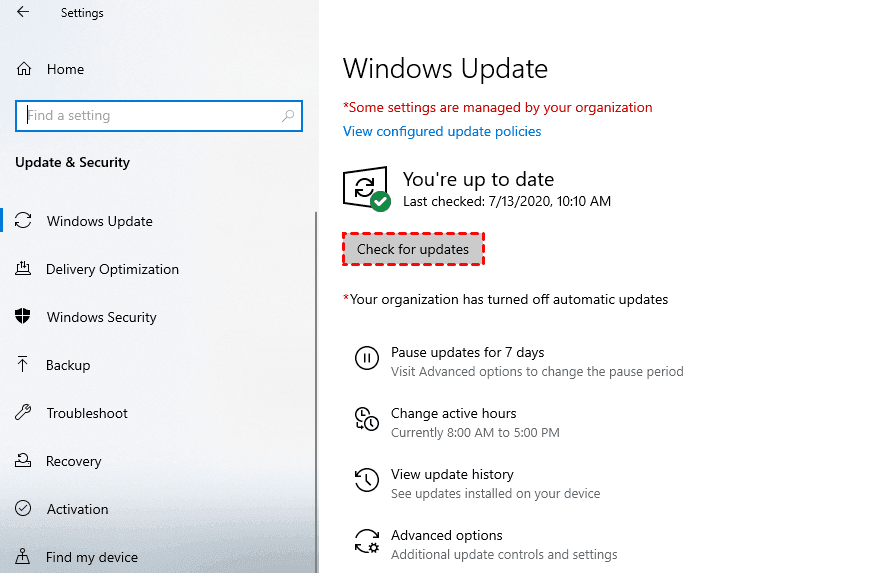
![Fix: DVD Drive not working in windows 11 and 10 [3 SIMPLE METHODS] - YouTube](https://i.ytimg.com/vi/VbvSwsIlvxc/maxresdefault.jpg)

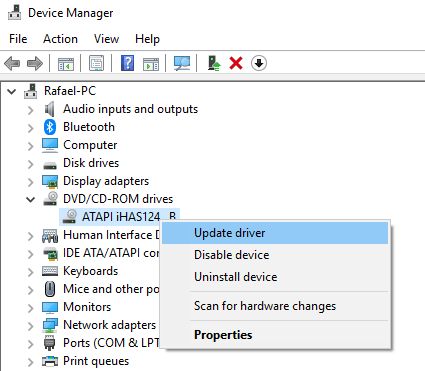
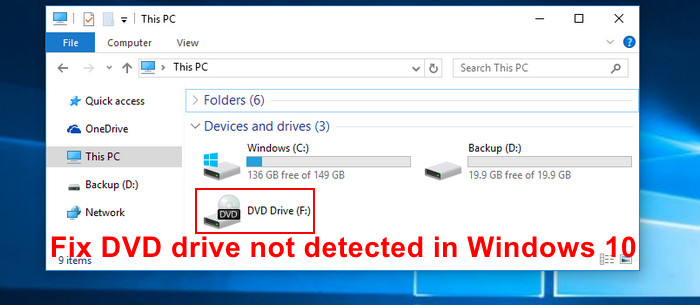
![Disc/ DVD/ CD Drives Not Showing/ Missing on Windows 10/11 [SOLVED] - Driver Easy](https://images.drivereasy.com/wp-content/uploads/2016/07/img_577cc5c859cb7-600x428.png)
Closure
Thus, we hope this article has provided valuable insights into Troubleshooting a DVD Drive Not Recognized in Windows 10. We appreciate your attention to our article. See you in our next article!