The Windows 10 Update Conundrum: Why Some Systems Remain Stuck On Version 1903
The Windows 10 Update Conundrum: Why Some Systems Remain Stuck on Version 1903
Related Articles: The Windows 10 Update Conundrum: Why Some Systems Remain Stuck on Version 1903
Introduction
With enthusiasm, let’s navigate through the intriguing topic related to The Windows 10 Update Conundrum: Why Some Systems Remain Stuck on Version 1903. Let’s weave interesting information and offer fresh perspectives to the readers.
Table of Content
The Windows 10 Update Conundrum: Why Some Systems Remain Stuck on Version 1903
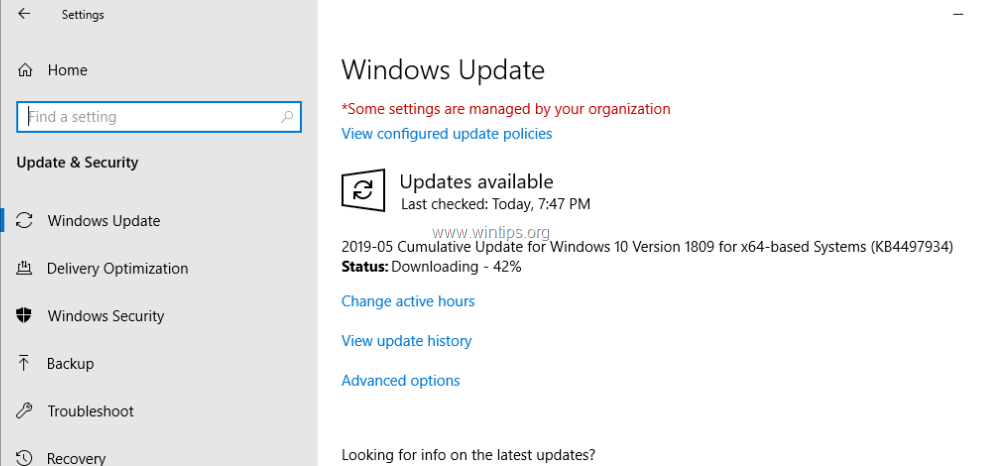
Windows 10, known for its regular updates, has encountered a peculiar situation with some users unable to progress beyond version 1903, also known as the May 2019 Update. This phenomenon, while seemingly frustrating, stems from a complex interplay of factors, ranging from hardware limitations to specific software configurations. Understanding the root causes is crucial for identifying potential solutions and ensuring a smooth user experience.
Understanding the Update Process and its Challenges
Windows 10 updates are designed to enhance security, performance, and functionality. However, the update process is not always seamless. Several factors can hinder the installation of new features, including:
- Hardware Compatibility: Each Windows 10 update incorporates new features and improvements, requiring specific hardware components to function optimally. Older systems may lack the necessary processing power, memory, or storage capacity to handle the update, leading to compatibility issues.
- Software Conflicts: Certain software applications, particularly older versions, may clash with the new features introduced in a Windows update. These conflicts can cause system instability, preventing the update from completing successfully.
- Driver Issues: Device drivers, essential software components that enable communication between hardware and the operating system, can sometimes become outdated or incompatible with new updates. This can lead to malfunctions and hinder the update process.
- Disk Space Limitations: Windows updates require a significant amount of disk space for temporary files and installation. Insufficient space can prevent the update from downloading or installing correctly.
- Corrupted System Files: Damaged or corrupted system files can interfere with the update process, leading to errors and preventing the installation from completing.
- Security Settings: Strict security settings, particularly those designed to prevent unauthorized software installations, can sometimes block legitimate Windows updates.
- Network Connectivity: The update process requires a stable internet connection to download the necessary files. Intermittent or slow internet speeds can lead to download failures and update delays.
The Case of Version 1903: A Deeper Look
While these factors can affect any Windows 10 update, version 1903 has presented a unique challenge for some users. This is due to a combination of factors:
- Legacy Hardware: Many users who are unable to update beyond version 1903 have older systems that were released before the update’s official launch. These systems may lack the necessary hardware specifications to handle the newer updates effectively.
- Driver Compatibility: Some users have reported encountering driver issues with specific hardware components, particularly graphics cards and network adapters, preventing them from installing newer updates.
- Software Conflicts: Certain software applications, such as antivirus programs or older versions of productivity suites, have been known to cause conflicts with newer Windows 10 updates, leading to installation failures.
Addressing the Update Issue: A Multi-pronged Approach
Resolving the issue of being stuck on version 1903 requires a systematic approach, involving troubleshooting and potential workarounds:
1. System Requirements:
- Check Hardware Specifications: Confirm that your system meets the minimum hardware requirements for the latest Windows 10 update. This can be done by visiting the official Microsoft website or consulting your system’s documentation.
- Upgrade Hardware: If your system lacks sufficient memory, storage space, or processing power, consider upgrading these components to improve compatibility with newer updates.
2. Software Compatibility:
- Update Drivers: Ensure that all device drivers, particularly for graphics cards and network adapters, are up to date. Check for driver updates on the manufacturer’s website or through the Windows Update settings.
- Review Software Compatibility: Identify any software applications that might be causing conflicts with the update. Consider updating these applications to their latest versions or temporarily disabling them during the update process.
- Antivirus Software: Temporarily disable your antivirus software to rule out any potential conflicts. Be aware that this may increase your system’s vulnerability to security threats, so ensure you re-enable it after the update is complete.
3. System Optimization:
- Free Up Disk Space: Ensure that you have sufficient disk space available for the update. Delete unnecessary files, clear your browser cache, and uninstall unused programs to free up space.
- Run Disk Cleanup: Utilize the built-in Disk Cleanup tool to remove temporary files and other system clutter that may be taking up space.
- Check for Corrupted Files: Run the System File Checker (SFC) tool to scan for and repair any corrupted system files. This can be done by opening Command Prompt as administrator and typing "sfc /scannow".
4. Troubleshooting and Workarounds:
- Use the Windows Update Troubleshooter: Access the built-in Windows Update Troubleshooter by searching for "troubleshoot settings" in the Start menu. This tool can identify and resolve common update issues.
- Perform a Clean Boot: A clean boot starts Windows with a minimal set of drivers and programs, helping to isolate potential conflicts that may be hindering the update.
- Consider a Fresh Install: If all other troubleshooting steps fail, consider performing a clean installation of Windows 10. This will erase all data on your system, so be sure to back up your important files before proceeding.
5. Seeking Professional Assistance:
- Contact Microsoft Support: If you are unable to resolve the issue independently, contact Microsoft support for assistance. They can provide personalized troubleshooting steps and potentially offer alternative solutions.
FAQs: Addressing Common Concerns
Q: Is it safe to remain on version 1903?
A: While version 1903 is still supported by Microsoft, it is recommended to update to the latest version whenever possible. This ensures access to the latest security features, performance improvements, and new functionalities.
Q: Will I lose my data if I update to a newer version?
A: Updating to a newer version of Windows 10 should not result in data loss. However, it is always advisable to back up your important files before performing any major system changes.
Q: Will updating to a newer version fix the update issue?
A: Updating to a newer version may resolve the issue, but it is not guaranteed. If the issue is due to hardware limitations or software conflicts, updating may not be a viable solution.
Q: What if I cannot update to the latest version?
A: If you are unable to update to the latest version of Windows 10 due to hardware limitations or compatibility issues, you can continue to use version 1903. However, you will not receive security updates or new features after the official end of support for the version.
Tips for a Smooth Update Experience:
- Regularly Check for Updates: Enable automatic updates in Windows Settings to ensure that you receive the latest security patches and improvements.
- Back Up Your Data: Before performing any major system changes, back up your important files to an external storage device or cloud service.
- Ensure Adequate Disk Space: Keep a sufficient amount of free disk space available to accommodate updates and prevent installation failures.
- Check for Driver Updates: Regularly check for driver updates from the manufacturer’s website or through the Windows Update settings.
- Keep Software Up to Date: Ensure that all your software applications are updated to their latest versions to minimize compatibility issues.
Conclusion:
While encountering difficulties updating beyond version 1903 can be frustrating, it is important to remember that this is not an isolated problem. A combination of factors, including hardware limitations, software conflicts, and driver issues, can contribute to this situation. By understanding the root causes and following a systematic troubleshooting approach, users can potentially overcome these challenges and access the latest features and improvements offered by newer versions of Windows 10. Ultimately, staying informed about update requirements, ensuring hardware compatibility, and maintaining a well-optimized system are crucial for a smooth and secure Windows experience.

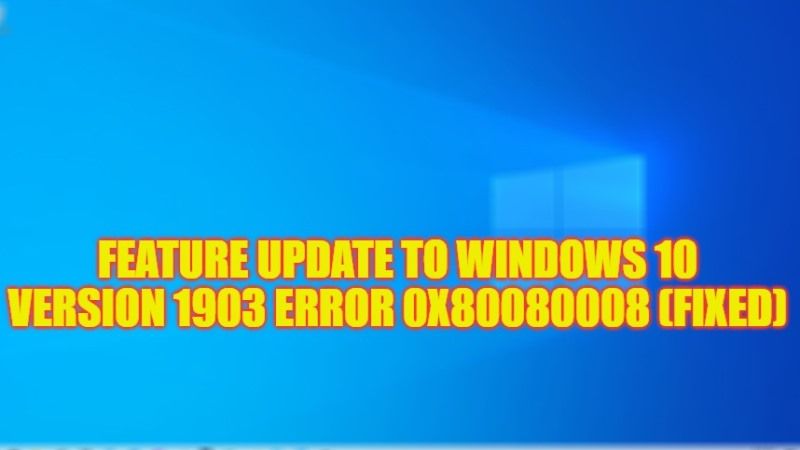
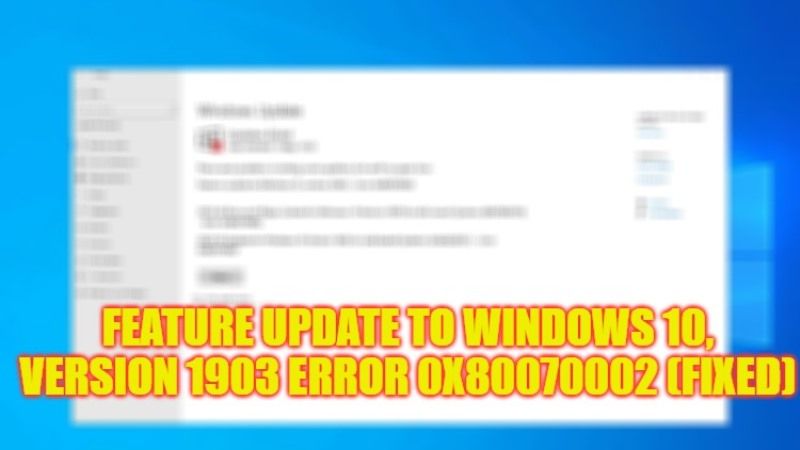
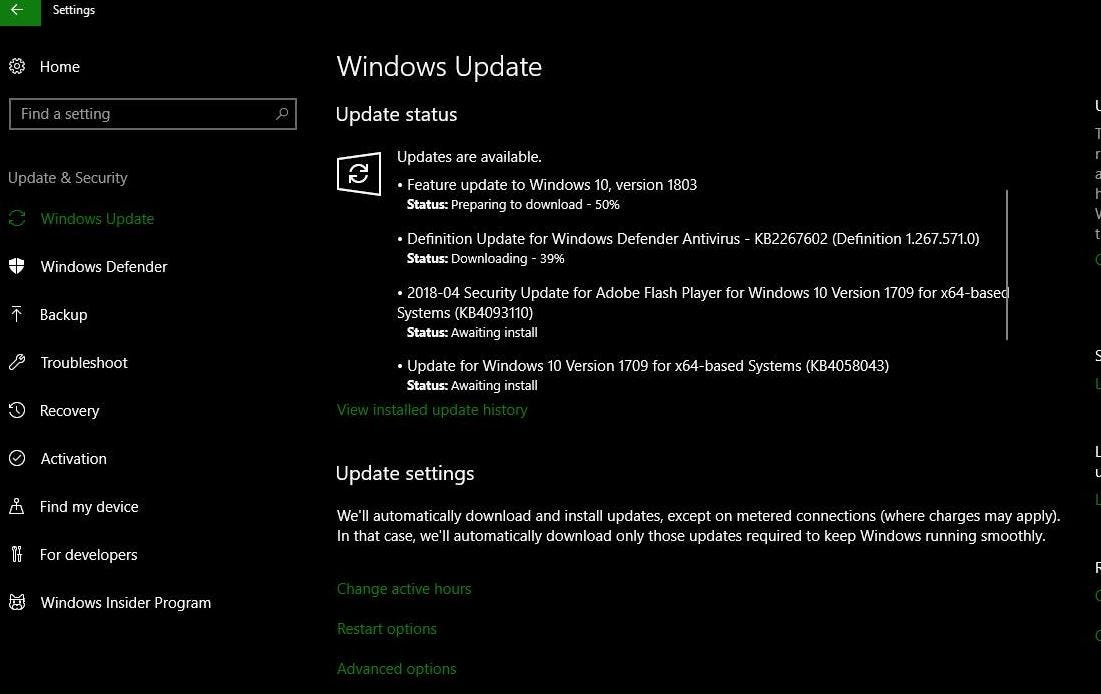
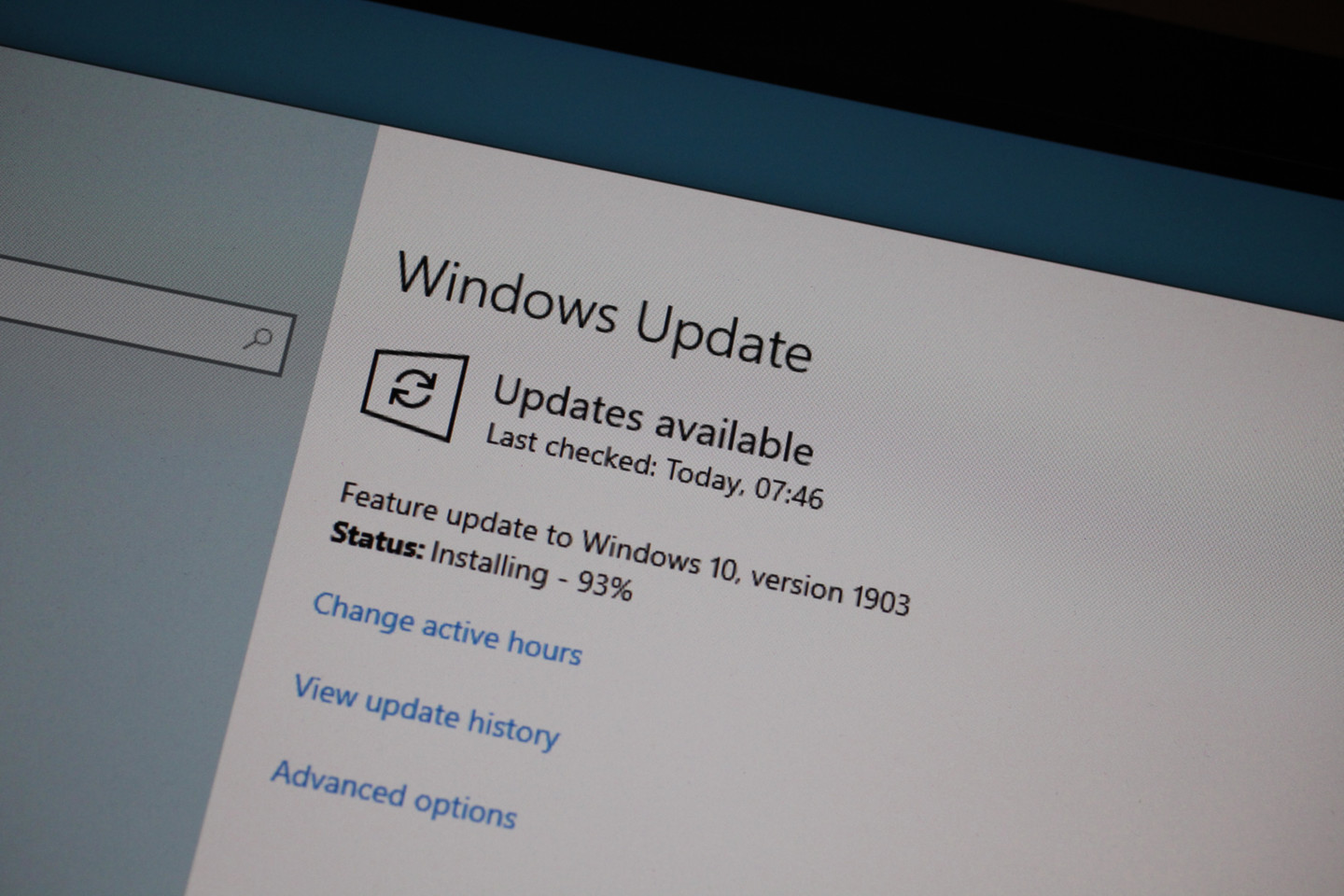

Closure
Thus, we hope this article has provided valuable insights into The Windows 10 Update Conundrum: Why Some Systems Remain Stuck on Version 1903. We thank you for taking the time to read this article. See you in our next article!