The Windows 10 Recovery USB: Your Lifeline For PC Troubles
The Windows 10 Recovery USB: Your Lifeline for PC Troubles
Related Articles: The Windows 10 Recovery USB: Your Lifeline for PC Troubles
Introduction
With enthusiasm, let’s navigate through the intriguing topic related to The Windows 10 Recovery USB: Your Lifeline for PC Troubles. Let’s weave interesting information and offer fresh perspectives to the readers.
Table of Content
The Windows 10 Recovery USB: Your Lifeline for PC Troubles
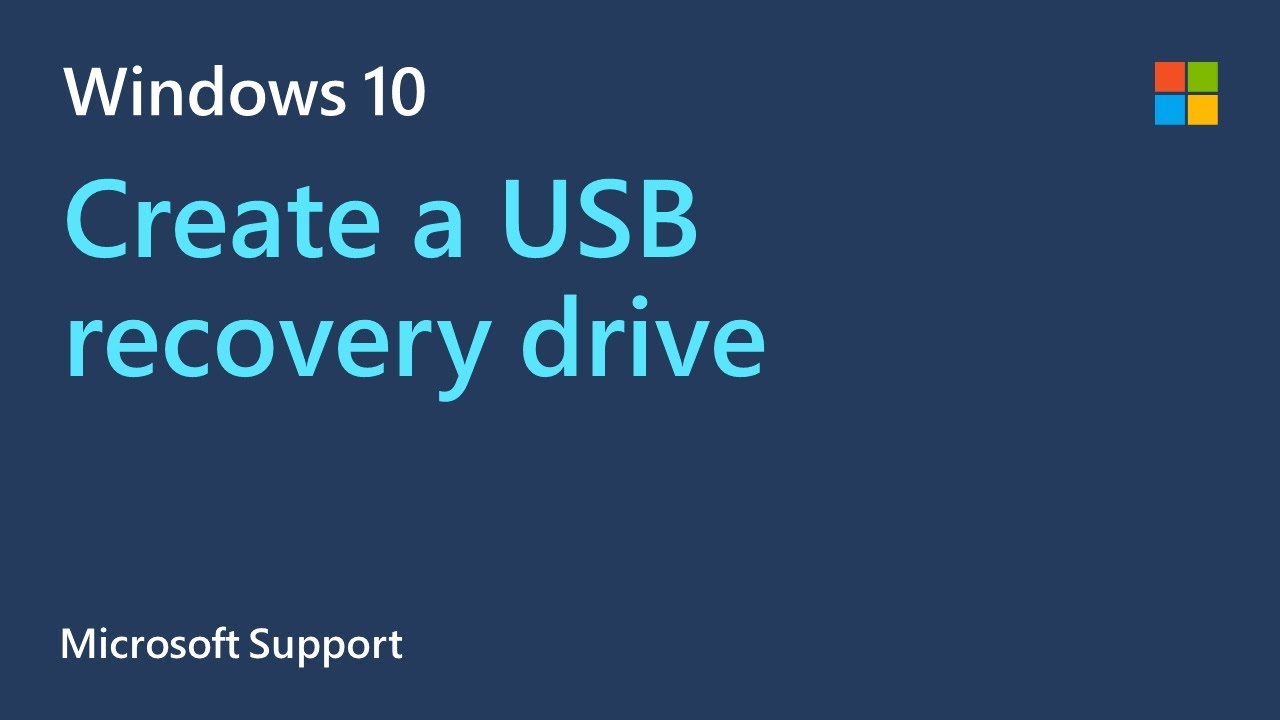
The Windows 10 operating system, while robust, is not immune to issues. From software conflicts to hardware failures, various situations can disrupt the smooth functioning of your computer. In such scenarios, a powerful tool emerges as a vital resource: the Windows 10 Recovery USB.
This tool, created specifically for Windows 10, offers a comprehensive toolkit designed to address a wide range of problems. It serves as a digital lifeline, allowing users to recover from various system malfunctions and restore their computer to a functional state.
Understanding the Importance of the Recovery USB
The Recovery USB is more than just a simple backup tool. It encompasses a suite of utilities designed to tackle specific issues:
- Reinstallation of Windows 10: The most common use case involves reinstalling Windows 10. This process effectively removes all data and applications, returning the system to its factory state. It is an effective solution for addressing severe software conflicts or system instability.
- System Restore: The Recovery USB provides access to system restore points, allowing users to revert the system to a previous state. This is particularly useful when encountering recent software changes that have caused problems.
- Startup Repair: The Recovery USB includes a startup repair tool that can automatically diagnose and fix common boot issues. This can be a lifesaver when encountering error messages or an inability to boot into Windows.
- Command Prompt: The Recovery USB provides access to the command prompt, a powerful tool for advanced users to troubleshoot system issues and execute specific commands.
- Advanced Options: The Recovery USB offers a range of advanced options, including resetting the PC, recovering data from a previous backup, and accessing the BIOS settings.
Creating a Windows 10 Recovery USB
Creating a Recovery USB is a straightforward process. It requires a USB drive with sufficient storage space (at least 8GB) and a working Windows 10 computer.
Steps to Create a Recovery USB:
- Open Settings: Navigate to the Settings app on your Windows 10 computer.
- Select Update & Security: Choose the "Update & Security" option in the Settings menu.
- Click on Recovery: Navigate to the "Recovery" section within the Update & Security settings.
- Choose Create a recovery drive: Click on the option "Create a recovery drive."
- Connect USB drive: Connect the USB drive to your computer.
- Select the USB drive: Ensure the correct USB drive is selected as the target for the recovery drive.
- Start creating the recovery drive: Click on the "Create" button to initiate the process.
- Wait for completion: The process might take some time depending on the size of the recovery drive.
Using the Windows 10 Recovery USB
Once the Recovery USB is created, it can be used on the same computer or a different Windows 10 computer.
Steps to Use the Recovery USB:
- Connect the USB drive: Connect the Recovery USB drive to the problematic computer.
- Restart the computer: Restart the computer and access the boot menu by pressing the appropriate key (usually F12 or Esc) during the boot process.
- Select the USB drive: Choose the USB drive as the boot device from the boot menu.
- Follow the on-screen instructions: The Recovery USB will present a menu with various options. Select the desired option based on the issue encountered.
- Perform the required action: Follow the on-screen instructions to perform the necessary action, such as reinstalling Windows 10 or performing a system restore.
Frequently Asked Questions (FAQs)
Q: What happens to my data when I reinstall Windows 10 using the Recovery USB?
A: Reinstalling Windows 10 using the Recovery USB will erase all data on the hard drive. It is essential to back up any critical data before proceeding with the reinstallation.
Q: Can I use the Recovery USB on a different computer?
A: Yes, the Recovery USB can be used on any Windows 10 computer. However, it is recommended to use it on the same computer it was created on, as it may contain specific drivers and settings for that particular machine.
Q: Can I create a Recovery USB on a computer that is not working?
A: No, you need a working Windows 10 computer to create a Recovery USB. If your computer is not working, you can use a different computer to create the Recovery USB.
Q: What happens if I lose my Recovery USB?
A: If you lose your Recovery USB, you can create a new one using a working Windows 10 computer. However, it’s advisable to keep a copy of the Recovery USB in a safe place to avoid potential issues.
Tips for Using the Windows 10 Recovery USB
- Backup your data: Before using the Recovery USB, ensure you have backed up all essential data. This can be done using an external hard drive, cloud storage, or other backup solutions.
- Understand the options: Familiarize yourself with the options available on the Recovery USB menu before making any decisions.
- Use a reliable USB drive: Use a high-quality, reliable USB drive to create the Recovery USB.
- Keep the Recovery USB in a safe place: Store the Recovery USB in a safe and accessible location for future use.
- Consider creating a system image: In addition to the Recovery USB, consider creating a system image of your computer. This will create a complete snapshot of your system, allowing you to restore it to a previous state in case of a major issue.
Conclusion
The Windows 10 Recovery USB is an invaluable tool for any Windows 10 user. It provides a comprehensive solution for a wide range of system issues, allowing users to recover from malfunctions, reinstall Windows, and perform various other recovery tasks. By understanding its capabilities and utilizing it appropriately, users can ensure a smooth and efficient computing experience, minimizing the impact of potential issues and maximizing system uptime.
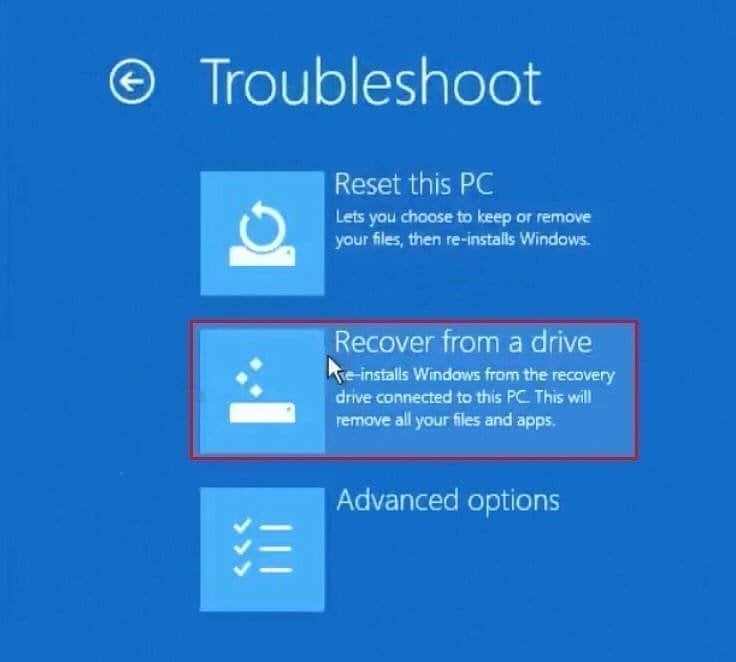
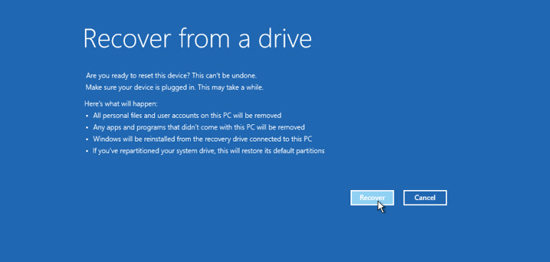



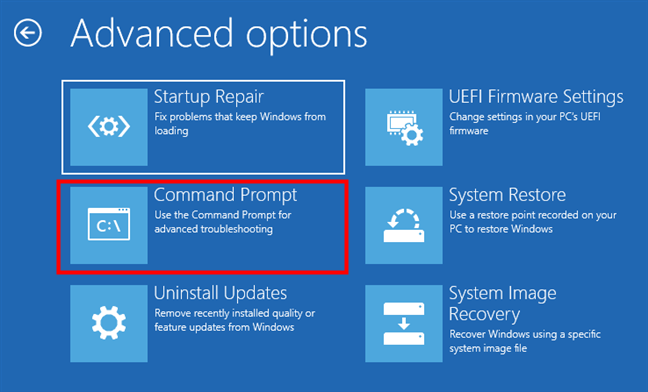


Closure
Thus, we hope this article has provided valuable insights into The Windows 10 Recovery USB: Your Lifeline for PC Troubles. We thank you for taking the time to read this article. See you in our next article!