The Unresponsive Start Menu: Troubleshooting Windows 10’s Silent Button
The Unresponsive Start Menu: Troubleshooting Windows 10’s Silent Button
Related Articles: The Unresponsive Start Menu: Troubleshooting Windows 10’s Silent Button
Introduction
With enthusiasm, let’s navigate through the intriguing topic related to The Unresponsive Start Menu: Troubleshooting Windows 10’s Silent Button. Let’s weave interesting information and offer fresh perspectives to the readers.
Table of Content
The Unresponsive Start Menu: Troubleshooting Windows 10’s Silent Button
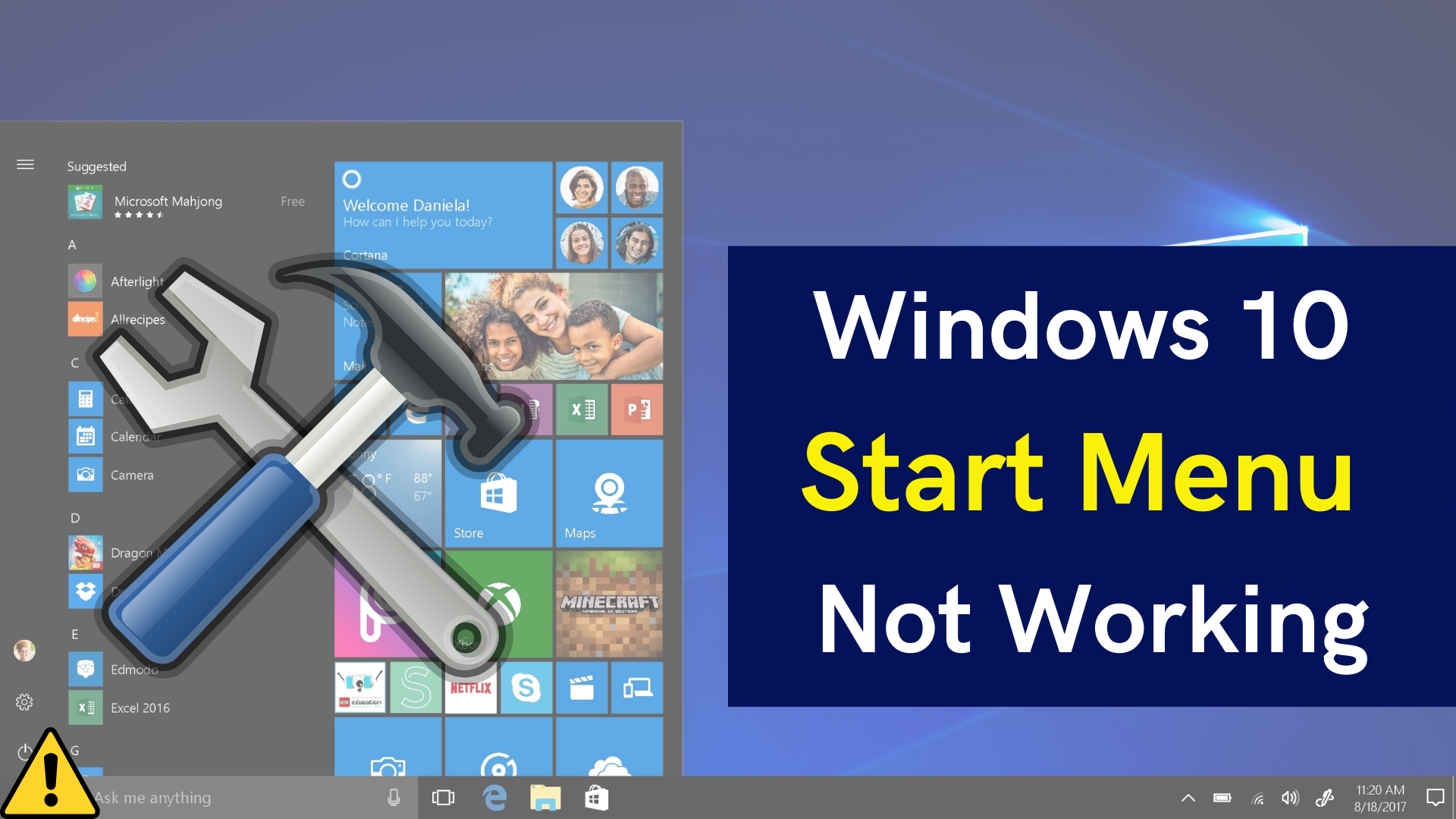
A functioning Start menu is the cornerstone of navigating Windows 10. It provides access to essential applications, system settings, and the ability to search for files and information. When this vital component becomes unresponsive, it can significantly hinder productivity and leave users feeling frustrated.
This article delves into the common reasons behind a non-functional Start menu in Windows 10, providing a comprehensive guide to troubleshooting this issue. We will explore potential causes, ranging from simple software glitches to more complex hardware problems, offering a step-by-step approach to identifying and resolving the issue.
Understanding the Issue: When the Start Menu Goes Silent
The inability to interact with the Start menu can manifest in various ways:
- No response: Clicking the Start button results in no visible reaction. The menu remains hidden, and the system appears unresponsive.
- Partial functionality: The Start menu might appear briefly, showing a few icons or search results, but then disappears without any further interaction.
- Delayed response: The Start menu takes an extended period to load, making it unusable for immediate tasks.
Common Causes of a Non-Functional Start Menu
Several factors can contribute to a malfunctioning Start menu:
- Software Glitches: Corrupted system files, outdated drivers, or conflicting software can disrupt the Start menu’s functionality.
- System Errors: Windows 10 may encounter errors during startup or updates, leading to unexpected behaviors, including a non-functional Start menu.
- Malware Infection: Malicious software can interfere with system processes, including those responsible for the Start menu’s operation.
- Hardware Issues: Problems with the hard drive, RAM, or motherboard can also impact the Start menu’s performance.
Troubleshooting Strategies: A Step-by-Step Approach
The following troubleshooting steps can help identify and resolve the issue:
1. Restarting the System:
- The simplest solution is often the most effective. Restarting your computer can resolve temporary glitches and allow Windows 10 to refresh its processes.
2. Checking for Updates:
- Outdated drivers or Windows updates can contribute to system instability. Ensure your system is up-to-date by checking for available updates through Windows Update.
3. Running System File Checker (SFC):
-
Corrupted system files can lead to various problems, including a non-functional Start menu. Running the System File Checker (SFC) tool can repair corrupted files and restore system stability.
-
To run SFC, open Command Prompt as administrator and type
sfc /scannow. This process may take some time to complete.
4. Running DISM:
-
The Deployment Image Servicing and Management (DISM) tool can repair corrupted system images, which can also contribute to Start menu issues.
-
To run DISM, open Command Prompt as administrator and type
DISM /Online /Cleanup-Image /RestoreHealth. This process may also take some time to complete.
5. Checking for Malware:
- Malicious software can interfere with system processes and cause the Start menu to malfunction. Run a full system scan using a reputable antivirus program.
6. Examining Hardware:
- If the above steps fail to resolve the issue, consider checking your hardware. Ensure the hard drive is functioning correctly and that RAM is properly installed. Consider running hardware diagnostics to identify any potential problems.
7. Resetting Windows 10:
- In extreme cases, resetting Windows 10 to its default settings can resolve persistent Start menu issues. This process will delete all user data and installed applications, so ensure you have a backup before proceeding.
FAQs: Addressing Common Questions
Q: What are the most common causes of a non-functional Start menu in Windows 10?
A: The most frequent causes include software glitches, system errors, outdated drivers, and malware infections.
Q: Can I fix the Start menu issue without reinstalling Windows 10?
A: In most cases, yes. The troubleshooting steps outlined above can resolve the problem without resorting to a complete system reinstall.
Q: Should I use a third-party Start menu replacement?
A: While third-party solutions might provide temporary workarounds, they can introduce compatibility issues and security risks. It is generally recommended to troubleshoot the underlying problem and restore the original Start menu functionality.
Q: What if the Start menu issue persists after trying all troubleshooting steps?
A: If all else fails, contacting Microsoft support or a qualified technician might be necessary to diagnose and resolve the issue.
Tips for Preventing Future Issues:
- Regularly update your system: Keep Windows 10 and your drivers up-to-date to minimize the risk of software conflicts and errors.
- Install a reputable antivirus program: Protect your system from malware infections that can disrupt normal system operation.
- Maintain a clean system: Regularly clean your hard drive and remove unnecessary files to improve system performance and reduce the risk of software glitches.
- Backup your data: Regularly back up important files and data to avoid losing them during system errors or hardware failures.
Conclusion: Restoring Functionality and Peace of Mind
A non-functional Start menu can be a significant inconvenience, but with systematic troubleshooting, you can usually restore it to working order. By following the steps outlined in this article, you can identify the root cause of the issue and implement the appropriate solutions. Remember to keep your system updated, protect it from malware, and maintain a clean system to prevent future occurrences.
By addressing these issues, you can ensure a smooth and efficient computing experience, free from the frustration of an unresponsive Start menu.




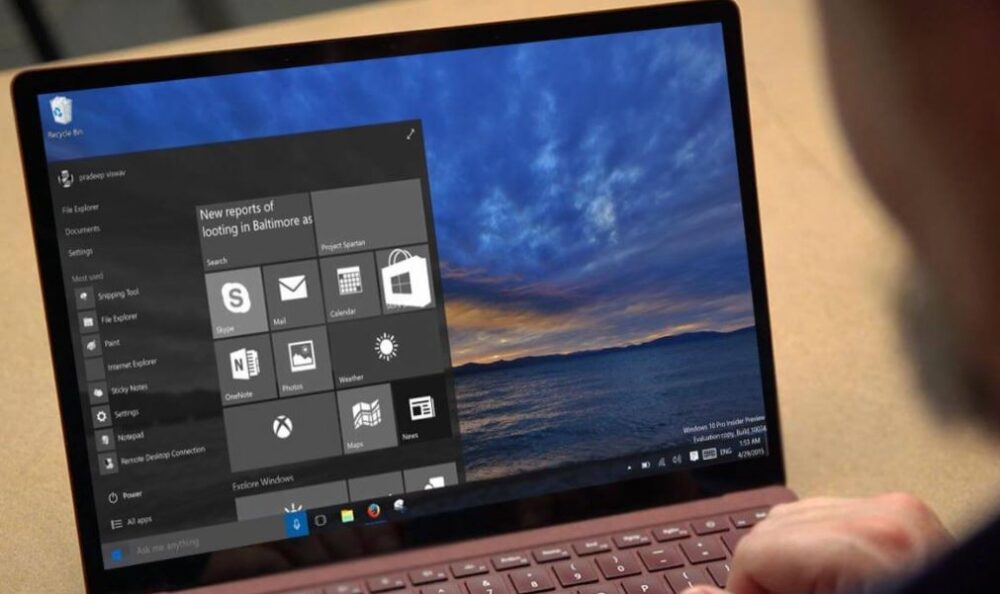


Closure
Thus, we hope this article has provided valuable insights into The Unresponsive Start Menu: Troubleshooting Windows 10’s Silent Button. We thank you for taking the time to read this article. See you in our next article!