The Silent Symphony: Troubleshooting Windows 10 Speaker Issues
The Silent Symphony: Troubleshooting Windows 10 Speaker Issues
Related Articles: The Silent Symphony: Troubleshooting Windows 10 Speaker Issues
Introduction
In this auspicious occasion, we are delighted to delve into the intriguing topic related to The Silent Symphony: Troubleshooting Windows 10 Speaker Issues. Let’s weave interesting information and offer fresh perspectives to the readers.
Table of Content
The Silent Symphony: Troubleshooting Windows 10 Speaker Issues

The ability to hear sound is an integral part of the Windows 10 experience, enriching multimedia enjoyment, enabling communication, and facilitating work. When speakers suddenly fall silent, it can be frustrating and disruptive. This article explores the common reasons behind Windows 10 speaker malfunctions, providing a comprehensive guide to troubleshooting and restoring audio functionality.
Unveiling the Roots of Silent Speakers
The absence of sound from your Windows 10 system can stem from a variety of sources, ranging from simple configuration oversights to more complex hardware or software issues. Understanding the potential culprits allows for a systematic approach to diagnosis and resolution.
1. The Basics: A Quick Check
Before diving into intricate troubleshooting, it is essential to eliminate the simplest possibilities:
- Physical Connections: Verify that the speakers are properly connected to the computer’s audio output port. Ensure the cables are securely plugged in at both ends and that the audio output port is not damaged.
- Power: Confirm that the speakers are turned on and receiving power. Check the power switch and any external power adapters.
- Volume Control: Ensure the volume is not muted on the speakers themselves, the system’s volume control, or within any applications playing audio.
- Speaker Selection: If multiple audio output devices are connected, confirm that the correct device is selected in Windows’ audio settings.
2. Software Snags:
- Driver Issues: Outdated, corrupted, or incompatible audio drivers can lead to sound problems. Updating or reinstalling drivers can often resolve these issues.
- System Configuration: Windows audio settings can be inadvertently altered, leading to incorrect device selection, muted output, or disabled audio services.
- Software Conflicts: Certain software applications can interfere with audio functionality. Temporary disabling or uninstalling suspected programs can help isolate the issue.
- Windows Updates: Recent Windows updates may introduce bugs or changes that affect audio drivers or system settings. Rolling back the update or installing the latest updates can sometimes address the issue.
3. Hardware Headaches:
- Speaker Malfunction: The speakers themselves may have internal damage or a faulty power supply. Testing the speakers on a different device can help isolate this issue.
- Audio Output Port: The computer’s audio output port might be damaged or malfunctioning. Testing with different speakers or headphones can confirm this possibility.
- Sound Card: The sound card, which processes audio signals, may be faulty. This can be diagnosed by testing with external sound cards or by examining the device manager for error messages.
4. Troubleshooting Techniques: A Step-by-Step Guide
Step 1: Restart the System: A simple restart can often resolve temporary software glitches affecting audio functionality.
Step 2: Check for Updates: Ensure that Windows and all device drivers are up to date. Updating drivers can often address compatibility issues and resolve sound problems.
Step 3: Troubleshoot Audio Settings:
- Device Selection: Navigate to Settings > System > Sound and ensure that the correct audio output device is selected.
- Volume Control: Adjust the system volume slider and check if the speakers are muted.
- Test Sound: Click on the Test Sound button to play a test tone and confirm audio output.
Step 4: Run the Audio Troubleshooter: Access the troubleshooter by searching for "troubleshoot" in the Windows search bar and selecting Troubleshoot settings. Choose Playing Sound from the list and follow the on-screen instructions.
Step 5: Update or Reinstall Audio Drivers:
- Device Manager: Open the Device Manager by searching for it in the Windows search bar. Expand the Sound, video and game controllers category.
- Update Drivers: Right-click on the audio driver and select Update driver.
- Reinstall Drivers: If updating fails, right-click on the audio driver and select Uninstall device. Restart the system, and Windows will automatically reinstall the drivers.
Step 6: Check for Software Conflicts:
- Temporarily Disable Programs: Disable recently installed programs or applications known to affect audio functionality.
- System Restore: Use System Restore to revert to a previous point in time before the audio issue occurred.
Step 7: Test Hardware:
- External Speakers: Connect external speakers to the computer’s audio output port to test if the issue is with the internal speakers.
- Headphones: Connect headphones to the audio output port to verify if the problem is with the speakers or the audio output port.
- External Sound Card: Connect an external sound card to test if the issue is with the internal sound card.
Step 8: Seek Professional Assistance: If troubleshooting fails, consider seeking professional help from a computer technician or the manufacturer of your computer or speakers.
Frequently Asked Questions
1. Why are my speakers working on other devices but not on my Windows 10 computer?
This could indicate a problem with the computer’s audio output port, sound card, or Windows audio settings.
2. How do I know if my speakers are actually broken?
Testing the speakers on a different device can help determine if the issue is with the speakers themselves.
3. My speakers are working, but the sound is distorted or crackling. What’s the problem?
This could be caused by driver issues, software conflicts, or hardware problems.
4. Why is there no sound coming from my headphones?
Ensure that the headphones are properly connected, the correct audio output device is selected, and the volume is not muted.
5. I’ve tried everything, but my speakers still aren’t working. What should I do?
Consider seeking professional assistance from a computer technician or the manufacturer of your computer or speakers.
Tips for Preventing Speaker Issues
- Regularly Update Drivers: Keep audio drivers updated to ensure compatibility and stability.
- Avoid Unnecessary Software: Limit the installation of unnecessary programs that could conflict with audio functionality.
- Properly Connect Devices: Ensure that speakers and other audio devices are securely connected and that the cables are not damaged.
- Regularly Clean Devices: Dust and debris can accumulate on speakers and audio ports, affecting sound quality.
- Avoid Overloading the System: Avoid running too many applications simultaneously, as it can strain the system and affect audio performance.
Conclusion
The absence of sound from Windows 10 speakers can be a frustrating experience, but it is often resolvable through systematic troubleshooting. By understanding the common causes and applying the steps outlined in this article, users can effectively diagnose and address audio issues, restoring their sound experience and enjoying the full multimedia potential of their Windows 10 system.





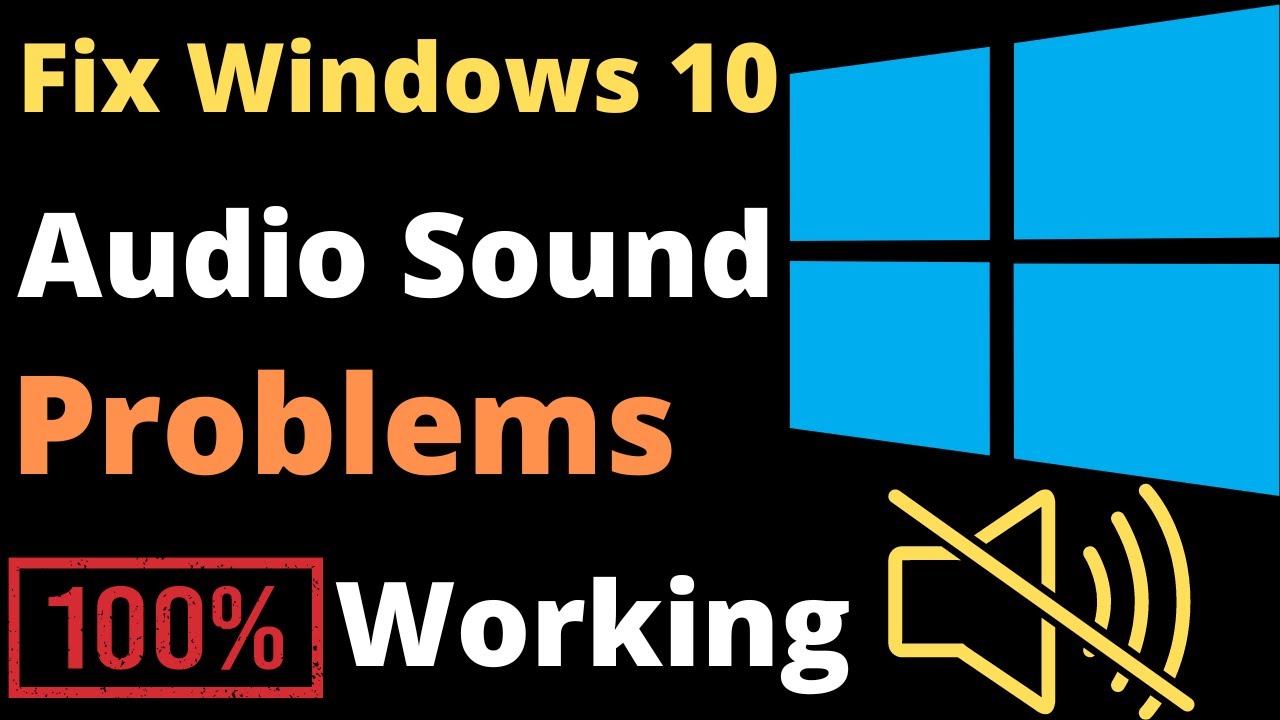
![How to Fix Audio Sound Problem on Windows 10 [Work 100%] - YouTube](https://i.ytimg.com/vi/-qEOUY2cM4Q/maxresdefault.jpg)

Closure
Thus, we hope this article has provided valuable insights into The Silent Symphony: Troubleshooting Windows 10 Speaker Issues. We thank you for taking the time to read this article. See you in our next article!