The Power Of Virtual Desktops In Windows 10: A Comprehensive Guide
The Power of Virtual Desktops in Windows 10: A Comprehensive Guide
Related Articles: The Power of Virtual Desktops in Windows 10: A Comprehensive Guide
Introduction
With enthusiasm, let’s navigate through the intriguing topic related to The Power of Virtual Desktops in Windows 10: A Comprehensive Guide. Let’s weave interesting information and offer fresh perspectives to the readers.
Table of Content
- 1 Related Articles: The Power of Virtual Desktops in Windows 10: A Comprehensive Guide
- 2 Introduction
- 3 The Power of Virtual Desktops in Windows 10: A Comprehensive Guide
- 3.1 Understanding Virtual Desktops: A Conceptual Framework
- 3.2 Navigating Virtual Desktops: The User Interface
- 3.3 Key Benefits of Using Virtual Desktops in Windows 10
- 3.4 Practical Applications of Virtual Desktops in Windows 10
- 3.5 FAQs: Addressing Common Questions about Virtual Desktops
- 3.6 Tips for Effective Use of Virtual Desktops in Windows 10
- 3.7 Conclusion: Embracing the Power of Virtual Desktops
- 4 Closure
The Power of Virtual Desktops in Windows 10: A Comprehensive Guide

Windows 10’s virtual desktops, often referred to as "swap desktops," provide a powerful tool for managing and organizing workspaces within the operating system. This feature allows users to create and switch between multiple virtual desktop environments, each with its own set of open applications, windows, and settings. This article delves into the functionality, benefits, and practical applications of virtual desktops in Windows 10, offering a comprehensive guide for users seeking to optimize their workflow and enhance their digital productivity.
Understanding Virtual Desktops: A Conceptual Framework
Imagine having multiple physical monitors, each dedicated to a specific task or project. Virtual desktops in Windows 10 mimic this experience, allowing users to create distinct workspaces within a single physical monitor. Each virtual desktop functions as an independent environment, isolating applications and windows from other desktops. This separation enables users to maintain a clean and organized workspace while seamlessly switching between different tasks or projects.
Navigating Virtual Desktops: The User Interface
Windows 10 provides a user-friendly interface for managing virtual desktops. The Task View button, accessible through the taskbar or the Alt+Tab key combination, serves as the central hub for virtual desktop management. Clicking the Task View button reveals a visual representation of all active virtual desktops, allowing users to easily switch between them.
Additional options within Task View enable users to create new desktops, close existing ones, and manage individual window arrangements within each virtual desktop. This intuitive interface ensures that users can seamlessly navigate and utilize virtual desktops with minimal effort.
Key Benefits of Using Virtual Desktops in Windows 10
The implementation of virtual desktops in Windows 10 offers a range of benefits for users across various scenarios:
1. Enhanced Organization and Focus:
Virtual desktops allow users to compartmentalize their workspaces, creating distinct environments for different tasks or projects. This organization helps reduce distractions and improve focus by minimizing visual clutter and cognitive overload. Users can dedicate specific desktops to tasks like email, web browsing, or specific software applications, streamlining their workflow and enhancing productivity.
2. Seamless Multitasking:
Virtual desktops facilitate efficient multitasking by enabling users to switch between different tasks without closing or minimizing applications. This eliminates the need to constantly navigate through numerous open windows, allowing for a more fluid and intuitive workflow. For instance, users can have one virtual desktop for writing a document, another for research, and a third for communication, seamlessly switching between these environments as needed.
3. Improved Workspace Management:
Virtual desktops provide a structured environment for managing multiple open windows, particularly for users who work with numerous applications simultaneously. This feature allows users to group related windows within specific virtual desktops, simplifying navigation and reducing the time spent searching for specific applications.
4. Enhanced Security and Privacy:
Virtual desktops offer a layer of security and privacy by isolating applications and data within specific environments. Users can create a virtual desktop dedicated to sensitive work or personal information, minimizing the risk of accidental exposure or unauthorized access.
5. Customized Workflows:
Virtual desktops allow users to customize their workflow by creating personalized workspaces tailored to their specific needs. This flexibility allows users to optimize their digital environment for maximum efficiency and productivity.
Practical Applications of Virtual Desktops in Windows 10
The benefits of virtual desktops extend beyond simple organization, offering practical applications for diverse users and scenarios:
1. Developers and Programmers:
Virtual desktops provide a valuable tool for developers and programmers, allowing them to isolate different projects or coding environments. This enables them to switch between projects seamlessly without losing their context or disrupting their workflow.
2. Students and Researchers:
Students and researchers can utilize virtual desktops to manage multiple research papers, projects, or academic resources. This organization facilitates focused research and study, reducing distractions and improving efficiency.
3. Professionals and Business Users:
Professionals across various industries can leverage virtual desktops to manage multiple projects, client work, or communication channels. This feature enhances productivity and organization, allowing users to prioritize tasks and maintain a clear workflow.
4. Gamers and Entertainment Enthusiasts:
Virtual desktops can be used to separate gaming environments from other workspaces, allowing users to minimize distractions and optimize performance. This feature also enables gamers to switch between different games or applications without interrupting their current session.
5. Creative Professionals:
Creative professionals like graphic designers, video editors, and musicians can utilize virtual desktops to manage multiple projects, design elements, or software applications. This organization allows them to streamline their workflow and maintain a focused creative environment.
FAQs: Addressing Common Questions about Virtual Desktops
Q: How many virtual desktops can I create in Windows 10?
A: Windows 10 does not impose a specific limit on the number of virtual desktops that can be created. However, the number of desktops that can be managed effectively depends on individual preferences and system resources.
Q: Can I customize the appearance of each virtual desktop?
A: Currently, Windows 10 does not offer options for customizing the appearance of individual virtual desktops. However, users can change their overall desktop background, themes, and other settings within each virtual desktop independently.
Q: Can I share files or applications between virtual desktops?
A: Yes, users can share files and applications between virtual desktops. For instance, a file opened in one virtual desktop can be accessed and modified in another.
Q: Can I use virtual desktops on multiple monitors?
A: Yes, virtual desktops can be used on multiple monitors. However, the management and switching between virtual desktops are still confined to the primary monitor.
Q: How can I close a virtual desktop?
A: To close a virtual desktop, navigate to the Task View, select the desired desktop, and click the "X" button in the top-right corner of the desktop preview.
Q: Can I use virtual desktops with multiple users?
A: Virtual desktops are specific to individual user accounts. Each user can create and manage their own virtual desktops, independent of other users on the same computer.
Tips for Effective Use of Virtual Desktops in Windows 10
1. Establish a Consistent Naming Convention:
Creating a clear and consistent naming convention for virtual desktops allows for easy identification and navigation. For instance, naming desktops based on project names, tasks, or application categories can enhance organization and efficiency.
2. Minimize the Number of Virtual Desktops:
While the number of virtual desktops is not limited, it’s crucial to avoid creating excessive desktops, as this can lead to confusion and inefficient management. Aim for a manageable number of desktops that effectively streamline your workflow.
3. Utilize Keyboard Shortcuts:
Mastering keyboard shortcuts for managing virtual desktops can significantly improve efficiency and speed up workflow. The Alt+Tab combination for switching between open applications can be extended to include switching between virtual desktops with additional key presses.
4. Leverage the Task View Features:
Explore the various features within the Task View, including the ability to create new desktops, close existing ones, and manage window arrangements within each desktop.
5. Experiment and Find Your Optimal Workflow:
Virtual desktops are a highly customizable feature, allowing users to tailor their digital environment to their specific needs. Experiment with different configurations and workflows to find the most efficient and productive setup for your personal style.
Conclusion: Embracing the Power of Virtual Desktops
Virtual desktops in Windows 10 are a powerful tool for enhancing productivity, organization, and multitasking. By creating distinct workspaces, users can streamline their workflow, reduce distractions, and improve focus. This feature offers practical benefits for individuals across diverse professions, educational backgrounds, and interests.
As with any powerful tool, mastering the use of virtual desktops requires practice and experimentation. By embracing the flexibility and customization options available, users can unlock the full potential of this feature and transform their digital environment into a highly efficient and productive workspace.
![Ultimate Guide to Windows 10 Virtual Desktops [Guide]](https://futureentech.com/wp-content/uploads/2020/01/windows-10-virtual-desktop.jpg)


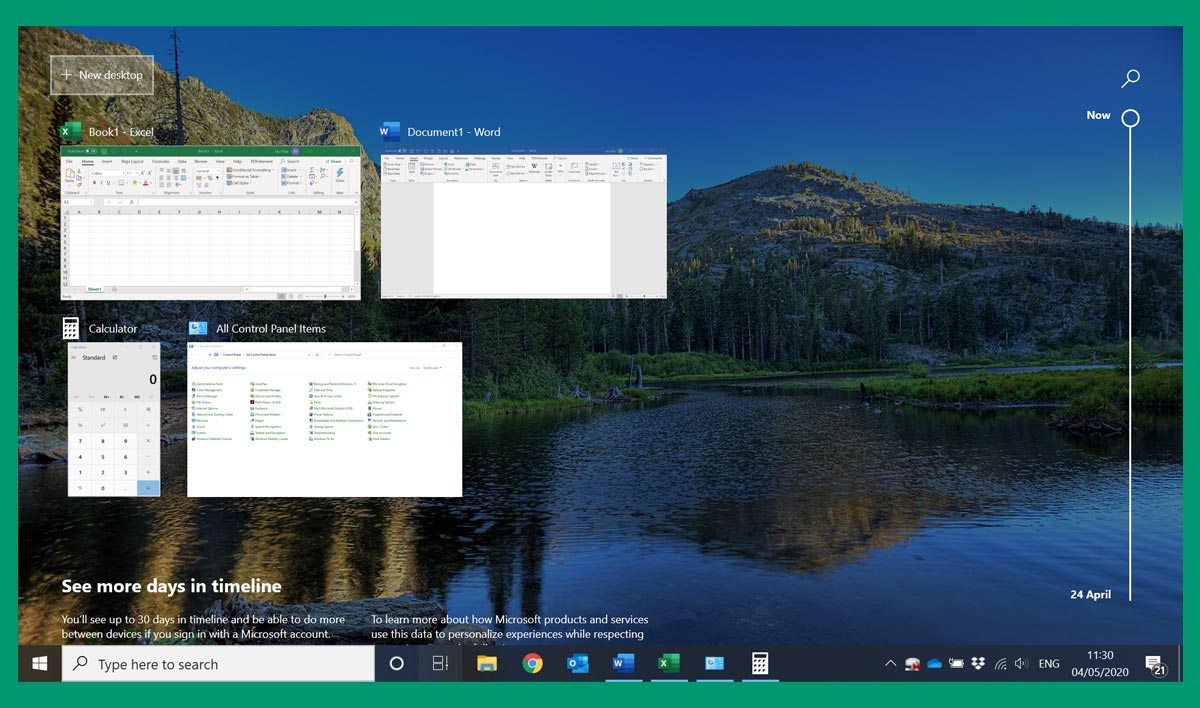




Closure
Thus, we hope this article has provided valuable insights into The Power of Virtual Desktops in Windows 10: A Comprehensive Guide. We hope you find this article informative and beneficial. See you in our next article!