The Power Of A Windows 10 Recovery USB: A Comprehensive Guide
The Power of a Windows 10 Recovery USB: A Comprehensive Guide
Related Articles: The Power of a Windows 10 Recovery USB: A Comprehensive Guide
Introduction
With enthusiasm, let’s navigate through the intriguing topic related to The Power of a Windows 10 Recovery USB: A Comprehensive Guide. Let’s weave interesting information and offer fresh perspectives to the readers.
Table of Content
The Power of a Windows 10 Recovery USB: A Comprehensive Guide
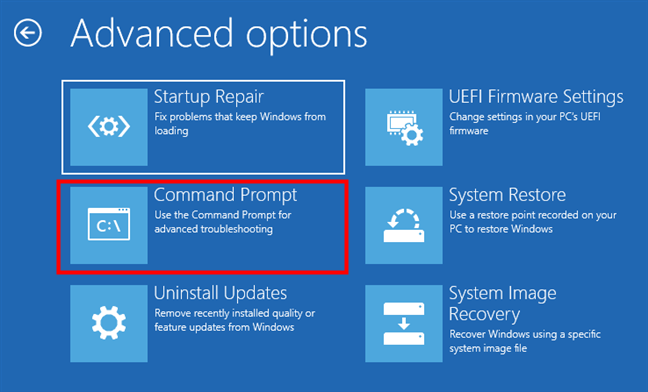
In the digital age, data loss is a constant threat. System crashes, hardware failures, or even malicious software can render a computer unusable, leaving users with a sense of panic and helplessness. However, a well-prepared user can mitigate these risks by creating a Windows 10 recovery USB. This versatile tool serves as a lifeline, offering a path to restore a computer to its original state or even perform a clean installation of Windows 10, effectively addressing a multitude of technical issues.
Understanding the Importance of a Recovery USB
A Windows 10 recovery USB is essentially a portable backup of your operating system. It contains the necessary files and tools to repair or reinstall Windows 10, effectively bringing your computer back to life after a system malfunction. This eliminates the need to rely on external recovery media or potentially risky online solutions, providing a reliable and convenient way to restore your computer to its functional state.
Benefits of Using a Recovery USB for Another PC
The power of a Windows 10 recovery USB extends beyond personal use. It offers a convenient and efficient solution for troubleshooting and reinstalling Windows 10 on multiple computers, particularly when dealing with:
- System Crashes: If a computer encounters a critical system error, a recovery USB can be used to boot into a recovery environment and attempt to repair the operating system. This eliminates the need to rely on external repair services or potentially risky online solutions.
- Hardware Failures: If a hard drive fails or experiences data corruption, a recovery USB can be used to reinstall Windows 10 on a new drive, preserving essential data and settings. This allows for a seamless transition to a new hard drive without the need for extensive data migration.
- Software Conflicts or Malware Infections: In cases of software conflicts or malware infections that render the operating system unstable, a recovery USB can be used to perform a clean installation of Windows 10, effectively removing the problematic software or malware and restoring the system to a clean slate.
- Upgrading to a New PC: A recovery USB can be used to transfer the operating system and user data to a new PC, ensuring a smooth transition and minimizing data loss.
Creating a Windows 10 Recovery USB
Creating a recovery USB is a straightforward process that can be accomplished using built-in Windows tools:
- Prepare a USB Drive: Select a USB drive with sufficient storage capacity (at least 8GB). Ensure it is formatted as FAT32 and has no critical data as the process will erase all existing data on the drive.
- Access the "Create Recovery Drive" Tool: Open the "Create Recovery Drive" tool by searching for it in the Windows search bar.
- Select the Desired Options: Choose to "Back up system files" to create a full recovery USB.
- Select the USB Drive: Choose the USB drive you prepared in step 1 as the destination for the recovery files.
- Start the Creation Process: Click "Create" and wait for the process to complete. This may take several minutes depending on the size of your system files.
Using the Recovery USB to Reinstall Windows 10
Once the recovery USB is created, it can be used to reinstall or repair Windows 10 on the target computer.
- Boot from the USB Drive: Connect the recovery USB to the target computer and restart it. During the boot process, press the appropriate key (usually F12 or Esc) to access the boot menu. Select the USB drive from the list of boot devices.
- Follow On-Screen Instructions: The Windows setup process will guide you through the necessary steps to reinstall or repair the operating system.
- Choose the Desired Action: Select either "Repair Your Computer" to troubleshoot issues or "Install Now" to perform a clean installation of Windows 10.
- Follow the Installation Process: The installation process will prompt you to accept the license agreement, select the desired language and keyboard layout, and choose the partition to install Windows 10.
FAQs
1. Can I use a recovery USB created on one computer for another?
While a recovery USB can be used on multiple computers, it is generally recommended to create a separate USB for each computer. This ensures that the recovery USB contains the specific drivers and settings required for that particular computer.
2. What happens to my data during a clean installation?
A clean installation of Windows 10 will erase all data on the target drive. It is crucial to back up any important data before proceeding with a clean installation.
3. Can I use a recovery USB to upgrade to a newer version of Windows?
No, a recovery USB created for a specific version of Windows 10 can only be used to reinstall or repair that same version. To upgrade to a newer version, you will need to download and install the upgrade from Microsoft’s website.
4. Can I create a recovery USB without a product key?
No, you will need a valid product key to create a recovery USB. This is because the recovery USB contains the licensing information for your copy of Windows 10.
Tips for Using a Recovery USB
- Regularly back up your data: A recovery USB can restore your operating system, but it cannot recover lost data. Regularly back up your important files to an external drive or cloud storage service.
- Keep the recovery USB in a safe place: Treat your recovery USB as a valuable asset and store it securely to prevent loss or damage.
- Test the recovery USB periodically: To ensure that the USB is functional, test it on a different computer or in a virtual machine environment.
- Update the recovery USB if necessary: If you upgrade to a newer version of Windows 10 or make significant changes to your system, consider creating a new recovery USB to reflect these changes.
Conclusion
A Windows 10 recovery USB is an indispensable tool for any computer user. It provides a reliable and convenient way to restore a computer to its original state or perform a clean installation of Windows 10, addressing a wide range of technical issues. By understanding the importance and benefits of a recovery USB, users can empower themselves with the tools to protect their data and maintain the functionality of their computers, ensuring a seamless and trouble-free computing experience.
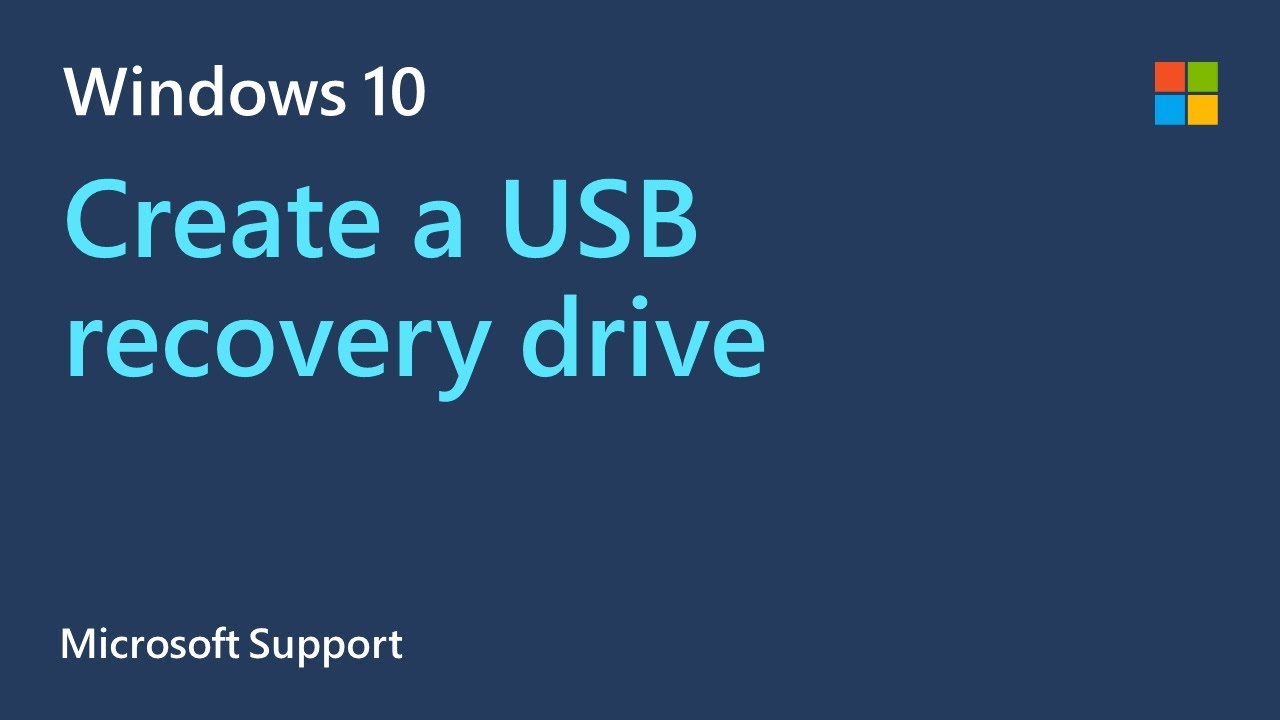





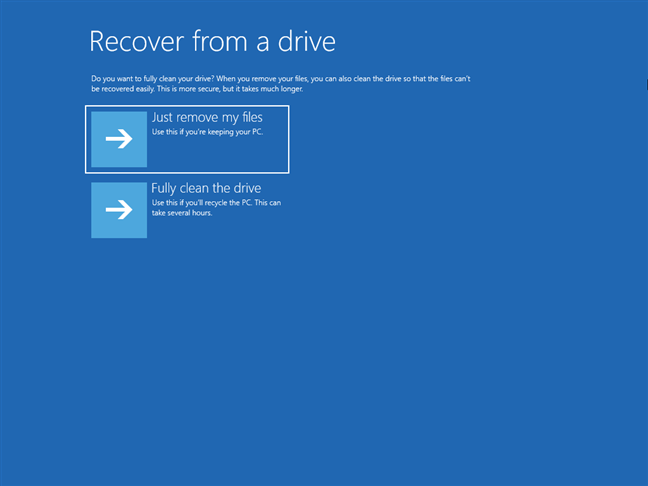
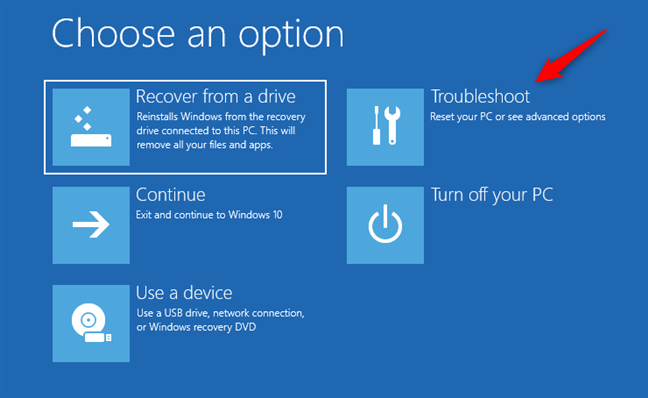
Closure
Thus, we hope this article has provided valuable insights into The Power of a Windows 10 Recovery USB: A Comprehensive Guide. We appreciate your attention to our article. See you in our next article!