The Mystery Of The Invisible Hard Drive: Troubleshooting Windows 10’s Failure To Recognize Large Capacity Drives
The Mystery of the Invisible Hard Drive: Troubleshooting Windows 10’s Failure to Recognize Large Capacity Drives
Related Articles: The Mystery of the Invisible Hard Drive: Troubleshooting Windows 10’s Failure to Recognize Large Capacity Drives
Introduction
In this auspicious occasion, we are delighted to delve into the intriguing topic related to The Mystery of the Invisible Hard Drive: Troubleshooting Windows 10’s Failure to Recognize Large Capacity Drives. Let’s weave interesting information and offer fresh perspectives to the readers.
Table of Content
The Mystery of the Invisible Hard Drive: Troubleshooting Windows 10’s Failure to Recognize Large Capacity Drives

The ability to seamlessly integrate new hardware is a cornerstone of a smooth computing experience. However, situations arise where Windows 10 fails to recognize a newly installed hard drive, particularly those with large capacities exceeding 2 terabytes (TB). This can be a frustrating experience, leaving users with an inaccessible storage space and a sense of helplessness.
This article aims to demystify this common issue, providing a comprehensive understanding of the underlying causes and offering practical solutions to resolve the problem. By exploring the intricacies of disk partitioning, BIOS settings, and driver compatibility, we aim to empower users to confidently troubleshoot and overcome this hurdle.
Understanding the Root of the Issue
The inability of Windows 10 to detect a large hard drive is often attributed to a phenomenon known as the "2TB barrier." This barrier, however, is not a physical limitation but rather a consequence of the way older operating systems, including earlier versions of Windows, handle disk partitioning and addressing.
The Legacy of the MBR Partitioning Scheme
Historically, the Master Boot Record (MBR) partitioning scheme was the standard for organizing data on hard drives. This scheme, prevalent in older operating systems, limited the maximum addressable disk size to 2.19 TB. This limitation arose from the use of a 32-bit address space, which could only address a maximum of 2^32 sectors, resulting in the 2TB limit.
The Rise of GPT and the 64-bit Advantage
The advent of the GUID Partition Table (GPT) partitioning scheme offered a solution to this limitation. GPT, utilizing a 64-bit address space, can theoretically address drives exceeding 9.4 zettabytes (ZB). This breakthrough enabled operating systems to recognize and utilize much larger hard drives.
Windows 10’s Compatibility with GPT
Windows 10, being a 64-bit operating system, is inherently capable of working with GPT-partitioned drives. However, the issue of a hard drive not being recognized arises when the drive is partitioned using the older MBR scheme, which Windows 10 may not be able to properly access.
Common Causes of Windows 10 Not Detecting a 4TB HDD
-
Incorrect Partitioning: The most common cause is the drive being partitioned using the MBR scheme, which, as explained above, is incompatible with large capacity drives.
-
BIOS Settings: The BIOS, or Basic Input/Output System, is the firmware that controls the boot process of a computer. Incorrect BIOS settings, such as the "Legacy Mode" or "CSM (Compatibility Support Module)," can prevent Windows 10 from recognizing a GPT-partitioned drive.
-
Driver Issues: Outdated or incompatible drivers for the hard drive controller can also cause the drive to go undetected.
-
Physical Connection: Ensure the hard drive is securely connected to the motherboard and that the cable is not faulty.
-
Disk Management Errors: Windows Disk Management tool might not properly detect the drive due to errors or inconsistencies in the drive’s partition table.
Resolving the Issue: A Step-by-Step Guide
1. Check the BIOS Settings:
- Access the BIOS by pressing the designated key (usually F2, F10, or Delete) during the boot process.
- Navigate to the Boot settings.
- Look for options related to "Legacy Mode," "CSM," or "UEFI Boot."
- Disable Legacy Mode and enable UEFI Boot if available.
- Save the BIOS settings and reboot the computer.
2. Convert the Partitioning Scheme to GPT:
- Important Note: This process requires data backup as it involves formatting the drive and deleting existing data.
- Use a third-party partitioning tool like DiskPart (built-in Windows command-line tool) or EaseUS Partition Master to convert the drive from MBR to GPT.
- Follow the instructions provided by the chosen tool.
3. Update or Reinstall Drivers:
- Go to the Device Manager (accessible by right-clicking on "This PC" and selecting "Manage").
- Expand "Disk Drives" and identify the problematic hard drive.
- Right-click on the drive and select "Update driver."
- Choose "Search automatically for updated driver software."
- If updates are available, install them and reboot the computer.
- If no updates are found, consider reinstalling the driver by selecting "Uninstall device" and then re-scanning for hardware changes.
4. Check for Physical Connection Issues:
- Ensure the hard drive is securely connected to the motherboard.
- Inspect the data cable for any damage or loose connections.
- If possible, try connecting the drive to a different SATA port on the motherboard.
5. Utilize Disk Management Tools:
- Open the Disk Management tool by searching for "Create and format hard disk partitions" in the Windows search bar.
- Identify the unrecognized drive in the Disk Management window.
- Right-click on the drive and explore options like "Initialize Disk" or "Create New Simple Volume."
- Follow the prompts to initialize and format the drive.
Troubleshooting FAQs:
Q: What if the drive is still not recognized after following these steps?
A: If the issue persists, it might indicate a hardware failure. Consult a professional technician for further diagnosis and potential repair.
Q: Can I convert a drive from GPT to MBR?
A: While converting from MBR to GPT is possible, converting back from GPT to MBR is not recommended. GPT is the preferred partitioning scheme for modern systems.
Q: Is it safe to convert the drive’s partitioning scheme?
A: As mentioned earlier, data backup is crucial before converting the partitioning scheme. Ensure all important data is backed up to avoid data loss.
Tips for Preventing Future Issues:
- Always choose GPT partitioning for new hard drives.
- Keep your BIOS settings up-to-date.
- Ensure your hard drive drivers are current.
- Regularly check for errors in Disk Management and address them promptly.
Conclusion:
Understanding the intricacies of disk partitioning, BIOS settings, and driver compatibility is crucial for resolving the issue of Windows 10 not recognizing large capacity hard drives. By carefully implementing the steps outlined in this article, users can regain access to their storage space and ensure a smooth computing experience. Remember, data backup is crucial before making any changes to the partitioning scheme, and if the issue persists, seeking professional assistance is recommended.





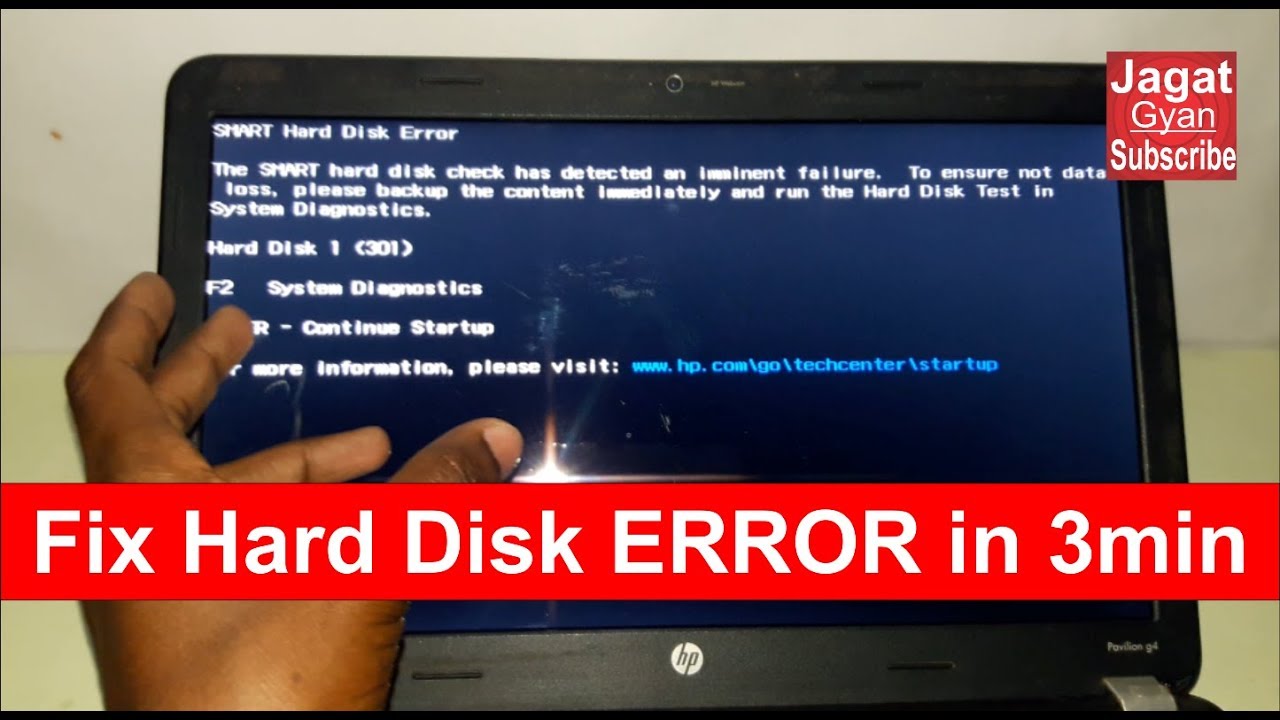


Closure
Thus, we hope this article has provided valuable insights into The Mystery of the Invisible Hard Drive: Troubleshooting Windows 10’s Failure to Recognize Large Capacity Drives. We hope you find this article informative and beneficial. See you in our next article!