The Hidden Treasure: Understanding The Windows 10 Start Menu’s Structure
The Hidden Treasure: Understanding the Windows 10 Start Menu’s Structure
Related Articles: The Hidden Treasure: Understanding the Windows 10 Start Menu’s Structure
Introduction
With great pleasure, we will explore the intriguing topic related to The Hidden Treasure: Understanding the Windows 10 Start Menu’s Structure. Let’s weave interesting information and offer fresh perspectives to the readers.
Table of Content
The Hidden Treasure: Understanding the Windows 10 Start Menu’s Structure
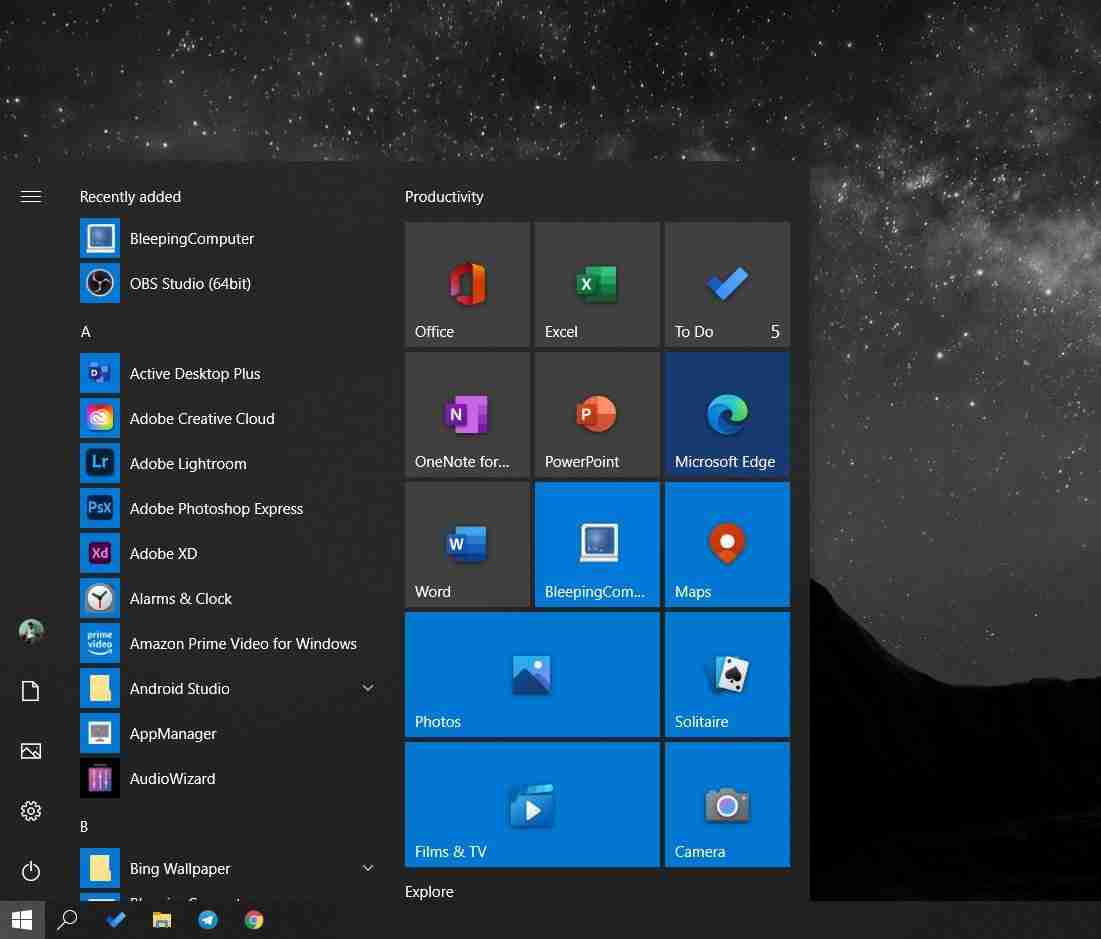
The Windows 10 Start Menu, a familiar gateway to applications and system settings, often conceals a less-known aspect: its underlying folder structure. This structure plays a crucial role in organizing the user’s digital world, enabling efficient access to programs, files, and settings. Understanding this structure empowers users to customize their Start Menu, manage its contents, and troubleshoot potential issues.
The Foundation: Understanding the Start Menu’s Purpose
The Start Menu serves as the central hub for launching applications, accessing system settings, and navigating the Windows 10 environment. It houses a curated collection of frequently used programs, pinned shortcuts, and a search bar for quick access to files, folders, and online content.
Delving Deeper: Exploring the Start Menu’s Structure
While the Start Menu itself is a graphical interface, its functionality is underpinned by a hidden folder structure. This structure is located within the user’s profile folder and comprises several key components:
-
The Start Menu Folder: This is the primary location for storing Start Menu data. It is typically found in the following path:
C:Users[Username]AppDataRoamingMicrosoftWindowsStart Menu. -
Programs Folder: This folder contains shortcuts to installed applications, organized by their respective publishers. It resides within the Start Menu folder and is responsible for displaying the list of applications in the Start Menu.
-
Startup Folder: This folder houses shortcuts to applications that automatically launch when Windows starts. It is located within the Start Menu folder and provides a convenient way to manage applications that launch on system startup.
-
Pinned List: This file, named
PinnedList.xml, resides within the Start Menu folder and contains a list of pinned applications and shortcuts displayed on the Start Menu’s left side. -
Customizations: The Start Menu’s layout, appearance, and content can be customized through various settings within the Windows 10 interface. These customizations are stored within the Start Menu folder, allowing users to personalize their experience.
The Importance of the Start Menu’s Structure
The Start Menu’s folder structure plays a vital role in maintaining the functionality and user experience of Windows 10. It enables the following:
-
Efficient Program Access: The Programs folder allows users to quickly launch installed applications by providing a centralized location for their shortcuts.
-
Personalized Start Menu: The Pinned List file enables users to customize the Start Menu’s layout by pinning frequently used applications and shortcuts to its left side.
-
Automatic Program Launch: The Startup folder facilitates the automatic launch of specific applications upon system startup, streamlining workflows and improving productivity.
-
Troubleshooting and Customization: Understanding the Start Menu’s folder structure empowers users to troubleshoot issues related to application access, startup behavior, and Start Menu appearance. It also allows for advanced customization, such as creating custom shortcuts and organizing applications within the Programs folder.
FAQs: Addressing Common Queries
Q: What if I cannot find the Start Menu folder?
A: The Start Menu folder is hidden by default. To access it, you must enable the viewing of hidden files and folders within Windows Explorer. This can be done by navigating to "View" in the File Explorer toolbar and selecting "Hidden items".
Q: Can I manually add or remove programs from the Start Menu?
A: Yes, you can manually add or remove programs from the Start Menu by adding or deleting shortcuts within the Programs folder. However, it is generally recommended to use the standard methods of pinning or unpinning applications from the Start Menu for a more consistent user experience.
Q: What if I accidentally delete a shortcut from the Programs folder?
A: Deleting a shortcut from the Programs folder will not uninstall the corresponding application. It will simply remove the shortcut from the Start Menu. To restore the shortcut, you can either reinstall the application or manually create a new shortcut within the Programs folder.
Q: Can I customize the Start Menu’s layout beyond pinning applications?
A: While the Start Menu offers basic customization options, such as pinning applications and rearranging tiles, more advanced customization requires modifying the Start Menu’s folder structure. This can involve creating custom shortcuts, modifying the PinnedList.xml file, or even utilizing third-party tools designed for Start Menu customization.
Tips: Enhancing Your Start Menu Experience
-
Organize Your Programs: Regularly organize the Programs folder by grouping shortcuts based on application category or functionality. This can improve the Start Menu’s usability and make it easier to locate desired programs.
-
Pin Essential Applications: Pin frequently used applications to the Start Menu’s left side for quick access. This can significantly enhance your workflow and productivity.
-
Utilize the Search Bar: Leverage the Start Menu’s search bar to quickly find files, folders, and online content. It provides a powerful and efficient way to navigate your digital world.
-
Explore Customization Options: Experiment with the Start Menu’s customization options to personalize its appearance and layout. This can enhance your user experience and make Windows 10 feel more like your own.
Conclusion: Unveiling the Power of Structure
The Windows 10 Start Menu’s folder structure, though hidden from casual observation, plays a vital role in shaping the user experience. By understanding this structure, users can gain control over their Start Menu, customize its contents, and troubleshoot potential issues. The Start Menu is not just a gateway to applications; it is a reflection of the user’s digital world, and its underlying structure empowers users to shape this reflection to their liking.

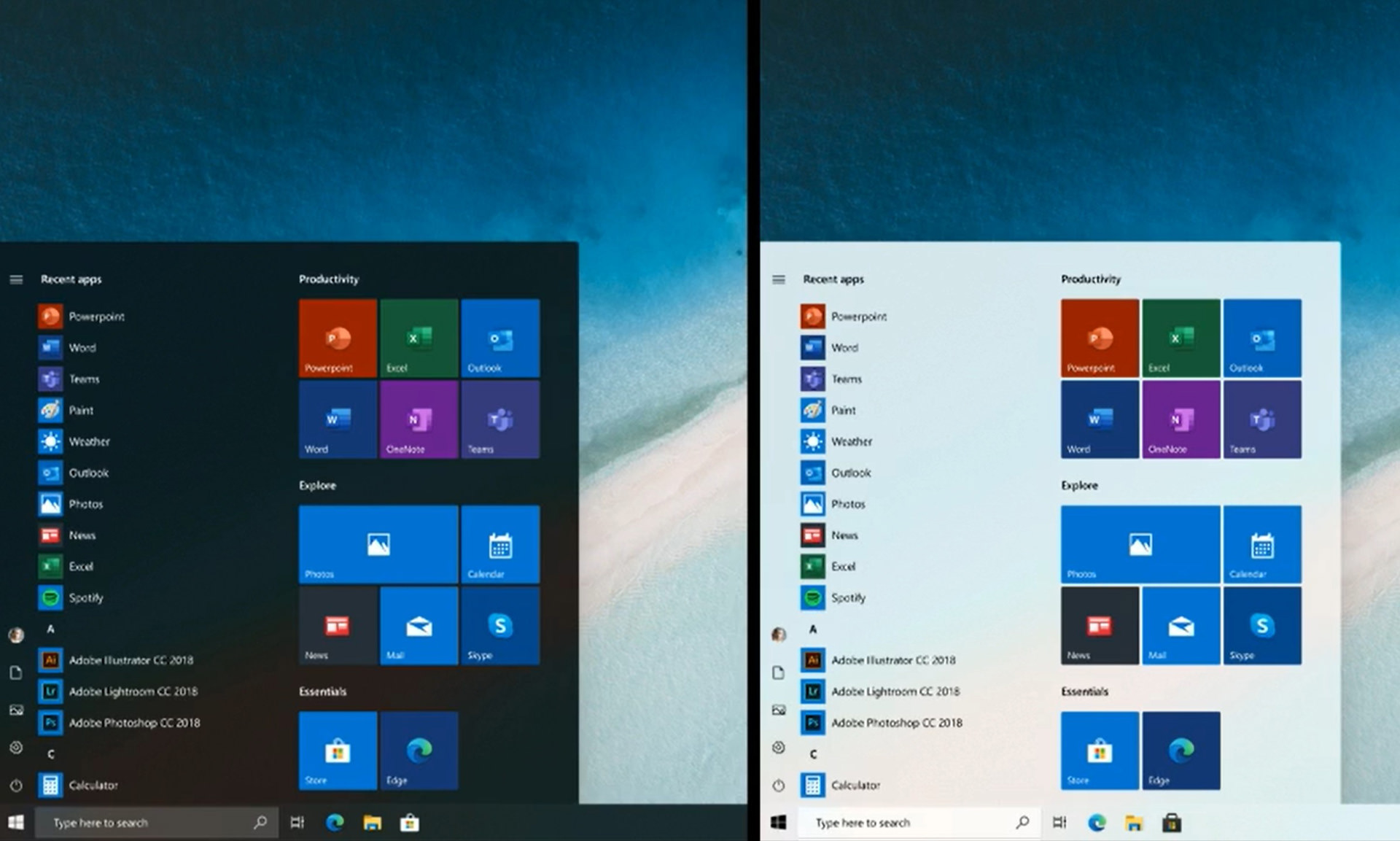
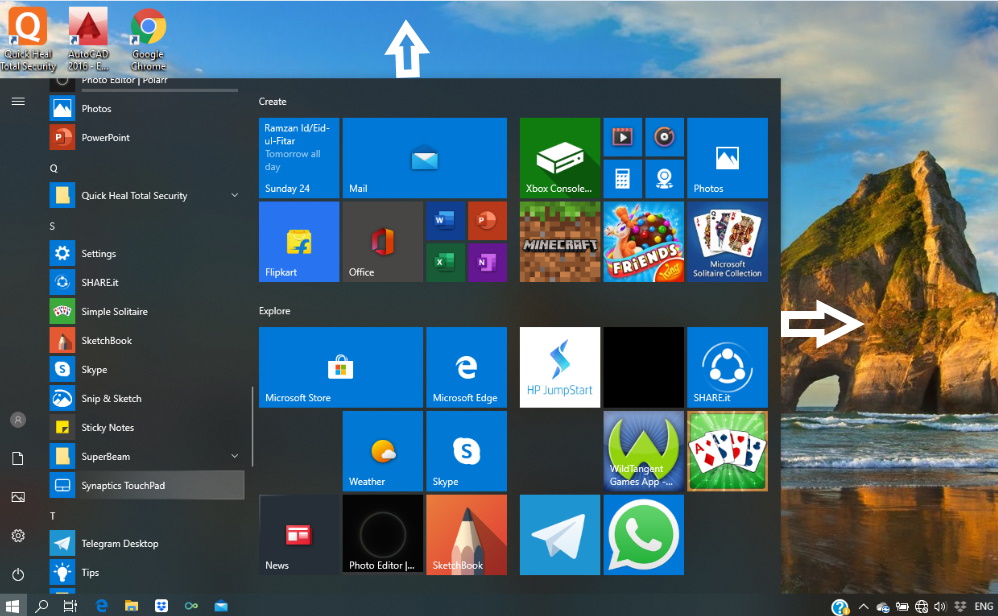
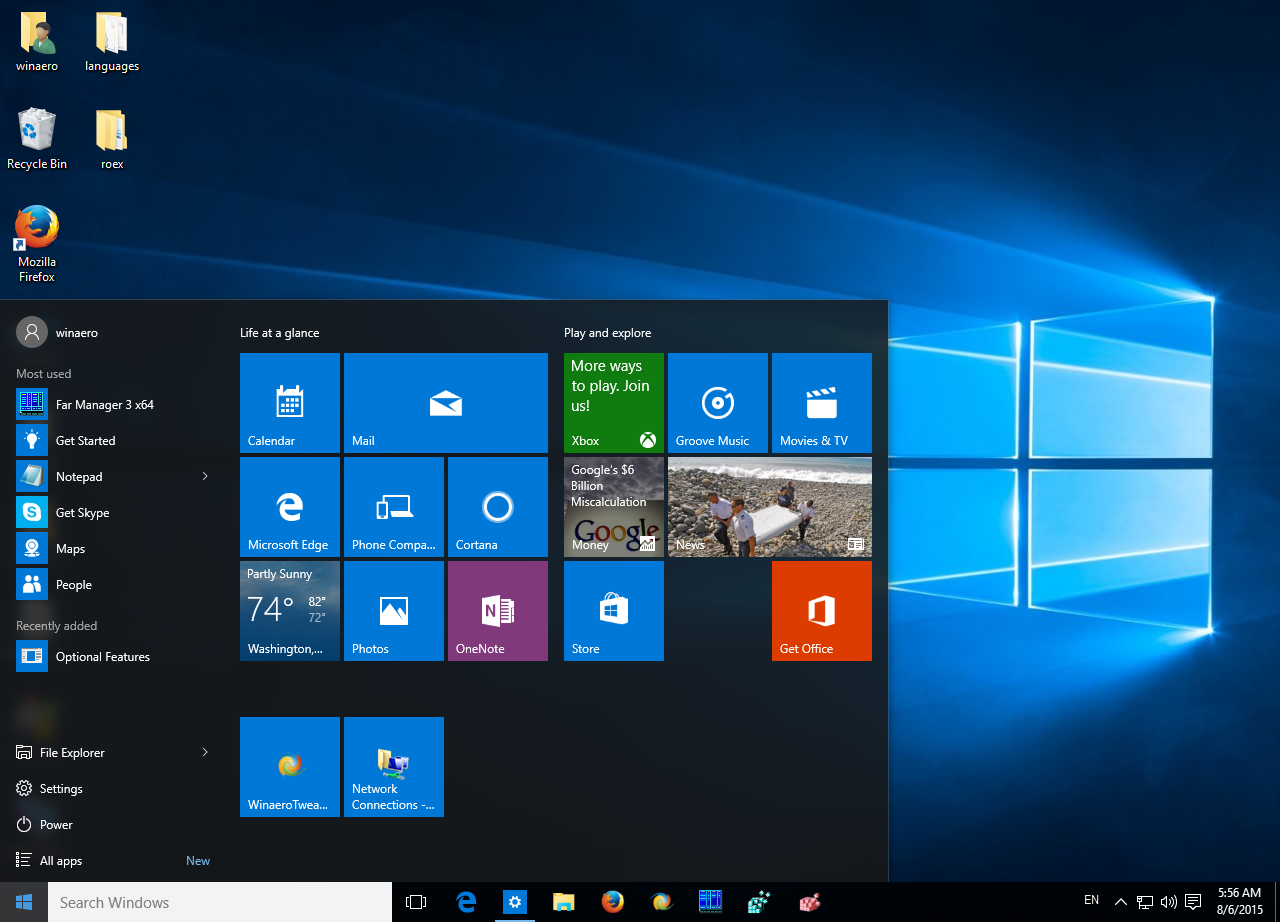

![Here's the New Windows 10 Start Menu That Microsoft Is Exploring [Clip]](https://cdn.wccftech.com/wp-content/uploads/2020/04/windows-10-start-menu-2060x1534.png)


Closure
Thus, we hope this article has provided valuable insights into The Hidden Treasure: Understanding the Windows 10 Start Menu’s Structure. We appreciate your attention to our article. See you in our next article!