The Green Checkmark: A Silent Guardian Of Your Windows 10 Shortcuts
The Green Checkmark: A Silent Guardian of Your Windows 10 Shortcuts
Related Articles: The Green Checkmark: A Silent Guardian of Your Windows 10 Shortcuts
Introduction
With enthusiasm, let’s navigate through the intriguing topic related to The Green Checkmark: A Silent Guardian of Your Windows 10 Shortcuts. Let’s weave interesting information and offer fresh perspectives to the readers.
Table of Content
The Green Checkmark: A Silent Guardian of Your Windows 10 Shortcuts
![]()
In the bustling world of Windows 10, shortcuts are essential tools for navigating the operating system efficiently. They are gateways to applications, files, and folders, streamlining workflows and saving precious time. But amidst the myriad of shortcuts, a subtle indicator emerges, silently guarding the integrity of your digital pathways – the green checkmark.
This seemingly inconspicuous mark, appearing beside a shortcut, holds a significant meaning, revealing the health and functionality of the shortcut’s link. It acts as a silent guardian, ensuring that the shortcut accurately points to its intended target, preventing users from encountering frustrating dead ends or unexpected errors.
Understanding the Green Checkmark: A Deeper Dive
The green checkmark is a visual representation of Windows 10’s "shortcut verification" process. When a shortcut is created, Windows diligently checks the target location, ensuring it exists and is accessible. If the target location is valid, the shortcut receives the green checkmark, signifying its reliability.
The Importance of Verification:
The green checkmark is not merely an aesthetic flourish. It serves a crucial purpose, safeguarding the user from potential issues that can arise from broken or invalid shortcuts. These issues can manifest in various ways:
- Missing Files or Applications: If a shortcut points to a file or application that has been moved, deleted, or is no longer available, clicking the shortcut will result in an error message. The green checkmark ensures that the shortcut’s target is present and accessible, preventing these frustrating encounters.
- Incorrect File Paths: Shortcuts can sometimes point to incorrect locations due to file system changes or user error. The green checkmark verifies the accuracy of the file path, ensuring that the shortcut leads to the intended destination.
- Security Risks: Broken shortcuts can potentially expose the system to security risks. Malicious actors could exploit invalid shortcuts to gain unauthorized access to sensitive information or compromise the system’s integrity. The green checkmark helps mitigate these risks by verifying the validity of the shortcut’s target.
Why Green Checkmarks Matter:
The green checkmark, therefore, plays a vital role in maintaining the stability and security of the Windows 10 environment. It provides users with a visual cue, reassuring them that the shortcut is reliable and will function as expected. This confidence fosters a seamless user experience, allowing users to focus on their tasks without worrying about encountering unexpected errors or security vulnerabilities.
Beyond the Checkmark: Troubleshooting Shortcut Issues
While the green checkmark is a reliable indicator of a shortcut’s health, there are instances where it may be absent, indicating potential issues. In such cases, understanding the reasons behind the missing checkmark is crucial for troubleshooting and restoring the shortcut’s functionality.
Common Causes of Missing Checkmarks:
- Invalid File Path: The most common reason for a missing checkmark is an invalid file path. This can occur if the target file or application has been moved, deleted, or renamed.
- System Errors: System errors or corruption can also affect the functionality of shortcuts, leading to the disappearance of the green checkmark.
- Incorrect Permissions: If the user lacks the necessary permissions to access the target file or application, the shortcut may not function correctly and will not display the green checkmark.
- Virus or Malware Infection: Malware can corrupt or manipulate shortcuts, causing them to point to malicious locations or become inaccessible.
Troubleshooting Tips:
- Check the Target Location: The first step in troubleshooting a shortcut issue is to verify the target location. If the target file or application has been moved or deleted, update the shortcut’s target path accordingly.
- Run System File Checker (SFC): System errors can affect shortcut functionality. Running the SFC tool can help identify and repair any corrupted system files.
- Check Permissions: Ensure that the user has the necessary permissions to access the target file or application.
- Scan for Malware: If suspicious activity is suspected, run a full system scan with a reputable antivirus software.
FAQs: Addressing Common Concerns
Q: Can I manually change the target location of a shortcut without losing the green checkmark?
A: Yes, you can manually change the target location of a shortcut. However, Windows will automatically re-verify the shortcut after the change, and the green checkmark will only reappear if the new target location is valid.
Q: What happens if I click on a shortcut without a green checkmark?
A: Clicking on a shortcut without a green checkmark may result in an error message, a blank window, or unexpected behavior. The outcome depends on the specific issue causing the missing checkmark.
Q: Can I create a shortcut without a green checkmark?
A: Yes, you can create a shortcut without a green checkmark. However, it is highly recommended to ensure the shortcut’s target location is valid before using it.
Q: Is the green checkmark a guarantee that the shortcut is safe?
A: While the green checkmark indicates that the shortcut’s target location is valid, it does not guarantee that the target file or application is safe. Malware can disguise itself as legitimate files or applications, so it is always advisable to exercise caution when clicking on shortcuts, even those with green checkmarks.
Conclusion: A Silent Guardian, A Vital Ally
The green checkmark, though seemingly insignificant, plays a crucial role in maintaining the stability and security of the Windows 10 environment. It acts as a silent guardian, ensuring that shortcuts function as intended, preventing users from encountering frustrating errors and potential security risks. By understanding the importance of the green checkmark and implementing appropriate troubleshooting strategies, users can enhance their Windows 10 experience, ensuring a smooth and reliable workflow.

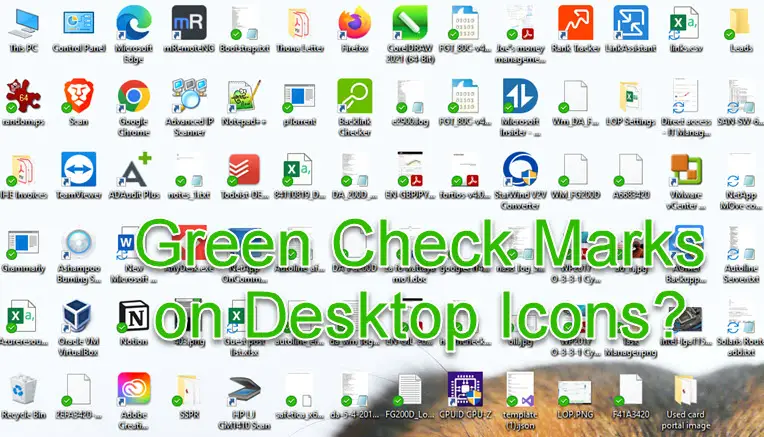
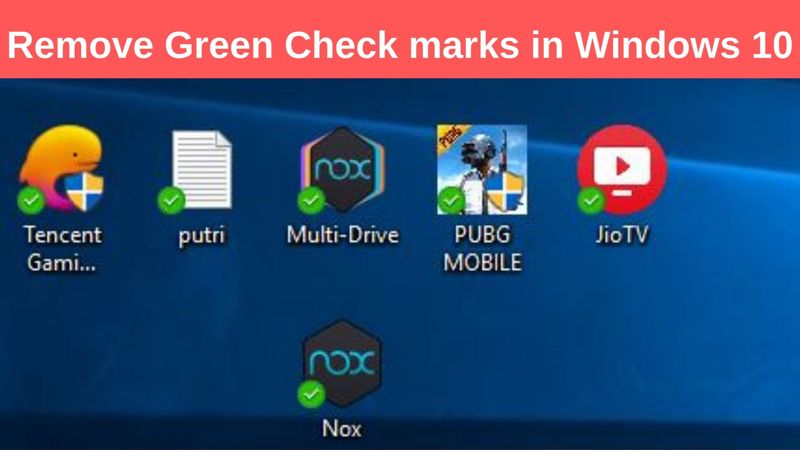

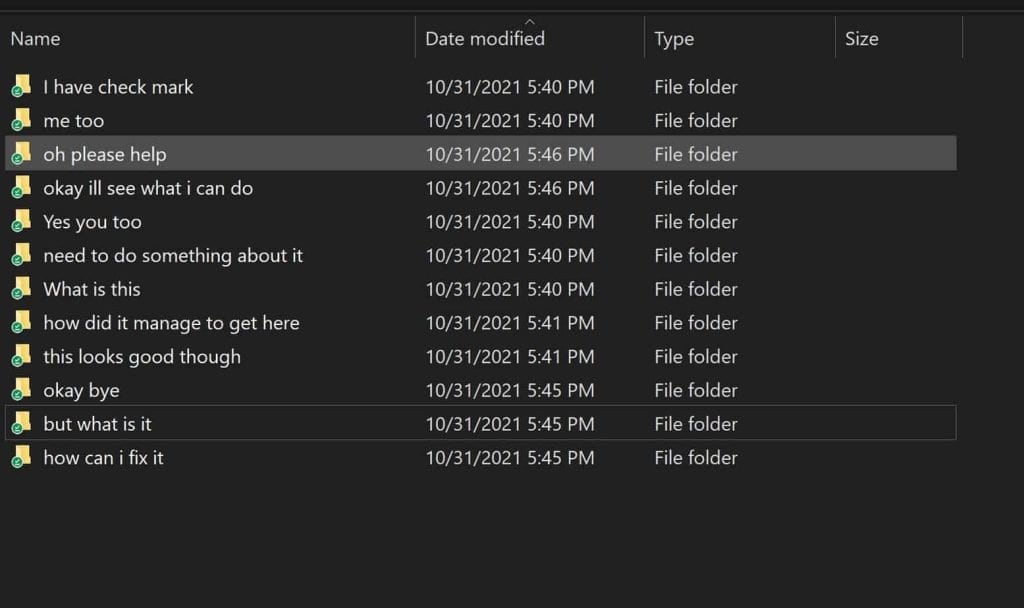
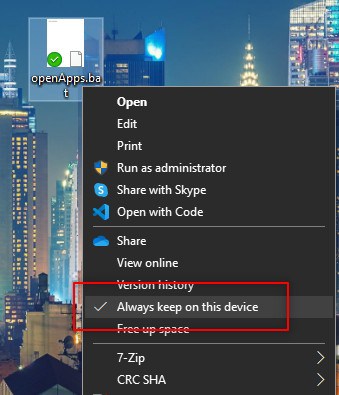

![]()
Closure
Thus, we hope this article has provided valuable insights into The Green Checkmark: A Silent Guardian of Your Windows 10 Shortcuts. We appreciate your attention to our article. See you in our next article!