The Essential Tool For Windows 10: Understanding And Utilizing A Recovery Drive
The Essential Tool for Windows 10: Understanding and Utilizing a Recovery Drive
Related Articles: The Essential Tool for Windows 10: Understanding and Utilizing a Recovery Drive
Introduction
With great pleasure, we will explore the intriguing topic related to The Essential Tool for Windows 10: Understanding and Utilizing a Recovery Drive. Let’s weave interesting information and offer fresh perspectives to the readers.
Table of Content
The Essential Tool for Windows 10: Understanding and Utilizing a Recovery Drive
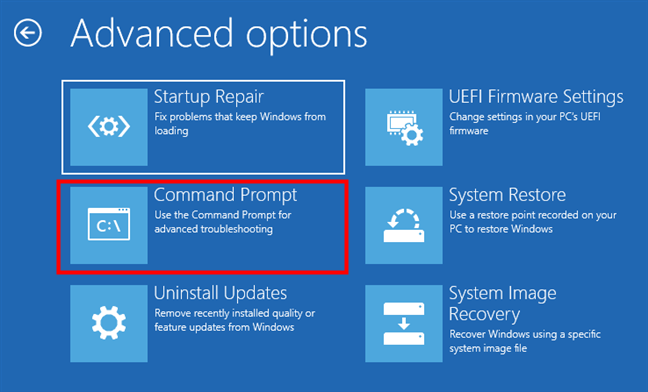
In the digital age, our computers have become indispensable tools for work, communication, and entertainment. However, as with any complex system, unforeseen issues can arise, leading to data loss, software malfunction, or even complete system failure. In such situations, a crucial tool emerges – the Windows 10 recovery drive.
This seemingly simple USB stick holds the key to restoring your computer to its original state, effectively acting as a digital lifeline in times of trouble. This article delves into the intricacies of a Windows 10 recovery drive, exploring its significance, creation process, and diverse applications.
The Importance of a Recovery Drive
A recovery drive serves as a backup for your operating system, containing essential files that allow you to reinstall Windows 10 or troubleshoot system errors. It effectively functions as a digital safety net, providing a way to recover your computer to a working state even when other methods fail.
Benefits of a Recovery Drive
- System Recovery: The most significant benefit is the ability to completely reinstall Windows 10, restoring it to its factory settings. This is invaluable when dealing with severe system corruption, malware infections, or software conflicts.
- Troubleshooting: A recovery drive offers a range of tools for troubleshooting common computer problems, such as boot errors, blue screen of death, and corrupted system files.
- Data Backup: While not a primary data backup solution, a recovery drive can be used to recover certain system files and settings, which can be helpful if you lose access to your primary data storage.
- Emergency Repair: In cases where your computer fails to boot, a recovery drive can be used to repair system files and restore boot functionality.
Creating a Recovery Drive
Creating a Windows 10 recovery drive is a straightforward process:
- Connect a USB drive: Ensure the USB drive has sufficient space (at least 16GB) and is formatted as NTFS.
- Open Settings: Search for "Create recovery drive" in the Windows search bar.
- Follow the prompts: The wizard will guide you through the process, prompting you to select the USB drive and choose whether to back up system files.
Using a Recovery Drive
There are several ways to utilize a recovery drive:
- Reinstalling Windows 10: Boot from the recovery drive and follow the on-screen instructions to reinstall Windows 10. This will erase all data on your hard drive, so ensure you have a backup.
- Troubleshooting: Boot from the recovery drive and access the "Troubleshoot" option to use tools like Startup Repair, System Restore, and Command Prompt to address specific issues.
- Resetting Your PC: The recovery drive allows you to reset your PC to its factory settings, erasing all data and reinstalling Windows 10.
Frequently Asked Questions
Q: What happens to my data when I use a recovery drive to reinstall Windows 10?
A: Reinstalling Windows 10 using a recovery drive will erase all data on your hard drive. It is crucial to back up your important files before using a recovery drive for this purpose.
Q: Can I use a recovery drive created on another computer?
A: Recovery drives are specific to the computer they were created on. Using a recovery drive from another computer will not work.
Q: How often should I create a recovery drive?
A: It is recommended to create a recovery drive when you first set up your computer and update it periodically, especially after major system changes or software installations.
Q: Can I create a recovery drive on a smaller USB drive?
A: The minimum recommended size for a recovery drive is 16GB. Using a smaller drive may not allow for all necessary files to be included.
Q: Can I use a recovery drive to upgrade Windows 10?
A: A recovery drive is designed for reinstalling Windows 10, not for upgrading it. To upgrade Windows 10, you can use the Windows Update feature.
Tips for Using a Recovery Drive
- Keep it safe: Store your recovery drive in a safe and accessible location, as it is crucial for system recovery.
- Test it periodically: Boot from your recovery drive occasionally to ensure it is functioning correctly.
- Update it regularly: After significant system changes, create a new recovery drive to ensure it includes the latest updates.
- Backup your data: Always back up your important data before using a recovery drive for reinstalling Windows 10 or resetting your PC.
Conclusion
A Windows 10 recovery drive is an essential tool for any computer user. It provides a safety net in case of system failures, allowing you to recover your computer to a working state and protect your data. By understanding its importance, creating a recovery drive, and utilizing it properly, you can ensure the longevity and stability of your Windows 10 experience. Remember, a recovery drive is not just a backup; it is a lifeline for your computer, safeguarding your digital world from unexpected issues.

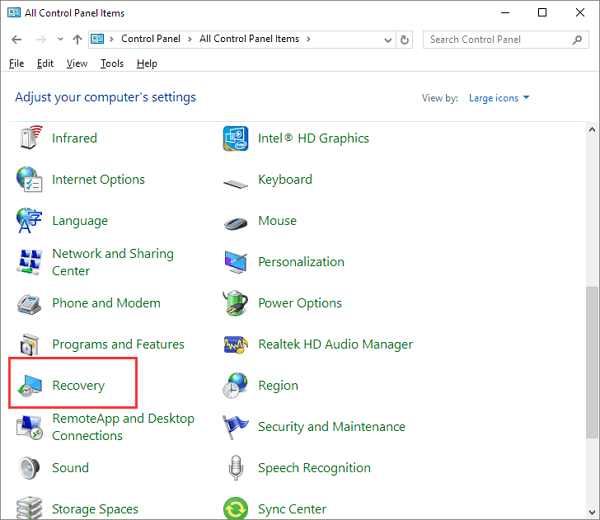


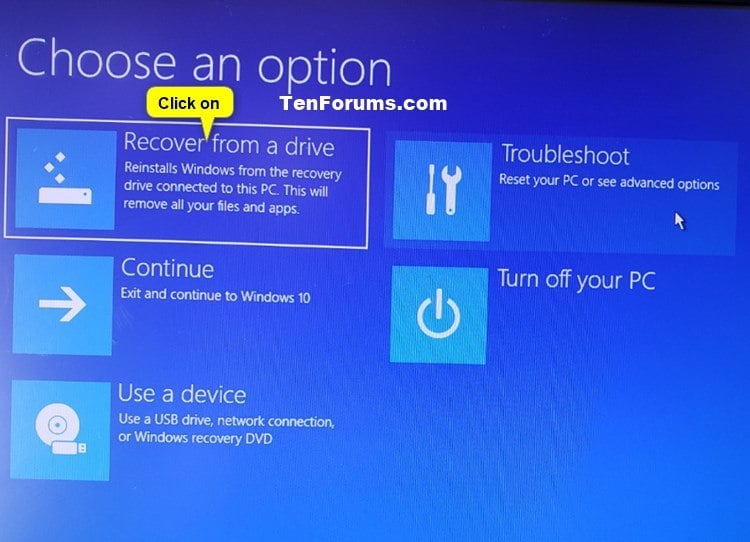

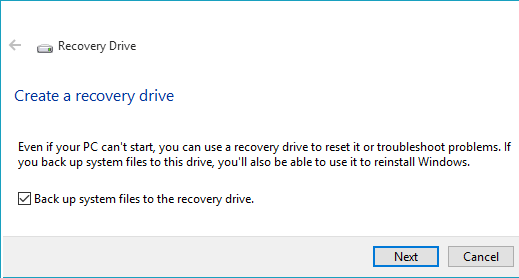
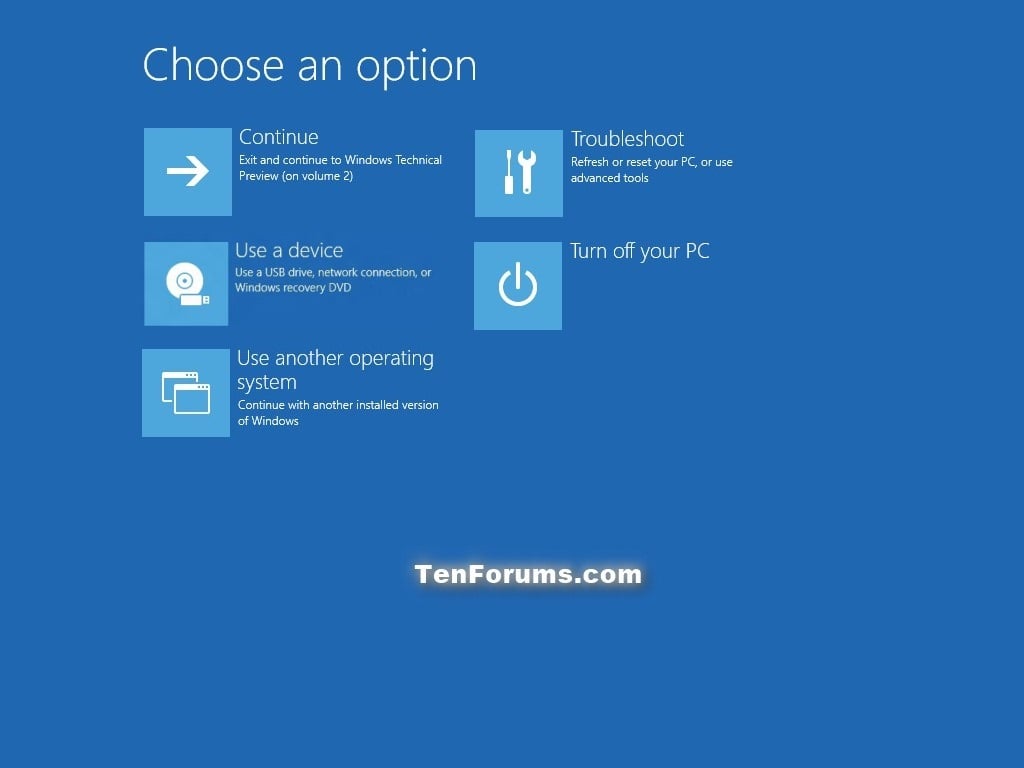
Closure
Thus, we hope this article has provided valuable insights into The Essential Tool for Windows 10: Understanding and Utilizing a Recovery Drive. We thank you for taking the time to read this article. See you in our next article!