The Essential Guide To Windows 10 Updates: Ensuring A Secure And Efficient Computing Experience
The Essential Guide to Windows 10 Updates: Ensuring a Secure and Efficient Computing Experience
Related Articles: The Essential Guide to Windows 10 Updates: Ensuring a Secure and Efficient Computing Experience
Introduction
With enthusiasm, let’s navigate through the intriguing topic related to The Essential Guide to Windows 10 Updates: Ensuring a Secure and Efficient Computing Experience. Let’s weave interesting information and offer fresh perspectives to the readers.
Table of Content
The Essential Guide to Windows 10 Updates: Ensuring a Secure and Efficient Computing Experience

Windows 10, the ubiquitous operating system powering millions of computers worldwide, is a dynamic platform constantly evolving. This evolution is driven by a continuous stream of updates, designed to enhance performance, bolster security, and introduce new features. Understanding the intricacies of Windows 10 updates is crucial for any user aiming to maintain a stable, secure, and up-to-date computing environment.
Understanding the Nature of Windows 10 Updates
Windows 10 updates are categorized into two primary types:
- Feature Updates: These updates bring significant changes to the operating system, often introducing new functionalities, design overhauls, or substantial performance improvements. Feature updates are typically released twice a year, usually in the spring and fall.
- Quality Updates: These updates focus on addressing security vulnerabilities, fixing bugs, and enhancing the overall stability of the operating system. Quality updates are released monthly, ensuring a continuous stream of bug fixes and security patches.
The Importance of Keeping Windows 10 Updated
Regularly updating Windows 10 is paramount for several reasons:
- Enhanced Security: Updates often include critical security patches that protect against known and emerging threats. These patches can block malware attacks, prevent unauthorized access to sensitive data, and safeguard your computer from potential vulnerabilities.
- Improved Performance: Updates can optimize system performance, address resource-intensive processes, and enhance the overall responsiveness of your computer. They can improve application compatibility, reduce system crashes, and provide a smoother user experience.
- New Features and Functionality: Feature updates introduce new features, applications, and functionalities, expanding the capabilities of your Windows 10 system. These updates can bring exciting new ways to interact with your computer, improve productivity, and enhance your overall digital experience.
- Bug Fixes and Stability: Quality updates address bugs and glitches that might be affecting your computer’s performance or stability. They can resolve issues that may be causing crashes, freezes, or other system errors, ensuring a more reliable and predictable computing experience.
- Compatibility with New Hardware and Software: Updates can ensure compatibility with new hardware devices and software applications, allowing you to leverage the latest advancements in technology. They can also improve compatibility with emerging standards and technologies, extending the lifespan of your computer and ensuring a seamless integration with new devices and software.
Understanding the Update Process
The Windows 10 update process is designed to be as seamless as possible. However, understanding the stages involved can help you navigate the process effectively.
- Checking for Updates: Windows 10 automatically checks for updates in the background. You can manually check for updates by going to Settings > Update & Security > Windows Update.
- Downloading Updates: Once updates are available, they are downloaded in the background. The download size varies depending on the type of update, but it can be substantial for feature updates.
- Installing Updates: After the download is complete, the update will be installed. This process may require a restart of your computer, and the duration of the installation can vary depending on the update’s size and complexity.
- Post-Installation: Once the update is installed, you may need to configure new settings or adjust existing preferences. Windows 10 will guide you through any necessary steps.
Managing Updates Effectively
While automatic updates offer convenience, users have the option to manage update settings to suit their specific needs. Here are some key considerations:
- Active Hours: Configure active hours to prevent automatic updates from interrupting your work or play. This feature ensures updates are installed only when your computer is idle.
- Metered Connections: If you’re using a metered connection (limited data plan), you can disable automatic updates to avoid unexpected data charges.
- Update Delivery Optimization: This feature allows you to download updates from other computers on your network, potentially reducing download times and bandwidth usage.
- Pause Updates: You can temporarily pause updates for up to 35 days if you need to defer an update for a specific reason.
Troubleshooting Update Issues
Despite the generally smooth update process, issues can arise. Here are some common troubleshooting tips:
- Restart your computer: Sometimes, a simple restart can resolve minor update-related problems.
- Check your internet connection: Ensure a stable internet connection is available for downloading and installing updates.
- Run the Windows Update Troubleshooter: This tool can diagnose and fix common update problems. Access it by going to Settings > Update & Security > Troubleshoot.
- Free up disk space: Updates require sufficient disk space to download and install. Ensure enough space is available by deleting unnecessary files or upgrading your storage.
- Temporarily disable your antivirus software: Antivirus software can sometimes interfere with the update process. Temporarily disabling it might help resolve the issue.
- Perform a clean boot: This process starts your computer with minimal programs running, isolating the problem and allowing for a smoother update.
FAQs about Windows 10 Updates
1. Are Windows 10 updates mandatory?
While updates are highly recommended, they are not strictly mandatory. However, not installing updates can leave your system vulnerable to security risks, performance issues, and compatibility problems.
2. How often are Windows 10 updates released?
Quality updates are released monthly, while feature updates are typically released twice a year.
3. How much disk space do updates require?
The size of updates varies depending on the type of update and the specific features included. Feature updates can be significantly larger than quality updates.
4. Can I choose which updates to install?
While you can pause updates, you cannot selectively choose individual updates to install.
5. What if I encounter problems during the update process?
If you encounter problems, you can try restarting your computer, running the Windows Update Troubleshooter, or consulting Microsoft’s support website for further assistance.
6. Can I revert to a previous version of Windows 10 after an update?
Yes, you can revert to a previous version of Windows 10 within a limited timeframe after installing an update. However, this option is only available for a short period and may not be possible for all updates.
7. Are updates free for all Windows 10 users?
Yes, Windows 10 updates are free for all users.
8. How do I know if my computer is up to date?
You can check your update status by going to Settings > Update & Security > Windows Update.
9. Can I schedule updates for specific times?
You can configure active hours to prevent updates from interrupting your work or play, but you cannot schedule updates for specific times.
10. What are the potential risks of not updating Windows 10?
Not updating Windows 10 can expose your computer to security risks, performance issues, compatibility problems, and potential data loss.
Tips for Managing Windows 10 Updates Effectively
- Stay informed: Keep up to date with the latest information about Windows 10 updates by subscribing to Microsoft’s official blog or following their social media accounts.
- Regularly check for updates: Ensure your system is up to date by checking for updates regularly.
- Configure active hours: Set active hours to prevent updates from interrupting your work or play.
- Use a metered connection setting: If you’re on a limited data plan, disable automatic updates to avoid unexpected charges.
- Utilize update delivery optimization: Enable this feature to reduce download times and bandwidth usage.
- Back up your data: Before installing major updates, create a backup of your important data to protect against any potential data loss.
- Monitor your system performance: Pay attention to your computer’s performance after installing updates. If you notice any issues, troubleshoot them promptly.
- Contact Microsoft support: If you encounter persistent problems, contact Microsoft’s support team for assistance.
Conclusion
Windows 10 updates are an essential component of a secure, efficient, and enjoyable computing experience. By understanding the importance of updates, managing them effectively, and troubleshooting any issues that arise, users can ensure their Windows 10 systems remain robust, secure, and up-to-date, maximizing their productivity and enhancing their overall digital experience. Regular updates are a cornerstone of a healthy and reliable computing environment, ensuring a seamless and enjoyable interaction with the Windows 10 operating system.

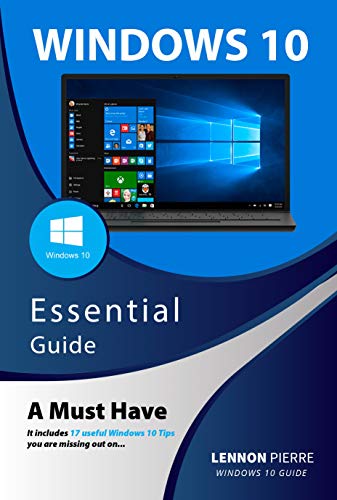


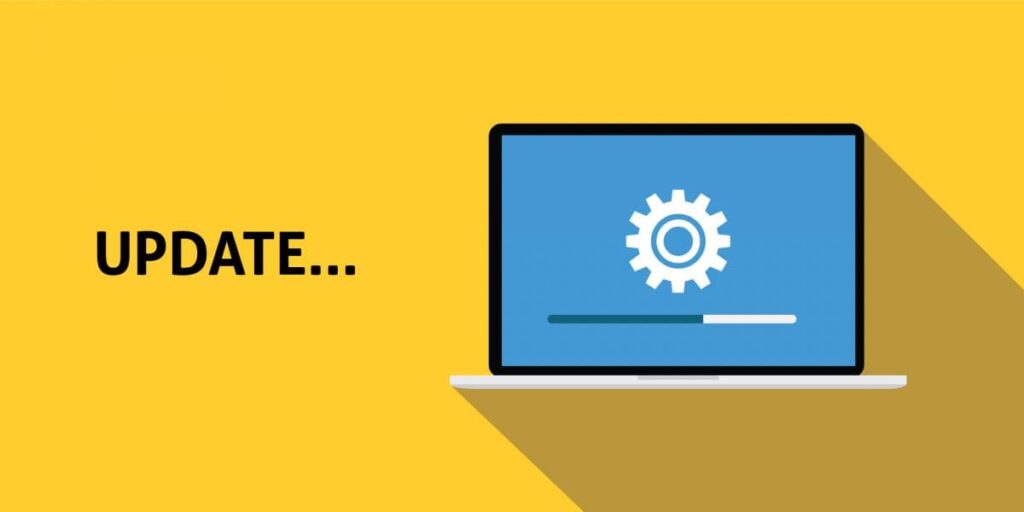

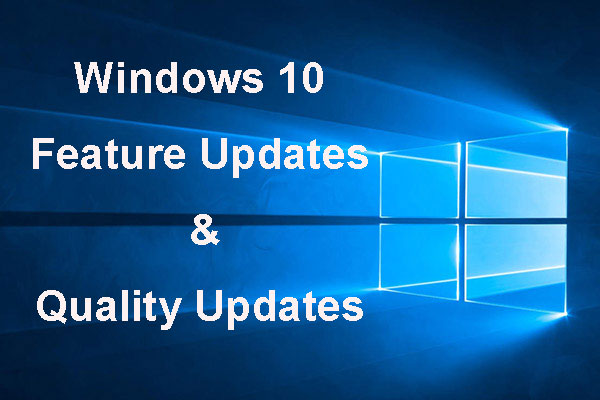
Closure
Thus, we hope this article has provided valuable insights into The Essential Guide to Windows 10 Updates: Ensuring a Secure and Efficient Computing Experience. We appreciate your attention to our article. See you in our next article!
