The Essential Dance Of Windows 10 Updates And Restarts: A Comprehensive Guide
The Essential Dance of Windows 10 Updates and Restarts: A Comprehensive Guide
Related Articles: The Essential Dance of Windows 10 Updates and Restarts: A Comprehensive Guide
Introduction
With enthusiasm, let’s navigate through the intriguing topic related to The Essential Dance of Windows 10 Updates and Restarts: A Comprehensive Guide. Let’s weave interesting information and offer fresh perspectives to the readers.
Table of Content
The Essential Dance of Windows 10 Updates and Restarts: A Comprehensive Guide
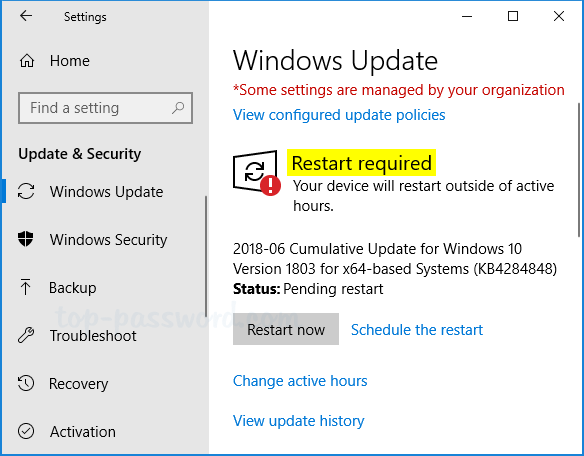
Windows 10, like any living system, requires consistent care and nourishment to function at its best. This care comes in the form of updates, which are crucial for maintaining system stability, security, and performance. These updates are not merely cosmetic tweaks; they introduce new features, enhance existing ones, and address security vulnerabilities that could expose your system to malicious actors.
However, the process of updating Windows 10 often necessitates a restart, a step that can sometimes be perceived as an inconvenience. Yet, this restart is not an arbitrary action. It plays a vital role in ensuring the seamless integration of the new updates into the operating system.
This article aims to demystify the process of Windows 10 updates and restarts, providing a comprehensive understanding of their significance and the benefits they deliver. We will delve into the types of updates, the restart process, and the importance of staying up-to-date, all while addressing common concerns and offering practical tips to optimize the experience.
Understanding Windows 10 Updates
Windows 10 updates come in various forms, each serving a specific purpose:
1. Feature Updates: These are major releases that introduce substantial changes to the Windows 10 experience. They often include new features, redesigned interfaces, and performance enhancements. Feature updates are typically released twice a year, usually in the spring and fall.
2. Cumulative Updates: These updates are smaller, incremental releases that focus on fixing bugs, enhancing security, and improving overall stability. They are released on a regular basis, often monthly, and are designed to address specific issues or vulnerabilities.
3. Driver Updates: These updates are specific to individual hardware components, such as graphics cards, network adapters, and printers. They ensure that your hardware operates optimally with the latest software versions, enhancing performance and compatibility.
The Role of Restarts in Updates
Restarting your computer after installing an update is essential for several reasons:
1. Completing the Installation: The update process involves installing new files, modifying existing ones, and configuring settings. A restart allows the system to finalize these changes, ensuring that all components are properly integrated and functioning correctly.
2. Applying Changes: Some updates require system modifications that can only be implemented after a reboot. These changes might involve updating system files, modifying registry settings, or applying new security protocols.
3. Clearing Memory: During the update process, temporary files are created and stored in memory. A restart clears these files, freeing up valuable system resources and preventing potential conflicts.
4. Activating New Features: Some features introduced by updates might require a restart to activate fully. This ensures that the new features are available for use after the update is complete.
The Importance of Keeping Windows 10 Up-to-Date
Staying up-to-date with Windows 10 updates is crucial for several reasons:
1. Enhanced Security: Updates often include security patches that address vulnerabilities discovered in previous versions. These patches are essential for protecting your system from malware, ransomware, and other cyber threats.
2. Improved Performance: Updates often include performance enhancements that optimize system processes, reduce resource consumption, and improve overall responsiveness.
3. Compatibility with New Hardware and Software: Updates ensure that your system remains compatible with the latest hardware and software releases, preventing potential compatibility issues.
4. Access to New Features: Updates introduce new features and functionalities that enhance the Windows 10 experience. These features can range from improved productivity tools to enhanced multimedia capabilities.
5. Support and Stability: Microsoft provides ongoing support for the latest version of Windows 10. Staying up-to-date ensures that your system remains supported and receives regular updates, improving stability and reducing the risk of encountering issues.
Addressing Common Concerns
1. Update Size and Download Time: Feature updates can be large files, requiring significant download time. This can be a concern for users with limited internet bandwidth.
2. Restart Timing: Some users may find the restart timing inconvenient, especially if they are working on a critical task.
3. Data Loss: Some users worry about data loss during the update process. While data loss is rare, it’s essential to back up important files before installing major updates.
4. Compatibility Issues: Some updates may cause compatibility issues with certain software or hardware. However, Microsoft typically tests updates extensively to minimize compatibility problems.
Tips for Optimizing the Update Process
1. Plan for Restarts: Schedule updates and restarts during off-peak hours to minimize disruption.
2. Back Up Important Data: Regularly back up your data to ensure its safety in case of unforeseen issues.
3. Optimize Network Connection: Ensure a stable and fast internet connection for faster download speeds.
4. Check for Compatibility Issues: Before installing a major update, check for compatibility information on the Microsoft website.
5. Utilize Automatic Updates: Enable automatic updates to ensure that your system is always up-to-date.
6. Monitor Update History: Keep track of installed updates to identify any potential issues that may arise.
7. Consider a Feature Update Delay: If you are concerned about compatibility or potential issues, consider delaying feature updates for a few weeks.
FAQs
1. How do I check for updates?
To check for updates, navigate to Settings > Update & Security > Windows Update. Click on Check for updates.
2. What if I’m not ready to restart?
You can postpone a restart by clicking on Snooze in the update notification. However, it’s recommended to restart as soon as possible to ensure optimal system performance.
3. Can I install updates manually?
Yes, you can download and install updates manually from the Microsoft website. However, automatic updates are generally recommended for a more streamlined experience.
4. What if I encounter an error during an update?
If you encounter an error, refer to the Microsoft support website for troubleshooting steps. You can also try restarting your computer or running the troubleshooter.
5. Is it safe to install updates?
Yes, updates are generally safe and essential for maintaining system security and stability. However, it’s always recommended to back up your data before installing major updates.
Conclusion
Windows 10 updates and restarts are an integral part of maintaining a secure, stable, and efficient operating system. While they may sometimes require a temporary interruption, the benefits they deliver in terms of security, performance, and functionality far outweigh any perceived inconvenience. By understanding the process, addressing common concerns, and utilizing available resources, users can optimize the update experience and enjoy the full potential of Windows 10.
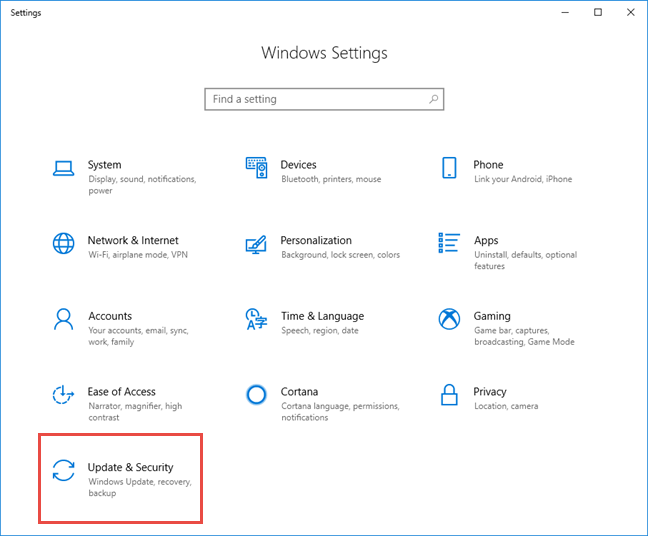
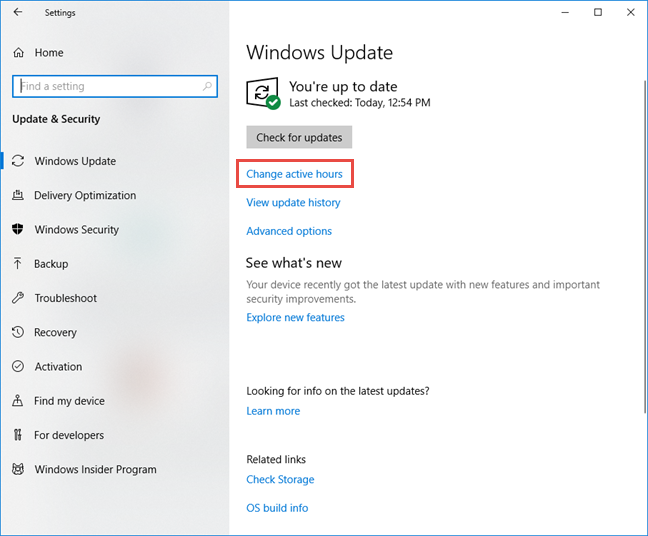
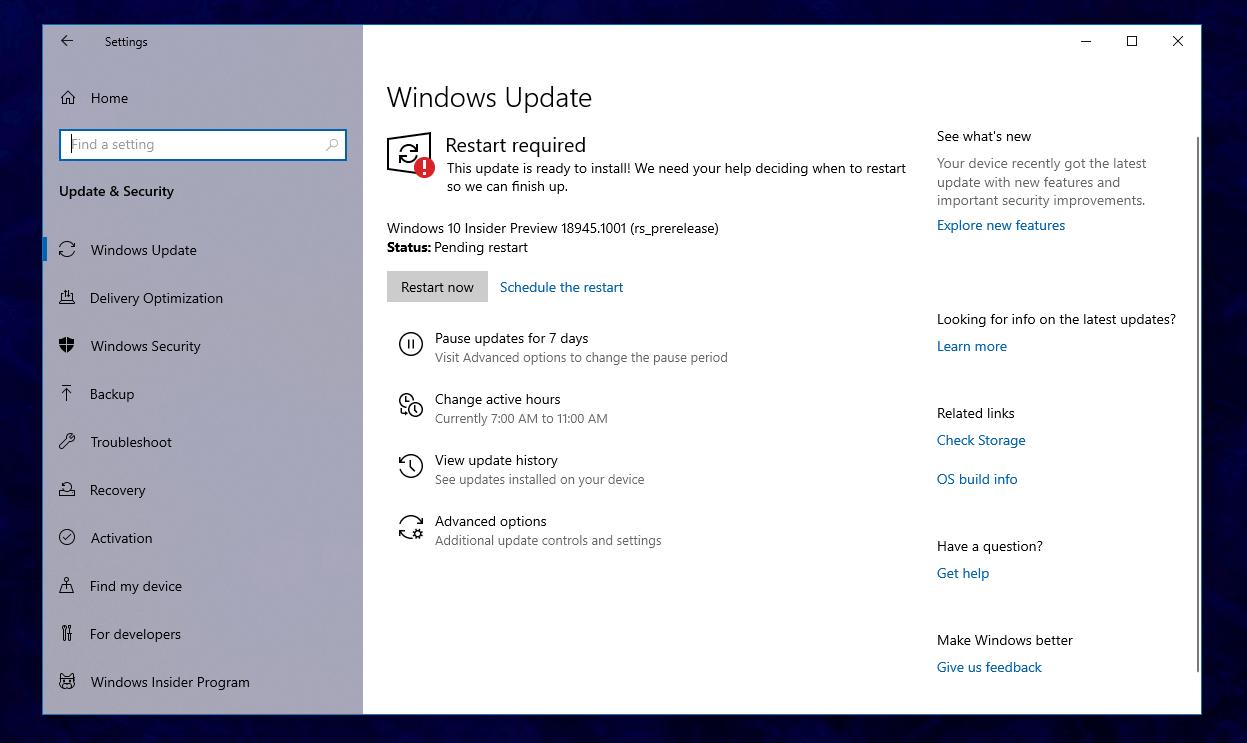
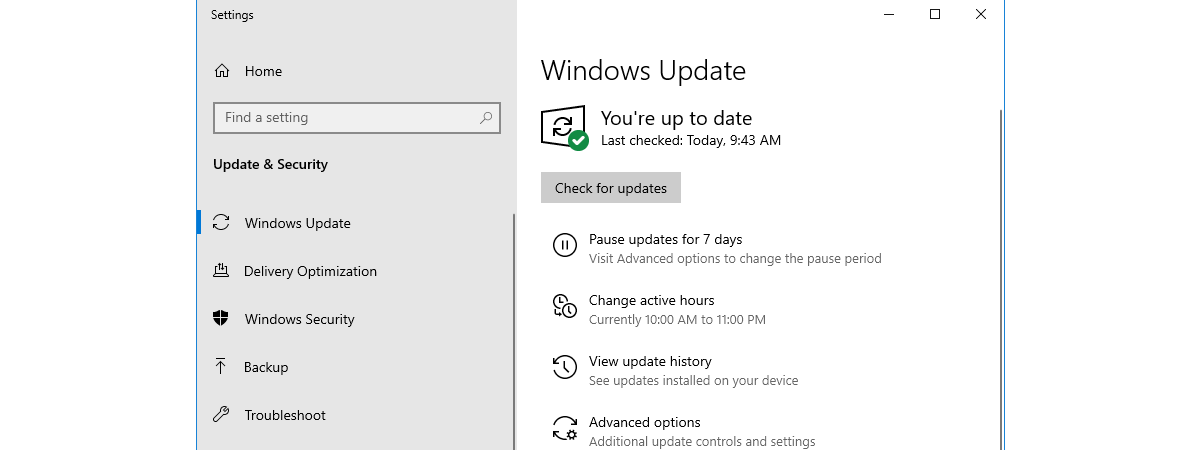
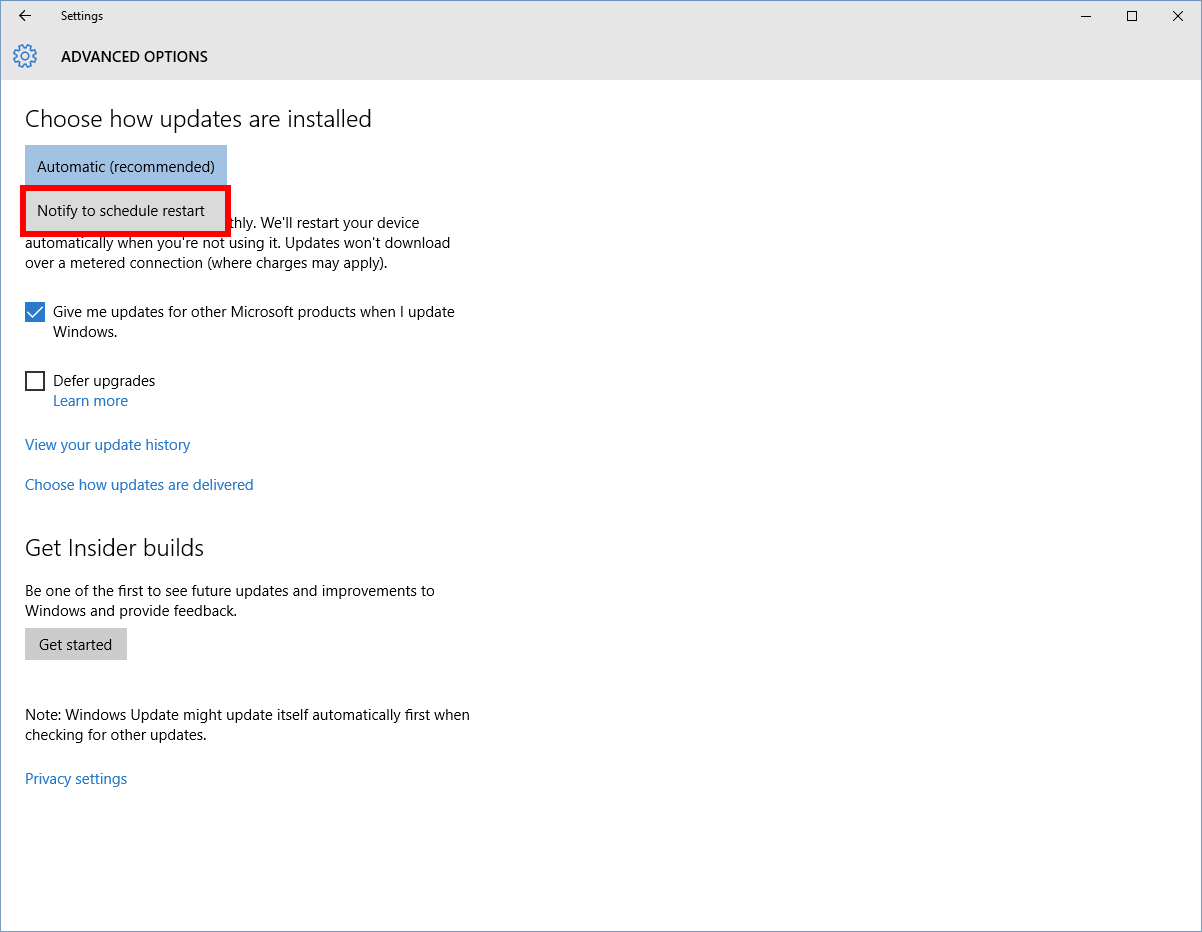
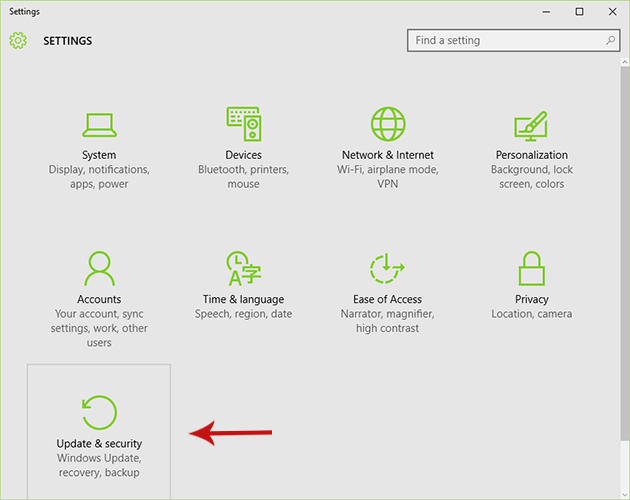
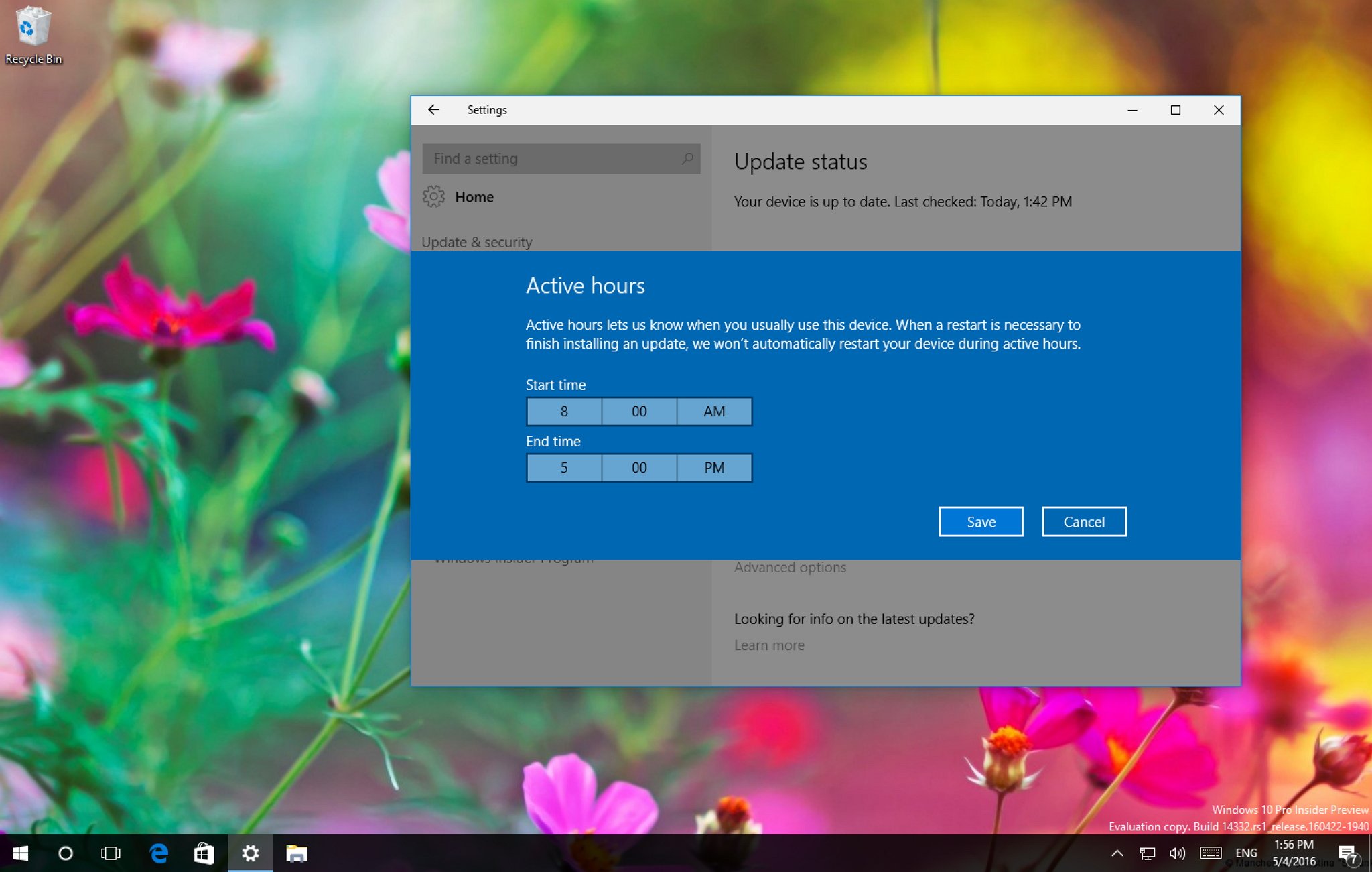
![[Guide] Enable update restart notifications in Windows 10 FileCluster How Tos](https://www.filecluster.com/howto/wp-content/uploads/2017/02/How-to-enable-update-restart-notifications-in-Windows-10.jpg)
Closure
Thus, we hope this article has provided valuable insights into The Essential Dance of Windows 10 Updates and Restarts: A Comprehensive Guide. We hope you find this article informative and beneficial. See you in our next article!