The Enigma Of Windows 10 Failing To Boot Into Safe Mode: A Comprehensive Guide
The Enigma of Windows 10 Failing to Boot into Safe Mode: A Comprehensive Guide
Related Articles: The Enigma of Windows 10 Failing to Boot into Safe Mode: A Comprehensive Guide
Introduction
In this auspicious occasion, we are delighted to delve into the intriguing topic related to The Enigma of Windows 10 Failing to Boot into Safe Mode: A Comprehensive Guide. Let’s weave interesting information and offer fresh perspectives to the readers.
Table of Content
The Enigma of Windows 10 Failing to Boot into Safe Mode: A Comprehensive Guide

Windows 10’s Safe Mode is a crucial troubleshooting tool, offering a stripped-down environment that allows users to address system issues without the interference of potentially problematic applications or drivers. However, encountering a situation where Windows 10 fails to enter Safe Mode can be frustrating and perplexing. This guide aims to provide a comprehensive understanding of the issue, outlining potential causes, troubleshooting steps, and preventive measures.
Understanding Safe Mode and its Significance:
Safe Mode is a diagnostic startup environment designed to resolve system issues by loading only essential system files and drivers. By eliminating unnecessary programs and services, it helps identify and isolate the root cause of system errors, crashes, or performance problems. The absence of third-party applications and drivers in Safe Mode makes it ideal for:
- Diagnosing and resolving software conflicts: Conflicting applications or drivers can lead to system instability, crashes, or boot issues. Safe Mode allows users to isolate and address these conflicts.
- Removing problematic drivers: Corrupted or incompatible drivers are a common source of system problems. Safe Mode enables users to uninstall or update problematic drivers.
- Running system scans and repairs: Safe Mode provides a clean environment for running system scans, such as malware checks, disk repairs, or system file verification, without interference from other programs.
- Testing hardware components: By booting in Safe Mode, users can determine if hardware issues are causing system problems, as the operating system relies heavily on core drivers and components.
Common Causes of Safe Mode Failure:
Understanding the reasons behind Safe Mode failure is essential for effective troubleshooting. The following factors are commonly associated with the issue:
- Corrupted system files: Critical system files responsible for booting Windows and enabling Safe Mode can become corrupted due to malware infections, improper shutdowns, or hard drive errors.
- Conflicting drivers: Incompatible or faulty drivers, particularly graphics drivers, can interfere with the boot process and prevent Safe Mode from loading.
- Malware infections: Malicious software can modify system files or processes, hindering the ability to access Safe Mode.
- Boot sector errors: Errors in the boot sector, the area on the hard drive that contains essential boot information, can prevent Windows from loading properly, including Safe Mode.
- Hardware issues: Faulty RAM, hard drive errors, or motherboard issues can cause boot problems and prevent access to Safe Mode.
Troubleshooting Safe Mode Failure:
The following troubleshooting steps can help resolve the issue and enable access to Safe Mode:
1. Restarting in Safe Mode:
- Using the F8 key: During startup, repeatedly press the F8 key until the Advanced Boot Options menu appears. Select "Safe Mode" from the list.
- Using the Startup Settings menu: Access the Startup Settings menu by going to Settings > Update & Security > Recovery and clicking "Restart now" under Advanced startup. Select "Troubleshoot" > "Advanced options" > "Startup Settings" and click "Restart." Press the corresponding number key to select Safe Mode.
2. System Restore:
- If the issue arose recently, performing a System Restore can revert the system to a previous stable state, potentially resolving Safe Mode failure. Access System Restore through Settings > Update & Security > Recovery and click "Open System Restore."
3. Running a Clean Boot:
- A Clean Boot starts Windows with a minimal set of drivers and programs, isolating potential conflicts. To perform a Clean Boot, go to System Configuration (msconfig.exe) and disable all unnecessary startup items and services.
4. Checking for Malware:
- Scan the system for malware using a reputable antivirus program. Malware can interfere with system processes and prevent Safe Mode from loading.
5. Repairing Corrupted System Files:
- Use the System File Checker (SFC) tool to scan and repair corrupted system files. Run the command "sfc /scannow" in an elevated Command Prompt.
- If SFC fails to resolve the issue, use the Deployment Image Servicing and Management (DISM) tool to repair the system image. Run the command "DISM /Online /Cleanup-Image /RestoreHealth" in an elevated Command Prompt.
6. Updating Drivers:
- Ensure all device drivers are up-to-date. Outdated or incompatible drivers can cause boot issues. Update drivers through the Device Manager or the manufacturer’s website.
7. Checking Hardware:
- If Safe Mode still fails to load, check for hardware issues. Test RAM using a memory testing tool, run a hard drive diagnostic tool, or ensure all connections are secure.
8. Reinstalling Windows:
- If all other troubleshooting steps fail, consider reinstalling Windows. This will erase all data on the drive, so ensure a backup is created before proceeding.
Preventive Measures:
- Regularly update Windows: Keeping Windows updated ensures that the latest security patches and system improvements are installed.
- Install a reputable antivirus program: Protect the system from malware infections that can cause system instability.
- Back up important data: Regularly back up important files and system settings to avoid data loss during troubleshooting.
- Monitor system performance: Pay attention to system performance and address any issues promptly.
FAQs:
Q: What if Safe Mode with Networking fails to load?
A: If Safe Mode with Networking fails, the issue may be related to network drivers or connectivity problems. Try troubleshooting network connectivity issues or reinstalling network drivers in Safe Mode without Networking.
Q: Can I access Safe Mode using a bootable USB drive?
A: Yes, a bootable USB drive containing a Windows installation media can be used to access the Windows Recovery Environment (WinRE), which includes options for booting into Safe Mode.
Q: What if I cannot access the Advanced Boot Options menu?
A: If the F8 key method doesn’t work, try using the Startup Settings menu accessed through the Recovery options. Alternatively, use a bootable USB drive to access WinRE.
Q: Is it safe to use Safe Mode for extended periods?
A: While Safe Mode is designed for troubleshooting, it’s not recommended for daily use as it lacks many features and functionality. Use it only for resolving specific issues and then revert to normal mode once the problem is addressed.
Tips:
- Document error messages: Note any error messages that appear during the boot process, as they can provide valuable clues about the cause of the issue.
- Run troubleshooting tools in Safe Mode: Use the System File Checker (SFC) and Deployment Image Servicing and Management (DISM) tools in Safe Mode to repair corrupted system files.
- Seek professional help: If all troubleshooting steps fail, consider seeking assistance from a computer technician or Microsoft support.
Conclusion:
Failing to access Safe Mode in Windows 10 can be a challenging issue. However, by understanding the potential causes and following the troubleshooting steps outlined in this guide, users can effectively diagnose and resolve the problem. Regularly updating Windows, installing a reputable antivirus program, and backing up important data can help prevent future occurrences of Safe Mode failure. Remember to approach troubleshooting with patience and persistence, and seek professional help if necessary.
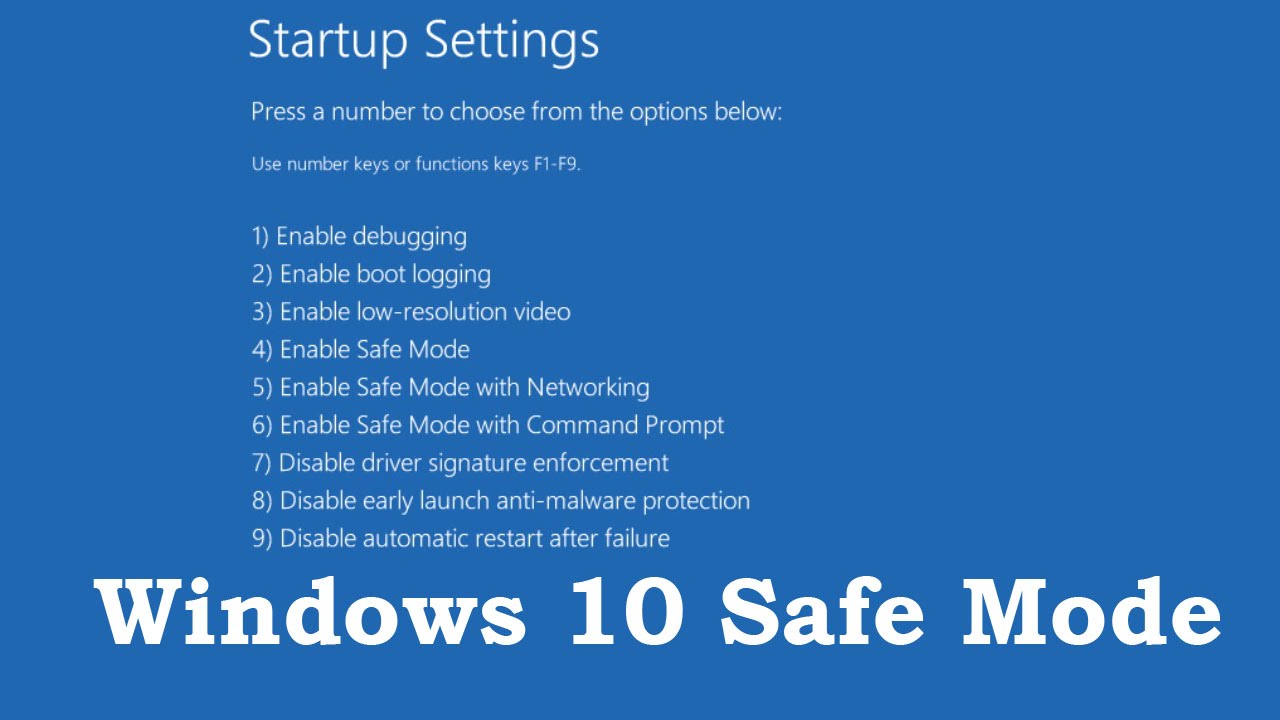
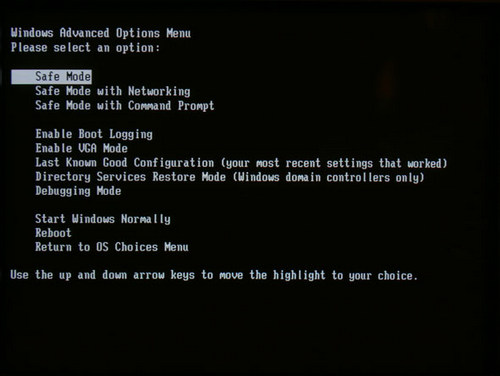


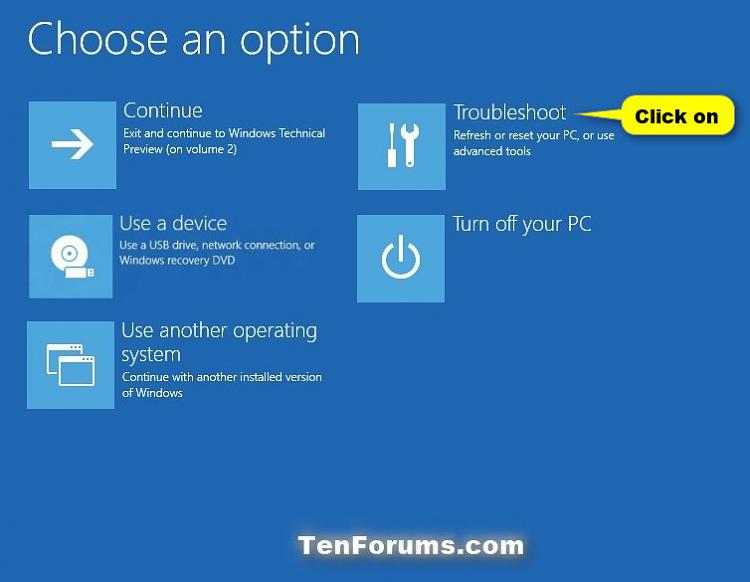
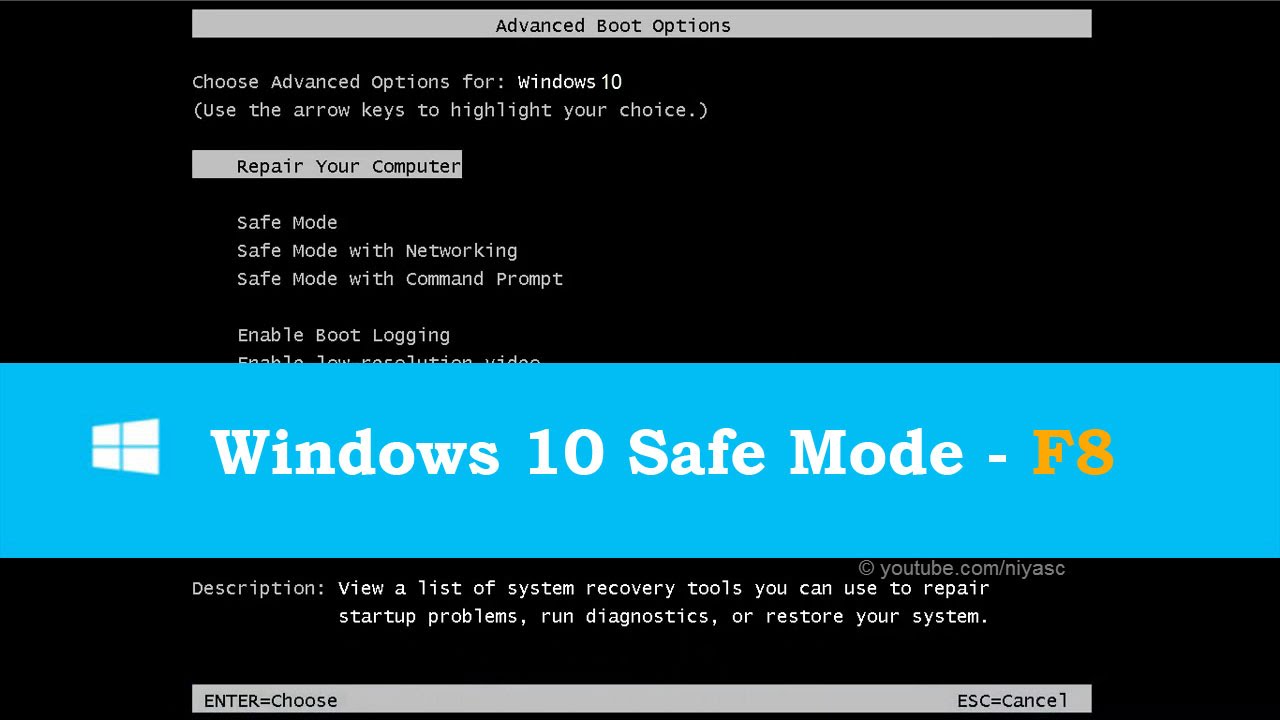
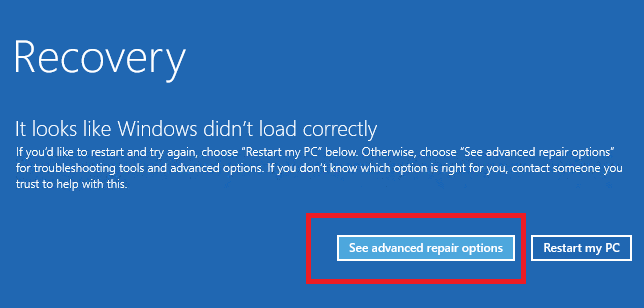
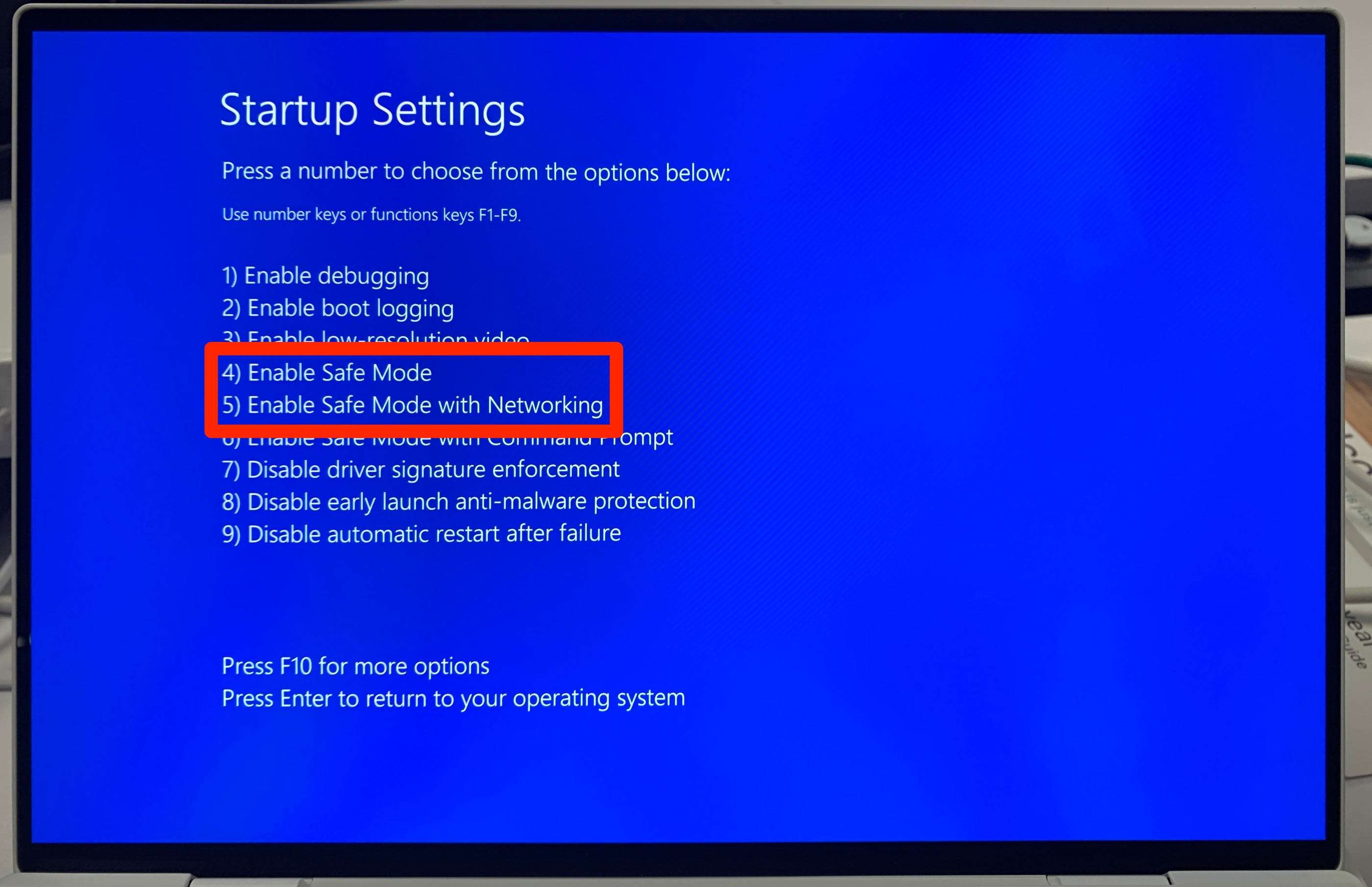
Closure
Thus, we hope this article has provided valuable insights into The Enigma of Windows 10 Failing to Boot into Safe Mode: A Comprehensive Guide. We appreciate your attention to our article. See you in our next article!