The Enigma Of Unremovable Windows 10: A Comprehensive Guide To Troubleshooting And Resolution
The Enigma of Unremovable Windows 10: A Comprehensive Guide to Troubleshooting and Resolution
Related Articles: The Enigma of Unremovable Windows 10: A Comprehensive Guide to Troubleshooting and Resolution
Introduction
With enthusiasm, let’s navigate through the intriguing topic related to The Enigma of Unremovable Windows 10: A Comprehensive Guide to Troubleshooting and Resolution. Let’s weave interesting information and offer fresh perspectives to the readers.
Table of Content
The Enigma of Unremovable Windows 10: A Comprehensive Guide to Troubleshooting and Resolution

The frustration of encountering an unremovable Windows 10 installation is a common experience for many computer users. This seemingly insurmountable obstacle can stem from a variety of factors, ranging from corrupted system files to intricate software dependencies. This article delves into the complexities of this issue, providing a thorough understanding of its root causes, effective troubleshooting strategies, and potential solutions.
Understanding the Impediments to Uninstallation
The core reason why Windows 10 might stubbornly resist removal lies in the intricate web of dependencies within the operating system. Windows 10, like any complex software, relies on a vast network of files, programs, and services that are interconnected. Removing one element without carefully considering its impact on others can lead to a cascade of errors and system instability.
Several factors can contribute to the inability to uninstall Windows 10:
- Corrupted System Files: Damaged or corrupted system files, often a consequence of malware infections, hardware failures, or improper updates, can disrupt the uninstallation process.
- Conflicting Software: Certain applications or programs might have deep integrations with Windows 10, making their removal difficult without causing unintended consequences.
- Incomplete Updates: Incomplete or failed updates can leave the operating system in an inconsistent state, hindering the uninstallation process.
- Boot Configuration Errors: Issues with the boot configuration, such as corrupted boot files or incorrect settings, can prevent the uninstallation process from initiating.
- Hardware Compatibility Issues: Incompatibility between hardware components and the operating system can lead to errors during the uninstallation process.
- Third-Party Software Interference: Certain third-party software, particularly antivirus programs, might interfere with the uninstallation process, preventing it from completing.
- Locked Files: Files that are locked by other programs or processes can impede the uninstallation process, as the operating system might be unable to modify or delete them.
Troubleshooting Strategies: A Step-by-Step Approach
Addressing the issue of an unremovable Windows 10 installation necessitates a systematic troubleshooting approach. The following steps provide a structured framework to identify and resolve the underlying causes:
-
Verify Boot Mode: Ensure that the computer is booting in the correct mode. If it is in Safe Mode, try switching to Normal Mode. This can sometimes resolve issues related to conflicting software or corrupted files.
-
Run System File Checker (SFC): The SFC tool is a built-in utility that scans for and repairs corrupted system files. To run SFC, open the Command Prompt as administrator and type
sfc /scannow. This process can take some time to complete. -
Use the Deployment Image Servicing and Management (DISM) Tool: The DISM tool is a more advanced utility that can repair corrupted system images. To use DISM, open the Command Prompt as administrator and type
DISM /Online /Cleanup-Image /RestoreHealth. This process can also take a considerable amount of time. -
Check for Conflicts with Third-Party Software: Temporarily disable or uninstall any third-party software that might be interfering with the uninstallation process, particularly antivirus programs.
-
Utilize the Windows 10 Installation Media: Using the original Windows 10 installation media, you can attempt to repair or reinstall the operating system. This option can often resolve issues related to corrupted system files or boot configuration errors.
-
Clean Boot: A clean boot starts the computer with a minimal set of drivers and programs, helping to isolate the source of the problem. To perform a clean boot, follow these steps:
- Open the System Configuration window by searching for "msconfig" in the Start menu.
- Navigate to the Services tab and uncheck the box next to "Hide all Microsoft services."
- Click Disable all.
- Navigate to the Startup tab and click Open Task Manager.
- In Task Manager, select the Startup tab and disable all startup items.
- Close Task Manager and click Apply in the System Configuration window.
- Restart the computer.
-
Reset Windows 10: If the above steps fail to resolve the issue, you can consider resetting Windows 10. This option will erase all data and settings, effectively restoring the operating system to its factory defaults. To reset Windows 10, follow these steps:
- Open the Settings app and navigate to Update & Security.
- Select Recovery from the left-hand menu.
- Click Get started under Reset this PC.
- Choose whether to Keep my files or Remove everything.
- Follow the on-screen instructions.
-
Utilize a Bootable USB Drive: If all else fails, you can create a bootable USB drive with a fresh copy of Windows 10 and perform a clean installation. This option will completely replace the existing operating system, effectively resolving any underlying issues.
Advanced Solutions for Persistent Problems
For situations where conventional troubleshooting methods prove ineffective, more advanced solutions might be required:
- Use a Third-Party Uninstaller: Specialized uninstaller software, such as Revo Uninstaller or IObit Uninstaller, can often remove stubborn programs and files that conventional methods struggle with.
- Manual Removal: In extreme cases, manual removal of the Windows 10 installation might be necessary. This process involves manually deleting the relevant files and folders, requiring a thorough understanding of the operating system’s file structure and potential risks.
- Seek Professional Assistance: If you are unable to resolve the issue independently, consider seeking professional assistance from a qualified computer technician. They can provide expert diagnosis and repair services.
FAQs: Addressing Common Concerns
Q: Can I simply format my hard drive to remove Windows 10?
A: While formatting your hard drive will erase all data, including the Windows 10 installation, it might not completely remove the operating system’s remnants. Certain files and registry entries might persist, leading to potential issues in the future.
Q: Is there a risk of data loss during the troubleshooting process?
A: While some troubleshooting steps, such as resetting Windows 10 or performing a clean installation, involve data loss, others, like running SFC or DISM, are relatively safe. It is always recommended to back up important data before undertaking any significant troubleshooting steps.
Q: Can I downgrade from Windows 10 to a previous version of Windows?
A: Downgrading from Windows 10 to an earlier version of Windows is not always possible, especially if the system has been significantly updated or modified. Microsoft offers limited support for downgrades, and it is crucial to carefully consider the potential risks and complications involved.
Q: What if the issue persists after trying all the troubleshooting steps?
A: If the issue remains unresolved after exhausting all troubleshooting options, it is advisable to seek professional assistance from a qualified computer technician. They can provide expert diagnosis and repair services, potentially identifying and addressing hidden or complex issues.
Tips for Preventing Future Uninstallation Problems
- Regularly Update Windows 10: Keep your operating system up-to-date with the latest updates and patches to ensure stability and prevent potential issues.
- Use Reputable Software: Install software from trusted sources to minimize the risk of malware infections and software conflicts.
- Back Up Your Data: Regularly back up your important data to protect against data loss during troubleshooting or system failures.
- Monitor System Health: Regularly check your system for errors, warnings, or performance issues to identify potential problems early on.
Conclusion: A Path Towards a Resolved System
The inability to uninstall Windows 10 can be a frustrating experience, but understanding the underlying causes and employing a systematic troubleshooting approach can lead to a successful resolution. By carefully following the steps outlined in this guide, users can effectively address the issue and restore their system to a functional state. Remember, prevention is key, and regular system maintenance, software updates, and data backups can significantly minimize the risk of encountering such problems in the future.
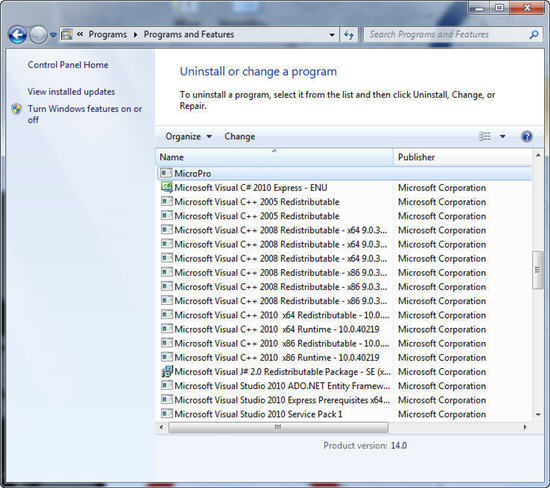



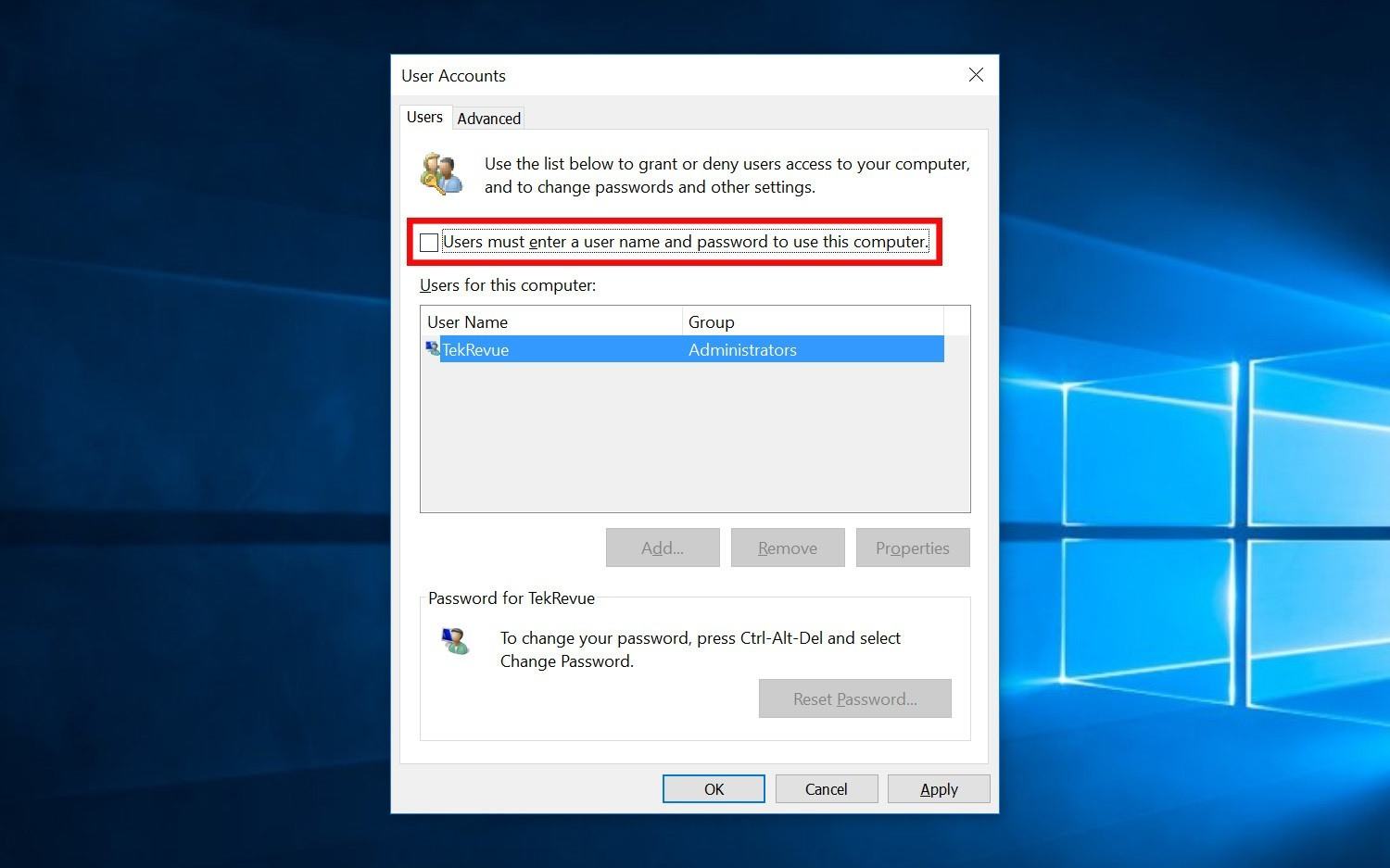


Closure
Thus, we hope this article has provided valuable insights into The Enigma of Unremovable Windows 10: A Comprehensive Guide to Troubleshooting and Resolution. We appreciate your attention to our article. See you in our next article!
