The Enigma Of Unfinished Windows 10 Updates: A Comprehensive Guide To Troubleshooting And Resolution
The Enigma of Unfinished Windows 10 Updates: A Comprehensive Guide to Troubleshooting and Resolution
Related Articles: The Enigma of Unfinished Windows 10 Updates: A Comprehensive Guide to Troubleshooting and Resolution
Introduction
With great pleasure, we will explore the intriguing topic related to The Enigma of Unfinished Windows 10 Updates: A Comprehensive Guide to Troubleshooting and Resolution. Let’s weave interesting information and offer fresh perspectives to the readers.
Table of Content
The Enigma of Unfinished Windows 10 Updates: A Comprehensive Guide to Troubleshooting and Resolution
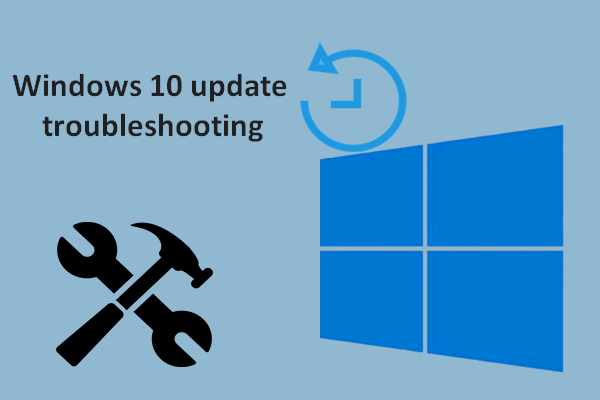
The Windows 10 operating system, while boasting a plethora of features and updates, occasionally presents users with a frustrating challenge: an update that seemingly never completes. This phenomenon, while potentially alarming, is often a result of underlying issues that can be addressed with methodical troubleshooting. This article delves into the intricacies of incomplete Windows 10 updates, exploring the common causes, effective solutions, and preventative measures to ensure a smooth update experience.
Understanding the Update Process: A Foundation for Troubleshooting
Before embarking on troubleshooting, it is essential to grasp the fundamental steps involved in a Windows 10 update. The process encompasses several stages:
-
Download: The initial phase involves downloading the update files from Microsoft servers. This step can be time-consuming depending on the size of the update and the internet connection speed.
-
Installation: Once the download is complete, the update files are installed onto the system. This stage often requires a system restart, as the update modifies system files and configurations.
-
Configuration: After installation, the update undergoes a final configuration phase, integrating the changes into the operating system. This stage involves setting up new features, updating drivers, and ensuring compatibility with existing applications.
-
Completion: The update is considered complete when all stages have been successfully executed, and the system is functioning with the newly implemented changes.
Common Culprits Behind Incomplete Updates: Identifying the Root Cause
The inability of a Windows 10 update to complete can stem from various factors, each requiring a tailored approach to resolution. Common culprits include:
-
Insufficient Disk Space: Updates often require significant disk space to accommodate the installation files and temporary data. If the system lacks sufficient free space, the update may stall or fail entirely.
-
Corrupted Update Files: Damaged or incomplete update files can lead to installation errors. These issues can arise during the download process due to network interruptions or corrupted server data.
-
Hardware Conflicts: Incompatibility between the update and existing hardware components can trigger update failures. Outdated or malfunctioning drivers can further exacerbate these issues.
-
Software Conflicts: Certain software applications, particularly security programs or antivirus software, might interfere with the update process, preventing its completion.
-
System Errors: Underlying system errors or inconsistencies can disrupt the update process, preventing it from reaching completion. These errors can stem from various factors, including registry issues, corrupted system files, or malware infections.
-
Network Connectivity Issues: A weak or unstable internet connection can interrupt the download process, leaving the update incomplete. Network connectivity problems can also arise due to firewalls, VPNs, or proxy settings.
-
Power Interruptions: Sudden power outages during the update process can lead to data corruption and incomplete updates.
Troubleshooting Techniques: A Step-by-Step Guide to Resolution
Addressing incomplete Windows 10 updates requires a systematic approach, starting with the most straightforward solutions and progressing to more advanced techniques. Here’s a comprehensive guide to troubleshooting:
-
Free Up Disk Space: The first step involves freeing up sufficient disk space to accommodate the update. This can be achieved by deleting unnecessary files, emptying the recycle bin, and uninstalling unused programs.
-
Verify Internet Connection: Ensure a stable and reliable internet connection. Restart your router or modem to resolve any connectivity issues.
-
Run the Windows Update Troubleshooter: The Windows Update Troubleshooter is a built-in tool designed to diagnose and fix common update problems. Access it by searching for "troubleshoot" in the Windows search bar and selecting "Windows Update."
-
Check for Corrupted Files: Corrupted update files can be a major obstacle. Run the System File Checker (SFC) tool to scan for and repair corrupted system files. Open Command Prompt as administrator and type "sfc /scannow."
-
Disable Antivirus Software: Temporarily disable antivirus software to prevent potential conflicts. Ensure to re-enable it after the update is complete.
-
Update Drivers: Outdated or malfunctioning drivers can hinder the update process. Visit the manufacturer’s website to download and install the latest drivers for your hardware components.
-
Perform a Clean Boot: A clean boot starts Windows with minimal services and programs, isolating potential conflicts. Follow these steps:
- Type "msconfig" in the Windows search bar and press Enter.
- In the System Configuration window, select the "Services" tab.
- Check the box "Hide all Microsoft services" and click "Disable all."
- Go to the "Startup" tab and click "Open Task Manager."
- In Task Manager, disable all startup programs and close the Task Manager window.
- Click "Apply" and "OK" in the System Configuration window and restart your computer.
-
Reset Windows Update Components: Resetting Windows Update components can resolve issues related to corrupted files or settings. This process involves stopping and restarting various Windows Update services.
-
Run a System Restore: If the update issues persist, consider performing a system restore to a previous point in time before the update failed. This will revert your system to a working state, but it will delete any changes made since the restore point.
-
Reinstall Windows: As a last resort, consider reinstalling Windows. This will erase all data on your hard drive, so back up your important files before proceeding.
Preventive Measures: Ensuring a Smooth Update Experience
While troubleshooting techniques can address existing problems, proactive measures can prevent future update issues:
-
Regular System Maintenance: Regularly clean up your system by deleting unnecessary files, emptying the recycle bin, and defragmenting your hard drive.
-
Keep Drivers Updated: Regularly update your hardware drivers to ensure compatibility with the latest operating system updates.
-
Run Disk Cleanup: Utilize the built-in Disk Cleanup tool to remove temporary files and other unnecessary data.
-
Schedule Updates: Configure automatic updates to download and install updates during off-peak hours, minimizing potential disruptions.
-
Back Up Your Data: Regularly back up your important files to an external hard drive or cloud storage service. This will safeguard your data in case of system issues.
FAQs: Addressing Common Queries
Q: How long should a Windows 10 update take?
A: The duration of a Windows 10 update varies depending on the size of the update, the speed of your internet connection, and the hardware specifications of your computer. It can range from a few minutes to several hours.
Q: What if the update gets stuck at a specific percentage?
A: If the update gets stuck at a specific percentage for an extended period, it could indicate a problem with the update process. Try restarting your computer or using the Windows Update Troubleshooter.
Q: Can I cancel a Windows 10 update?
A: You can cancel a Windows 10 update if it is in the download or installation phase. However, you may need to restart your computer to stop the update process.
Q: What if my computer won’t boot after an update?
A: If your computer won’t boot after an update, try restarting it and accessing the Advanced Startup Options. From there, you can try to repair the system or restore it to a previous point in time.
Q: Is it safe to ignore Windows 10 updates?
A: While it is possible to ignore Windows 10 updates for a short period, it is not recommended. Updates often include security patches, bug fixes, and new features that can improve your system’s performance and security.
Conclusion: Ensuring a Seamless Update Experience
Incomplete Windows 10 updates, while initially frustrating, are often resolvable with methodical troubleshooting. By understanding the update process, identifying common causes, and employing appropriate solutions, users can navigate these challenges effectively. Preventive measures further enhance the update experience, ensuring a seamless transition to the latest version of Windows 10. By embracing a proactive approach and staying informed about potential issues, users can maximize the benefits of Windows 10 updates while minimizing the likelihood of encountering frustrating roadblocks.




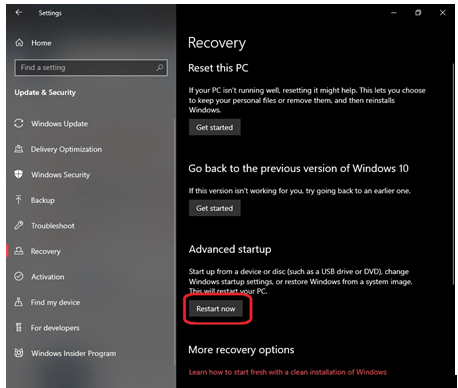

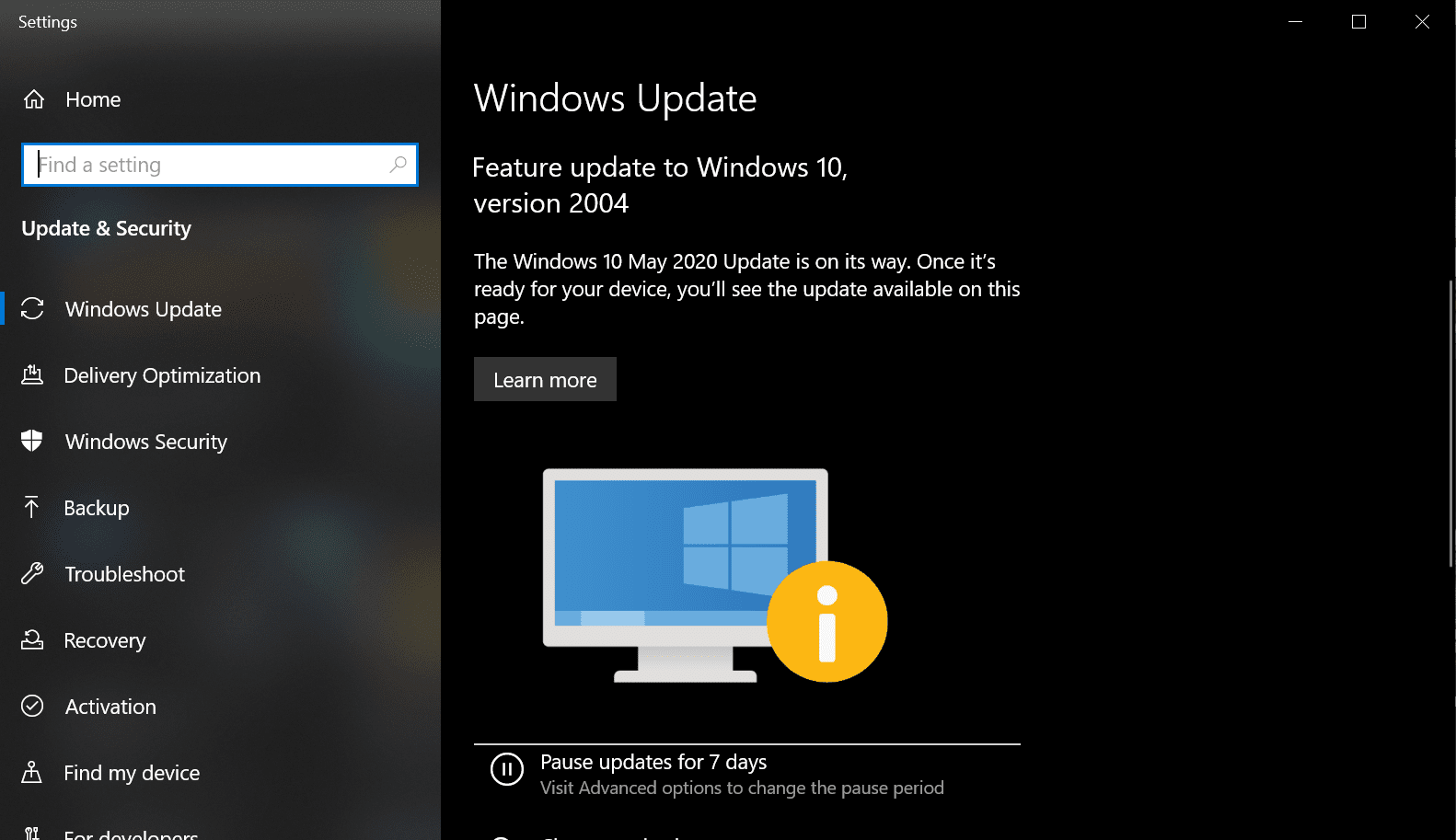
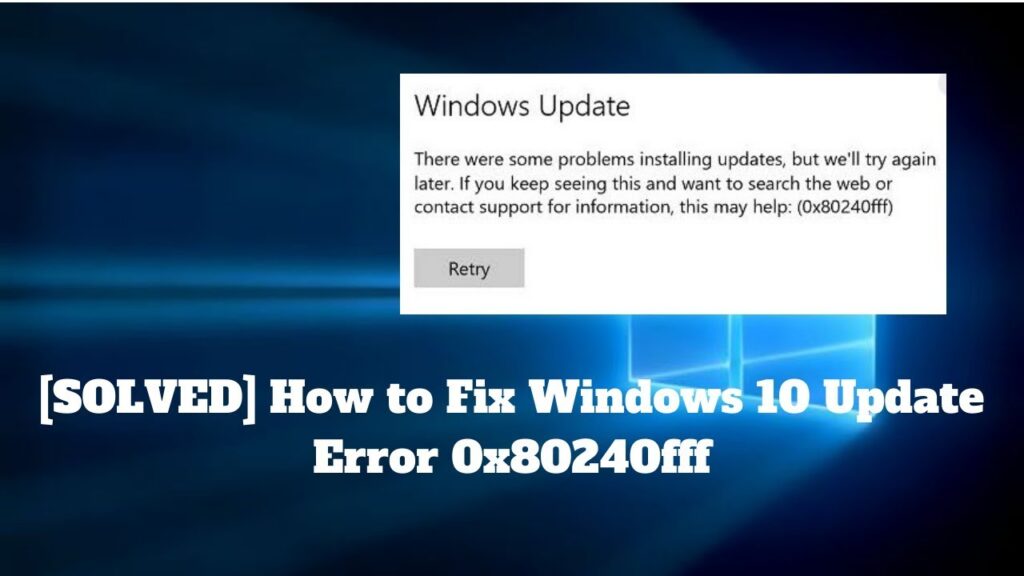
Closure
Thus, we hope this article has provided valuable insights into The Enigma of Unfinished Windows 10 Updates: A Comprehensive Guide to Troubleshooting and Resolution. We appreciate your attention to our article. See you in our next article!