The Enigma Of Uncooperative Shutdowns: Troubleshooting Windows 10 Restart Issues
The Enigma of Uncooperative Shutdowns: Troubleshooting Windows 10 Restart Issues
Related Articles: The Enigma of Uncooperative Shutdowns: Troubleshooting Windows 10 Restart Issues
Introduction
With great pleasure, we will explore the intriguing topic related to The Enigma of Uncooperative Shutdowns: Troubleshooting Windows 10 Restart Issues. Let’s weave interesting information and offer fresh perspectives to the readers.
Table of Content
The Enigma of Uncooperative Shutdowns: Troubleshooting Windows 10 Restart Issues

Windows 10, despite its robust nature, is not immune to occasional glitches. One such issue, encountered by many users, is the frustrating inability to shut down their system, leading to an unwanted restart instead. This phenomenon, while seemingly minor, can be a major inconvenience, interrupting workflow and causing data loss. This article delves into the root causes of this issue, outlining a comprehensive troubleshooting guide to help users regain control over their system’s shutdown behavior.
Understanding the Roots of the Problem:
The "Windows 10 won’t shut down, restarts instead" issue stems from a variety of factors, each requiring a specific approach to resolution. The most common culprits include:
- Faulty Drivers: Outdated or incompatible drivers, particularly for graphics cards, network adapters, or storage devices, can disrupt normal system operation, leading to unexpected restarts.
- Conflicting Software: Certain software applications, especially those with persistent background processes or auto-start settings, can interfere with the shutdown process, causing the system to restart instead.
- System File Corruption: Damaged or corrupted system files, often a consequence of malware infections or improper system updates, can lead to unpredictable behavior, including the inability to shut down properly.
- Hardware Malfunctions: A faulty hard drive, RAM module, or motherboard can also trigger restart issues, as the system may struggle to access essential data or execute commands correctly.
- Power Management Settings: Incorrectly configured power settings, such as "Fast Startup" or "Hybrid Sleep," can sometimes cause the system to restart instead of shutting down completely.
- Windows Update Errors: Incomplete or failed Windows updates can introduce conflicts and errors within the operating system, potentially affecting the shutdown process.
Troubleshooting Strategies:
Addressing the "Windows 10 won’t shut down, restarts instead" issue requires a systematic approach, starting with the most common and less invasive solutions before moving on to more advanced troubleshooting steps.
1. Restart Your Computer:
Often, a simple restart can resolve minor software glitches and refresh the system’s memory.
2. Update Your Drivers:
Outdated or corrupted drivers are a frequent cause of system instability. Ensure all drivers, especially those for graphics cards, network adapters, and storage devices, are up-to-date.
- Device Manager: Access the Device Manager by searching for it in the Start menu. Right-click on each device and select "Update driver." Follow the on-screen instructions to install the latest drivers.
- Manufacturer Websites: Visit the manufacturer’s website for your specific hardware components and download the latest drivers directly.
3. Check for Conflicting Software:
Identify and disable any recently installed software or applications that might be interfering with the shutdown process.
- Task Manager: Open Task Manager by pressing Ctrl+Shift+Esc. Navigate to the "Startup" tab and disable any unnecessary programs that launch automatically on startup.
- Uninstall Suspect Software: If you suspect a specific program, uninstall it using the "Programs and Features" section in the Control Panel.
4. Run System File Checker (SFC):
System File Checker (SFC) is a built-in tool that scans and repairs corrupted system files.
- Command Prompt: Open Command Prompt as administrator by searching for it in the Start menu. Type "sfc /scannow" and press Enter. Wait for the scan to complete and follow any on-screen instructions.
5. Run Disk Cleanup:
Disk Cleanup can remove temporary files and other unnecessary data, freeing up disk space and potentially resolving issues related to system file corruption.
- Search for "Disk Cleanup": Use the search bar in the Start menu to find and open "Disk Cleanup." Select the drive you want to clean and follow the on-screen instructions.
6. Check for Malware:
Malware infections can corrupt system files and cause various issues, including shutdown problems. Run a full system scan with a reputable antivirus program.
- Windows Defender: Windows 10 includes built-in antivirus protection. Open Windows Defender Security Center by searching for it in the Start menu and run a full system scan.
- Third-Party Antivirus: If you use a third-party antivirus program, ensure it is up-to-date and run a full system scan.
7. Adjust Power Settings:
Incorrect power settings, such as "Fast Startup," can sometimes cause unexpected restarts.
- Control Panel: Open Control Panel and navigate to "Power Options." Click on "Choose what the power buttons do" and select "Change settings that are currently unavailable."
- Disable "Fast Startup": Uncheck the box next to "Turn on fast startup (recommended)."
8. Check for Windows Update Errors:
Incomplete or failed Windows updates can cause system instability.
- Windows Update History: Open Windows Update settings by searching for it in the Start menu. Click on "View update history" to check for any recent updates that might have caused the issue.
- Troubleshoot Windows Update: Use the "Troubleshoot" option in the Windows Update settings to automatically diagnose and fix any update-related problems.
9. Perform a Clean Boot:
A clean boot starts Windows with a minimal set of drivers and programs, helping isolate the source of the problem.
- System Configuration: Open System Configuration by searching for it in the Start menu. Navigate to the "Services" tab and uncheck all boxes except for those related to Microsoft services.
- Startup: Go to the "Startup" tab and disable all unnecessary startup items.
10. Run a System Restore:
System Restore allows you to revert your system to a previous point in time, potentially resolving issues caused by recent changes.
- System Restore: Search for "System Restore" in the Start menu and follow the on-screen instructions to choose a restore point.
11. Consider Reinstalling Windows:
If all other troubleshooting steps fail, reinstalling Windows might be the only solution. This will erase all data on your hard drive, so ensure you have a backup before proceeding.
12. Seek Professional Help:
If you are unable to resolve the issue after trying all the above steps, it is recommended to seek professional help from a qualified technician.
FAQs:
Q: Why does my Windows 10 restart instead of shutting down?
A: This issue can be caused by various factors, including faulty drivers, conflicting software, system file corruption, hardware malfunctions, incorrect power settings, Windows update errors, or malware infections.
Q: What is the best way to troubleshoot this issue?
A: Start with basic troubleshooting steps like restarting your computer, updating drivers, and checking for conflicting software. If the issue persists, move on to more advanced solutions like running system file checks, disk cleanup, and malware scans. If all else fails, consider a clean boot or a system restore.
Q: Can I lose data if my computer restarts instead of shutting down?
A: Yes, you can lose data if your computer restarts unexpectedly, especially if you were working on unsaved files or documents. It is always a good practice to save your work regularly to prevent data loss.
Q: How do I prevent my computer from restarting instead of shutting down?
A: Addressing the root cause of the issue is essential. This may involve updating drivers, removing conflicting software, running system file checks, or addressing hardware issues. Ensure your power settings are configured correctly and keep your system up-to-date with the latest Windows updates.
Tips:
- Regularly update your drivers: Keep your drivers up-to-date to ensure compatibility and stability.
- Run regular system scans: Regularly scan your system for malware to prevent corruption and system instability.
- Create a system restore point: Regularly create system restore points to revert to a previous state if needed.
- Backup your data: Regularly back up your important data to prevent loss in case of unexpected system restarts.
Conclusion:
The "Windows 10 won’t shut down, restarts instead" issue can be frustrating, but it is not insurmountable. By understanding the potential causes and following a systematic troubleshooting approach, users can identify and resolve the issue effectively. From simple restarts to more advanced solutions like system file checks and clean boots, a comprehensive approach can restore normal shutdown behavior and ensure a smooth computing experience. Remember to keep your system up-to-date, regularly back up your data, and seek professional help if necessary.
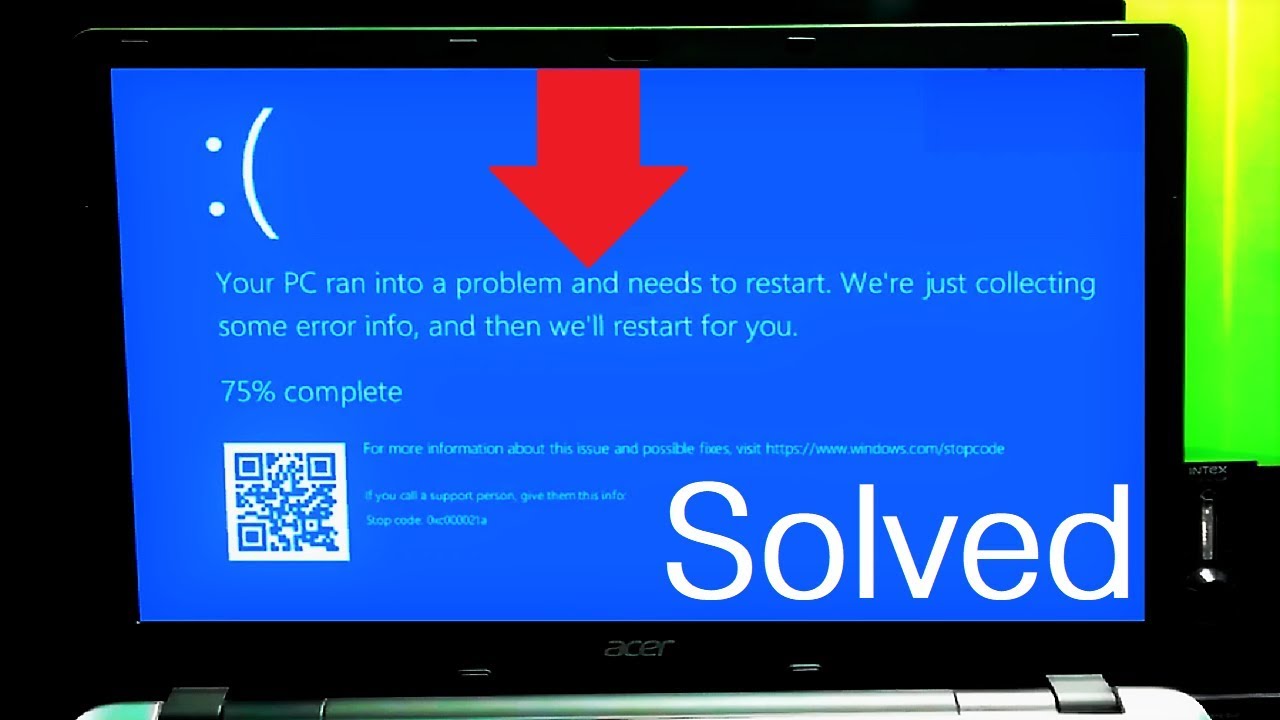
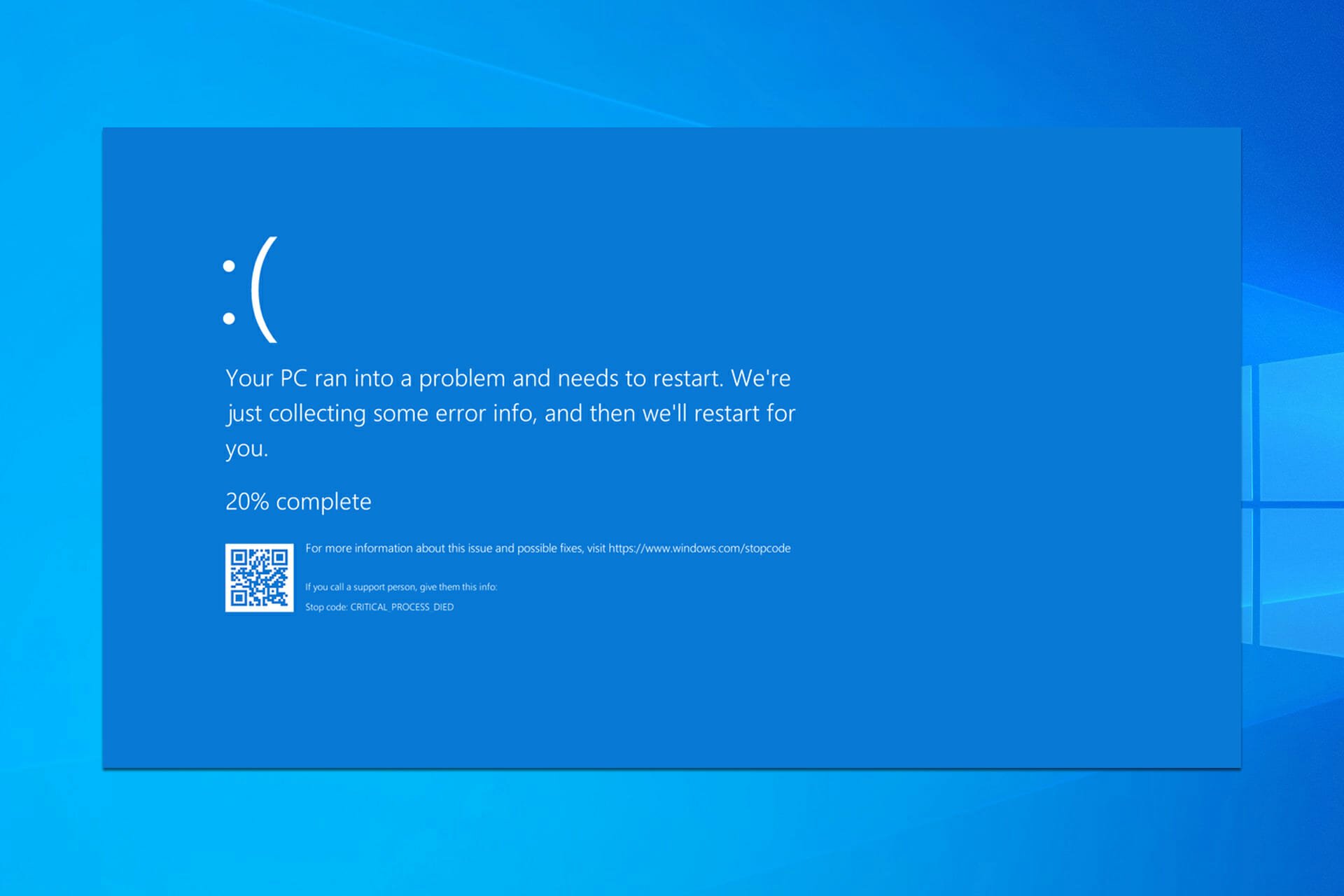

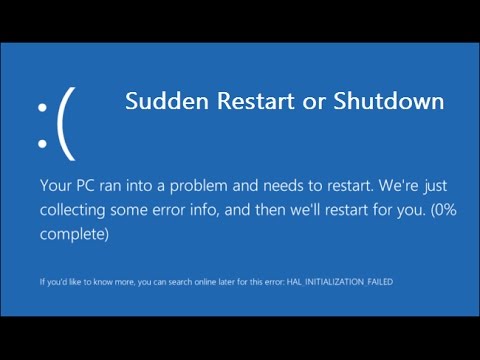
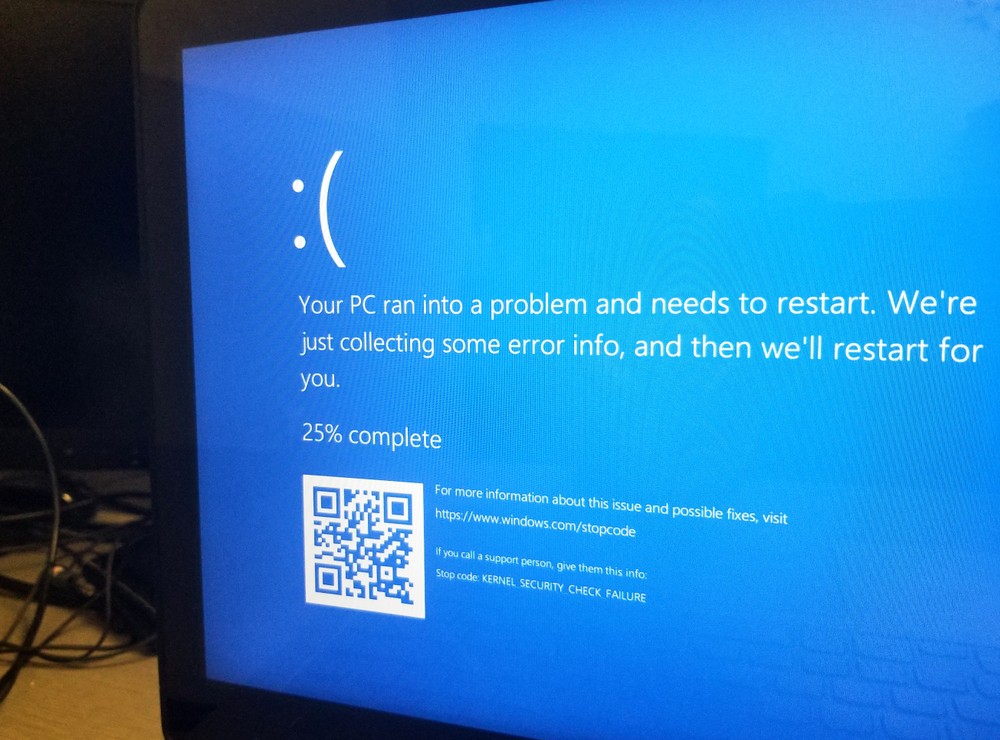

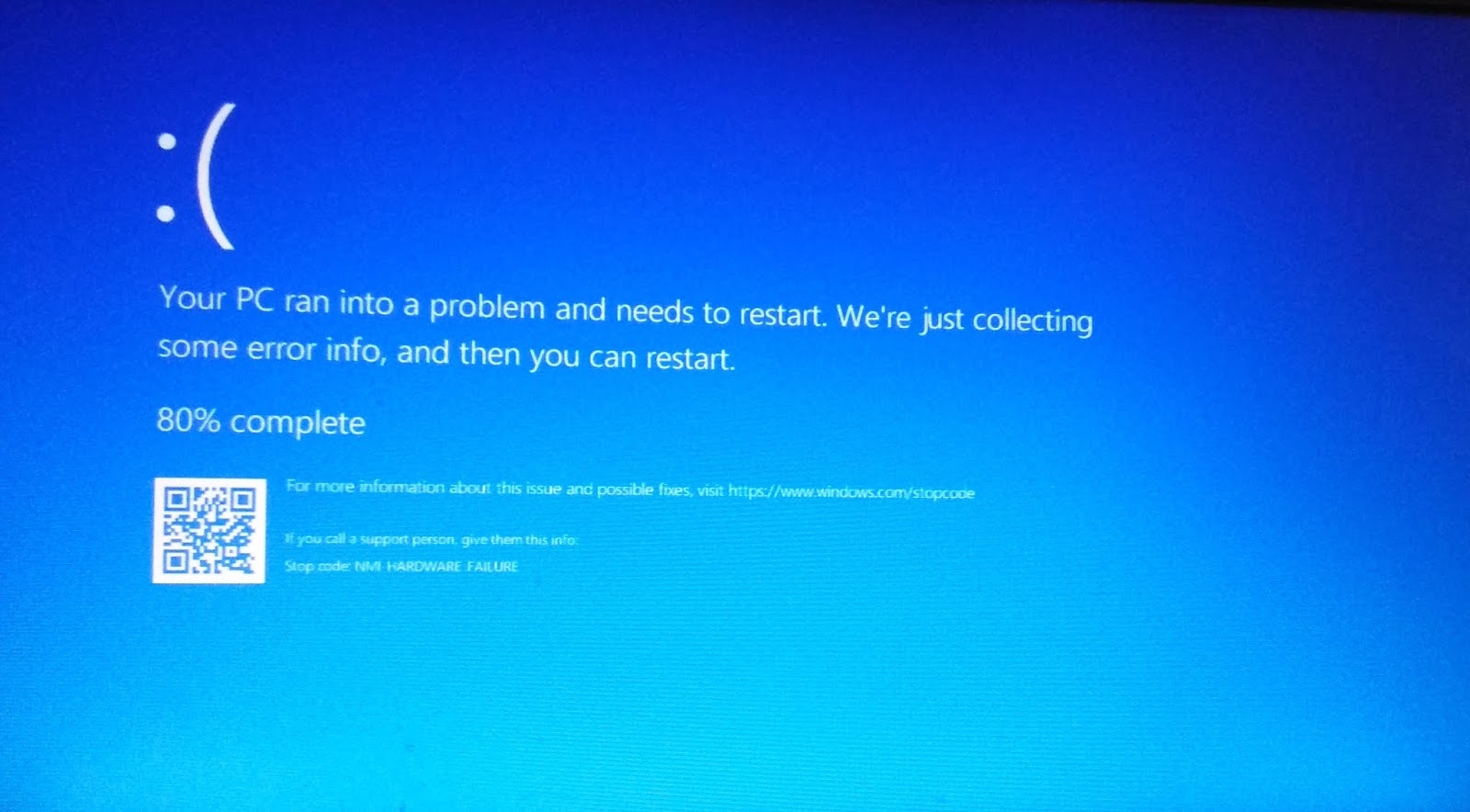

Closure
Thus, we hope this article has provided valuable insights into The Enigma of Uncooperative Shutdowns: Troubleshooting Windows 10 Restart Issues. We hope you find this article informative and beneficial. See you in our next article!