The Enigma Of Missing Windows: Troubleshooting Display Issues In Windows 10
The Enigma of Missing Windows: Troubleshooting Display Issues in Windows 10
Related Articles: The Enigma of Missing Windows: Troubleshooting Display Issues in Windows 10
Introduction
With great pleasure, we will explore the intriguing topic related to The Enigma of Missing Windows: Troubleshooting Display Issues in Windows 10. Let’s weave interesting information and offer fresh perspectives to the readers.
Table of Content
The Enigma of Missing Windows: Troubleshooting Display Issues in Windows 10

The ability to visually interact with a computer relies heavily on the successful rendering of windows. When these windows disappear, vanish, or refuse to display, it can be an incredibly frustrating experience, hindering productivity and access to vital information. This article delves into the complexities of "windows not showing" in Windows 10, providing a comprehensive guide to understanding and resolving this issue.
Understanding the Problem: A Multifaceted Challenge
The absence of windows in Windows 10 can stem from a variety of causes, each requiring a unique approach to troubleshooting. Some common culprits include:
- Driver Issues: Graphics drivers, responsible for communicating between the operating system and the display hardware, can become outdated, corrupted, or incompatible, leading to display anomalies.
- Software Conflicts: Newly installed programs or updates can interfere with the system’s graphical interface, causing windows to disappear or become inaccessible.
- System Errors: Corrupted system files, registry errors, or malware infections can disrupt the normal functioning of Windows, leading to display problems.
- Hardware Malfunctions: Faulty display hardware, including the monitor, graphics card, or connection cables, can prevent windows from displaying properly.
- Display Settings: Accidental changes to display settings, such as resolution, scaling, or multiple display configurations, can lead to windows being hidden or rendered improperly.
Troubleshooting Steps: A Systematic Approach to Restoration
Addressing the issue of missing windows in Windows 10 requires a methodical approach, starting with basic troubleshooting steps and progressively moving towards more advanced solutions.
1. Basic Checks:
- Restart the Computer: A simple restart can resolve temporary glitches and refresh the system’s processes, potentially restoring the display of windows.
- Check Monitor Connection: Ensure the monitor is securely connected to the computer using the correct cable type and that the monitor is turned on and receiving power.
- Verify Monitor Input: Confirm that the monitor is set to the correct input source, corresponding to the connection port used for the computer.
2. Driver Updates and Rollbacks:
- Update Graphics Drivers: Outdated graphics drivers can be a major cause of display problems. Visit the manufacturer’s website (e.g., NVIDIA, AMD, Intel) and download the latest drivers compatible with your graphics card model and Windows 10 version.
- Rollback Graphics Drivers: If recent driver updates caused the issue, consider rolling back to a previous version. Right-click on the Start button, select "Device Manager," expand "Display adapters," right-click on your graphics card, and choose "Properties." Navigate to the "Driver" tab and click "Roll Back Driver."
- Reinstall Graphics Drivers: If updating or rolling back drivers doesn’t resolve the issue, try reinstalling the graphics drivers from scratch.
3. System Settings and Configurations:
- Reset Display Settings: Access the "Settings" app, navigate to "System" > "Display," and click "Advanced display settings." Click "Identify" to verify the correct display is selected. Adjust the resolution and scaling settings to ensure they are optimal for your monitor.
- Disable Multiple Displays: If using multiple displays, temporarily disabling one or disconnecting the external monitor can help identify whether the issue is specific to a particular display.
- Check for System Updates: Ensure your Windows 10 installation is up-to-date with the latest updates, as they often include bug fixes and stability improvements.
4. Software and System Integrity:
- Run a System Scan: Use the built-in Windows Defender or a reputable antivirus program to scan for malware and other threats that could be interfering with the system’s functionality.
- Check for Software Conflicts: Recent software installations or updates might be causing the issue. Try uninstalling any recently installed programs and see if the problem resolves.
- Run System File Checker (SFC): This tool can scan and repair corrupted system files that might be contributing to display problems. Open Command Prompt as administrator and type "sfc /scannow."
5. Advanced Troubleshooting:
- Safe Mode with Networking: Starting your computer in Safe Mode with Networking can help identify if a third-party program is interfering with the display. Press F8 during startup, select "Safe Mode with Networking," and check if windows are displayed correctly.
- Clean Boot: This method allows you to start Windows with only essential services and drivers, helping isolate the cause of the issue. Search for "msconfig" in the Start menu, navigate to the "Services" and "Startup" tabs, and disable all non-Microsoft services and startup programs.
- System Restore: If the problem is recent, you can restore your computer to a previous point in time when everything was working correctly. Open "Control Panel," select "System and Security," and click "System Restore."
6. Hardware Considerations:
- Monitor Test: Connect the monitor to another computer to verify that the monitor itself is functioning properly.
- Graphics Card Test: If possible, try using a different graphics card to rule out hardware failure.
- Cable Check: Ensure the connection cables between the computer and the monitor are securely connected and not damaged.
FAQs: Addressing Common Concerns
Q: What if the Windows taskbar is showing but no other windows are displayed?
A: This could indicate a problem with the window manager or a corrupted system file. Try restarting the Explorer.exe process by pressing Ctrl+Shift+Esc to open Task Manager, right-clicking on "Explorer.exe," and selecting "Restart."
Q: My computer screen is blank, but I can hear sounds and the keyboard is working. Is this a display issue?
A: This could indicate a problem with the graphics card or monitor. Check the monitor connection, try connecting to a different display, or consider replacing the graphics card if necessary.
Q: My windows are flickering or disappearing intermittently. What could be the cause?
A: This could be caused by driver issues, software conflicts, or hardware problems. Update or reinstall graphics drivers, check for software conflicts, or run a hardware diagnostic test.
Tips for Prevention and Maintenance:
- Regular System Updates: Keep Windows 10 up-to-date with the latest patches and security updates to prevent potential issues.
- Driver Management: Regularly check for and install the latest graphics drivers from the manufacturer’s website.
- Software Installation: Be cautious when installing new software, especially from unknown sources, as it could lead to conflicts or malware infections.
- Regular System Scans: Run antivirus scans and system file checks regularly to identify and address potential issues.
- Hardware Maintenance: Clean the dust from your computer and monitor regularly to prevent overheating and hardware malfunctions.
Conclusion: A Holistic Approach to Display Restoration
The absence of windows in Windows 10 can be a perplexing and frustrating issue. However, by following a systematic troubleshooting process, understanding the potential causes, and utilizing the available tools and techniques, users can effectively diagnose and resolve this problem. Regular system maintenance and proactive measures can help prevent such issues from occurring in the future, ensuring a smooth and productive computing experience.
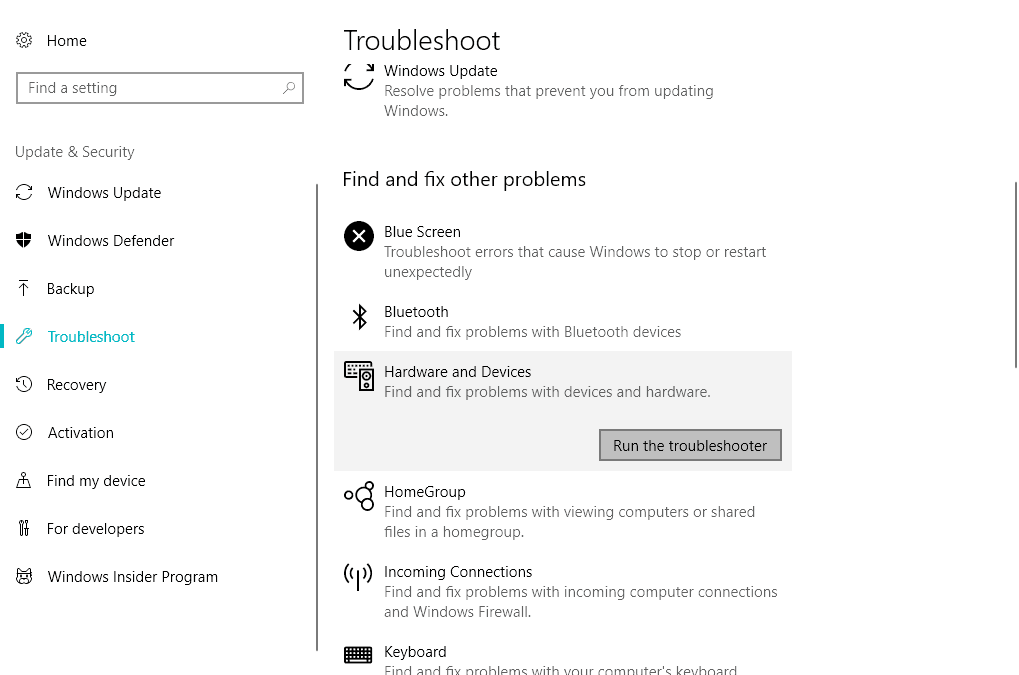

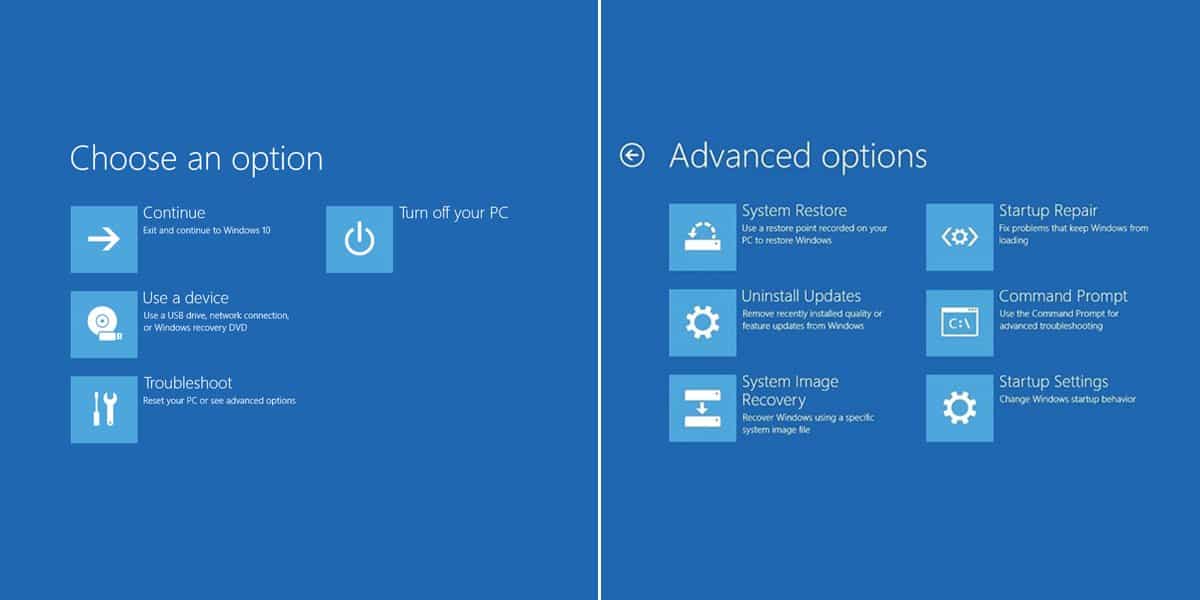




Closure
Thus, we hope this article has provided valuable insights into The Enigma of Missing Windows: Troubleshooting Display Issues in Windows 10. We hope you find this article informative and beneficial. See you in our next article!
