The Enigma Of An Unresponsive Windows 10 System: Exploring The Causes And Solutions For Boot Failure
The Enigma of an Unresponsive Windows 10 System: Exploring the Causes and Solutions for Boot Failure
Related Articles: The Enigma of an Unresponsive Windows 10 System: Exploring the Causes and Solutions for Boot Failure
Introduction
In this auspicious occasion, we are delighted to delve into the intriguing topic related to The Enigma of an Unresponsive Windows 10 System: Exploring the Causes and Solutions for Boot Failure. Let’s weave interesting information and offer fresh perspectives to the readers.
Table of Content
The Enigma of an Unresponsive Windows 10 System: Exploring the Causes and Solutions for Boot Failure

The inability to boot into Windows 10 can be a frustrating experience, leaving users stranded and unable to access their files and applications. This issue can stem from a myriad of causes, ranging from simple hardware malfunctions to complex software conflicts. Understanding the underlying reasons behind this problem is crucial for effectively diagnosing and resolving it.
This article delves into the common culprits behind Windows 10 boot failure, providing a comprehensive overview of the potential issues and offering practical solutions to restore functionality. We will explore the various aspects of this issue, including hardware and software problems, common error messages, and troubleshooting steps.
Common Causes of Windows 10 Boot Failure
1. Hardware Malfunctions:
- Hard Drive Issues: The most prevalent cause of boot failure is a faulty hard drive. This can include physical damage, sector errors, or a failing hard drive controller.
- RAM Problems: Defective RAM modules can lead to system instability and prevent the operating system from loading properly.
- Motherboard Issues: Malfunctioning components on the motherboard, such as the BIOS chip or the southbridge, can disrupt the boot process.
- Loose Connections: Improperly connected cables, such as the SATA cable connecting the hard drive to the motherboard, can cause boot failure.
2. Software Conflicts and Errors:
- Corrupted System Files: Essential Windows files can become corrupted due to various factors, including software installations, malware infections, or power outages.
- Driver Issues: Outdated, incompatible, or corrupted device drivers can interfere with the boot process.
- Boot Sector Damage: The boot sector, responsible for initiating the boot process, can be damaged by malware, faulty software, or hardware failure.
- Conflicting Software: Incompatible or conflicting software programs can cause system instability and prevent Windows from booting.
- Malware Infections: Viruses, Trojans, and other malicious software can disrupt the boot process and prevent the operating system from loading.
- Incorrect Boot Order: The BIOS boot order settings can be misconfigured, preventing the system from booting from the intended hard drive.
3. Other Factors:
- Power Supply Issues: An insufficient or malfunctioning power supply can lead to boot problems.
- Overheating: Excessive heat can damage hardware components and lead to system instability.
- BIOS Settings: Incorrect BIOS settings, such as disabling the hard drive or setting an incompatible boot mode, can prevent the system from booting.
Identifying the Source of the Problem: Common Error Messages and Symptoms
Understanding the specific error messages or symptoms associated with the boot failure can provide valuable clues about the underlying cause. Here are some common error messages and their potential causes:
- "Missing Operating System" or "No Boot Device Found": This error indicates that the system cannot find the boot sector or the operating system on the hard drive. It might be caused by a faulty hard drive, corrupted boot sector, or incorrect boot order settings.
- "Error Loading Operating System": This error suggests a problem with loading the operating system files. It could be due to corrupted system files, driver issues, or a malfunctioning hard drive.
- "Blue Screen of Death (BSOD)": This error, accompanied by a blue screen with error codes, indicates a critical system failure. It can be caused by various factors, including hardware issues, driver problems, or software conflicts.
- "Windows Boot Manager" Error: This error usually appears after a system crash or unexpected shutdown. It might indicate a problem with the boot manager or a corrupted boot configuration.
- "Invalid Partition Table": This error indicates a problem with the hard drive’s partition table, which defines the different sections on the drive. It might be caused by a faulty hard drive or a corrupted partition table.
Troubleshooting Windows 10 Boot Failure: A Step-by-Step Guide
1. Check for Basic Hardware Issues:
- Power Supply: Ensure the power supply is functioning correctly and providing sufficient power to the system.
- Connections: Check all cables, including the SATA cable connecting the hard drive to the motherboard, for loose connections or damage.
- RAM: Try removing and reseating the RAM modules, or test them individually if you have multiple modules.
2. Access the BIOS:
- Boot Order: Check the BIOS settings to ensure the hard drive is listed as the first boot device.
- Boot Mode: Make sure the BIOS is set to the correct boot mode, either UEFI or Legacy, depending on your system and hard drive.
3. Use the Windows 10 Recovery Environment:
- Boot from USB or DVD: Create a bootable USB drive or DVD with the Windows 10 installation media.
- Troubleshoot Options: Access the "Troubleshoot" options from the boot menu, which offers tools like "Startup Repair," "System Restore," and "Command Prompt."
4. Perform System Restore:
- Choose a Restore Point: Select a restore point created before the boot failure occurred.
- Restore System Files: Allow the system to restore the system files and settings to the chosen restore point.
5. Run Startup Repair:
- Automated Repair: Allow the Startup Repair tool to automatically scan and fix any detected problems with the boot process.
6. Utilize the Command Prompt:
- Check Disk Errors: Run the "chkdsk /f /r" command to scan and repair any errors on the hard drive.
- Rebuild Boot Configuration: Use the "bootrec /fixmbr," "bootrec /fixboot," and "bootrec /rebuildbcd" commands to repair the boot sector and rebuild the boot configuration data.
7. Reinstall Windows 10:
- Clean Installation: If other solutions fail, consider reinstalling Windows 10 from scratch. This will erase all data on the hard drive, so back up your important files before proceeding.
8. Seek Professional Assistance:
- Data Recovery: If the issue involves a faulty hard drive, consider seeking professional data recovery services.
- Hardware Repairs: If the problem is related to hardware components, consult a qualified technician for repairs or replacements.
FAQs about Windows 10 Boot Failure
Q: What are some common error messages associated with Windows 10 boot failure?
A: Common error messages include "Missing Operating System," "No Boot Device Found," "Error Loading Operating System," "Blue Screen of Death (BSOD)," "Windows Boot Manager" error, and "Invalid Partition Table."
Q: Can I recover my data if my Windows 10 system won’t boot?
A: In most cases, yes. Data recovery services can help retrieve data from a faulty hard drive. However, it’s essential to avoid any further attempts to access the drive to prevent data corruption.
Q: What should I do if I suspect a hardware issue is causing the boot failure?
A: First, check for loose connections and ensure the power supply is functioning correctly. If you suspect a faulty hard drive, consider replacing it or seeking professional data recovery services.
Q: Can I prevent future boot failures?
A: Yes, by following these tips:
- Regularly back up your data: This protects your files in case of system failure.
- Keep your system updated: Install the latest Windows updates and driver updates to address security vulnerabilities and improve system stability.
- Run regular malware scans: Protect your system from malware infections that can corrupt system files.
- Monitor system temperature: Ensure your system is not overheating, which can damage hardware components.
Conclusion
The inability to boot into Windows 10 can be a frustrating experience, but with a systematic approach to troubleshooting, it is often possible to identify and resolve the underlying issue. By understanding the common causes, recognizing error messages, and following the provided steps, users can increase their chances of restoring their Windows 10 system to a functional state.
Remember, if the problem persists, seeking professional assistance from a qualified technician or data recovery specialist can be the best course of action.

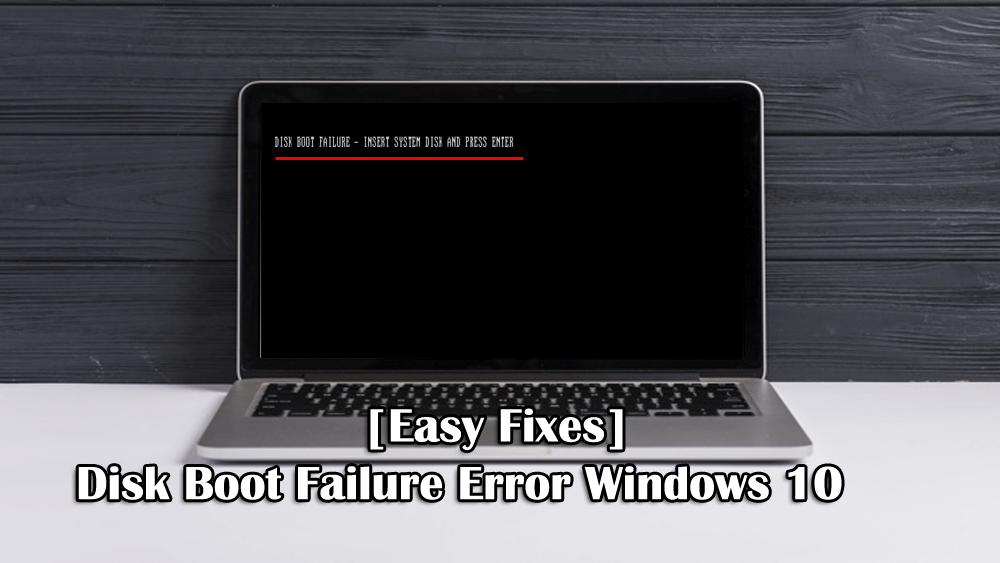
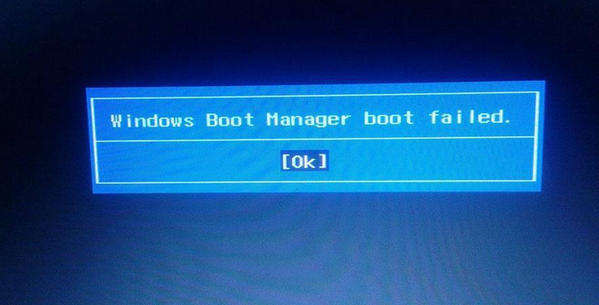





Closure
Thus, we hope this article has provided valuable insights into The Enigma of an Unresponsive Windows 10 System: Exploring the Causes and Solutions for Boot Failure. We appreciate your attention to our article. See you in our next article!