The Enigma Of A Unresponsive Windows 10: Troubleshooting And Repair Strategies
The Enigma of a Unresponsive Windows 10: Troubleshooting and Repair Strategies
Related Articles: The Enigma of a Unresponsive Windows 10: Troubleshooting and Repair Strategies
Introduction
With enthusiasm, let’s navigate through the intriguing topic related to The Enigma of a Unresponsive Windows 10: Troubleshooting and Repair Strategies. Let’s weave interesting information and offer fresh perspectives to the readers.
Table of Content
The Enigma of a Unresponsive Windows 10: Troubleshooting and Repair Strategies

The familiar Windows 10 logo, a beacon of productivity and entertainment, can sometimes transform into a frustrating symbol of inaccessibility. When your computer refuses to boot or fails to respond to repair attempts, it can be a disconcerting experience. This article delves into the common causes behind a non-functional Windows 10 system, providing a comprehensive guide to troubleshooting and repair strategies.
Understanding the Root Causes
A multitude of factors can contribute to a Windows 10 system failing to start or repair. These can be broadly categorized as:
1. Hardware Malfunctions:
- Hard Drive Issues: A failing hard drive, corrupted sectors, or physical damage can render the operating system inaccessible.
- RAM Errors: Defective RAM modules can cause system instability and prevent the operating system from loading.
- Motherboard Failure: A faulty motherboard, the central component of the computer, can disrupt the communication between other hardware components.
- Power Supply Problems: A malfunctioning power supply can lead to insufficient power delivery, causing system crashes or unexpected shutdowns.
- Loose Connections: Faulty connections between hardware components, such as cables or connectors, can disrupt the system’s functionality.
2. Software Glitches:
- Corrupted System Files: Essential Windows files can become corrupted due to software errors, malware infections, or improper updates.
- Driver Issues: Incompatible or outdated drivers can lead to system conflicts and prevent Windows from starting properly.
- Boot Sector Errors: The boot sector, responsible for loading the operating system, can become corrupted due to malware or improper system updates.
- Malware Infections: Malicious software can interfere with the operating system’s boot process, preventing it from starting.
3. User Errors:
- Incorrect System Configuration: Accidental changes to system settings, such as BIOS configurations or boot order, can disrupt the normal boot process.
- Recent Software Installation: Installing new software, especially from untrusted sources, can introduce conflicts or corrupt system files.
- Improper Shutdown: Abruptly shutting down the computer without proper procedures can damage system files and lead to boot problems.
Troubleshooting Strategies
Once you have identified the potential cause, you can begin troubleshooting. The following steps can help diagnose and address the problem:
1. Basic Checks:
- Check for Physical Damage: Inspect the computer for any visible signs of damage to the hardware, such as loose cables, bent connectors, or broken components.
- Verify Power Supply: Ensure the power supply is connected properly and that the power cord is working.
- Examine the Monitor: Check if the monitor is receiving a signal. A blank screen might indicate a problem with the display or the graphics card.
- Try a Different Monitor: If the problem persists, try connecting the computer to a different monitor to rule out a display issue.
- Ensure Proper Connections: Verify that all cables and connections are secure and free from any obstructions.
- Check for Loose Components: Carefully inspect the computer’s internal components for any loose connections or parts that might have become dislodged.
2. Software Troubleshooting:
- Run a System Scan: Use the built-in Windows tools like System File Checker (SFC) or Deployment Image Servicing and Management (DISM) to repair corrupted system files.
- Boot into Safe Mode: Booting into Safe Mode can help diagnose issues caused by recently installed software or drivers.
- Last Known Good Configuration: This option reverts the system to the last known working configuration, potentially resolving issues caused by recent changes.
- Uninstall Recent Software: Remove any recently installed software that might be causing conflicts or system instability.
- Update Drivers: Ensure that all drivers, especially graphics and network drivers, are up to date.
- Scan for Malware: Run a comprehensive malware scan using a reputable antivirus program.
3. Advanced Troubleshooting:
- Boot from a USB Drive: If the system fails to boot from the hard drive, try booting from a bootable USB drive containing a Windows installation media or a recovery disk.
- Run Startup Repair: The Startup Repair tool can automatically diagnose and fix boot problems.
- System Restore: Restore the system to a previous point in time before the issue arose, potentially reversing changes that caused the problem.
- Reinstall Windows: If all else fails, reinstalling Windows can resolve most software-related issues, but it will erase all data on the hard drive.
4. Seeking Professional Help:
- Contact Hardware Manufacturer: If you suspect a hardware failure, contact the manufacturer for technical support or replacement parts.
- Consult a Computer Technician: For complex or persistent issues, consider seeking assistance from a qualified computer technician.
FAQs
1. What are the most common causes of a Windows 10 system failing to start?
The most common causes include corrupted system files, hardware failures, malware infections, and incorrect system configurations.
2. How can I tell if the problem is hardware-related or software-related?
Hardware problems often manifest as physical signs of damage, unusual noises, or consistent errors regardless of software changes. Software issues are more likely to be resolved through troubleshooting steps like system scans or driver updates.
3. Can I recover my data if I need to reinstall Windows?
Yes, you can back up your data before reinstalling Windows to a separate external drive or cloud storage service.
4. What are some preventative measures to avoid future boot problems?
Regularly back up your data, install software from trusted sources, keep your system updated, and avoid abrupt shutdowns.
5. What should I do if my computer is displaying error messages during startup?
Note the specific error message as it can provide valuable information about the problem. Search online for the error message and solutions provided by Microsoft or other technical forums.
Tips
- Keep a System Image Backup: Regularly create a system image backup to restore your computer to a previous working state in case of a major issue.
- Use a Bootable USB Drive: Create a bootable USB drive with a Windows installation media or a recovery disk for troubleshooting and repair.
- Monitor System Health: Use Windows tools like Event Viewer to monitor system events and identify potential problems early on.
- Install a Reliable Antivirus Program: Protect your system from malware infections by installing and regularly updating a reputable antivirus program.
- Stay Informed: Stay up to date on the latest security patches and updates for Windows 10 to ensure system stability and protection against vulnerabilities.
Conclusion
A non-functional Windows 10 system can be frustrating, but by understanding the potential causes and following the troubleshooting steps outlined in this article, you can diagnose and resolve most issues. If you encounter persistent problems, seeking professional assistance from a qualified computer technician is advisable. By taking preventative measures and staying informed about system maintenance, you can minimize the chances of encountering boot problems in the future and keep your Windows 10 system running smoothly.

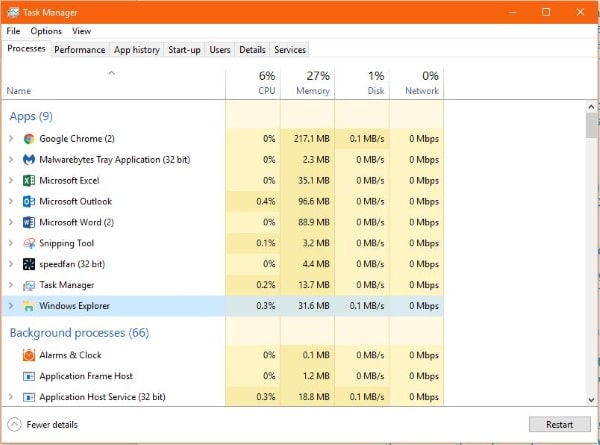
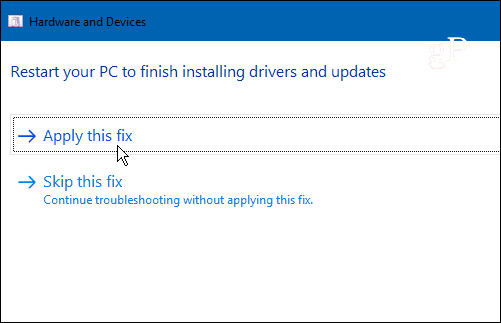

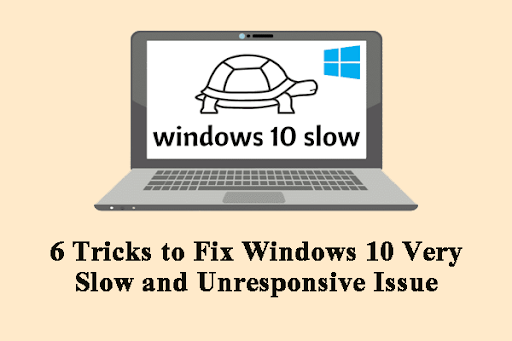
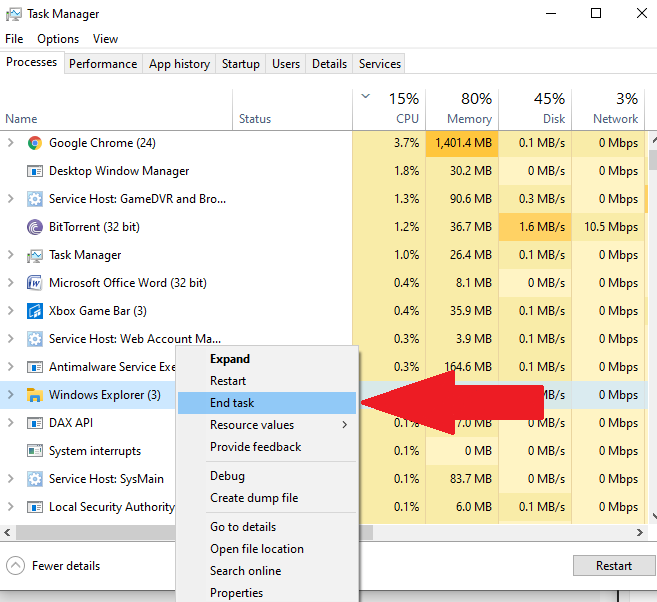
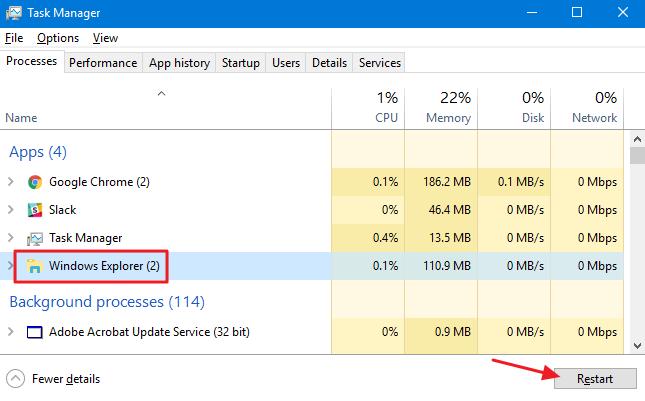

Closure
Thus, we hope this article has provided valuable insights into The Enigma of a Unresponsive Windows 10: Troubleshooting and Repair Strategies. We thank you for taking the time to read this article. See you in our next article!