The Enigma Of A Failed Windows 10 Reset: Troubleshooting And Solutions
The Enigma of a Failed Windows 10 Reset: Troubleshooting and Solutions
Related Articles: The Enigma of a Failed Windows 10 Reset: Troubleshooting and Solutions
Introduction
In this auspicious occasion, we are delighted to delve into the intriguing topic related to The Enigma of a Failed Windows 10 Reset: Troubleshooting and Solutions. Let’s weave interesting information and offer fresh perspectives to the readers.
Table of Content
The Enigma of a Failed Windows 10 Reset: Troubleshooting and Solutions
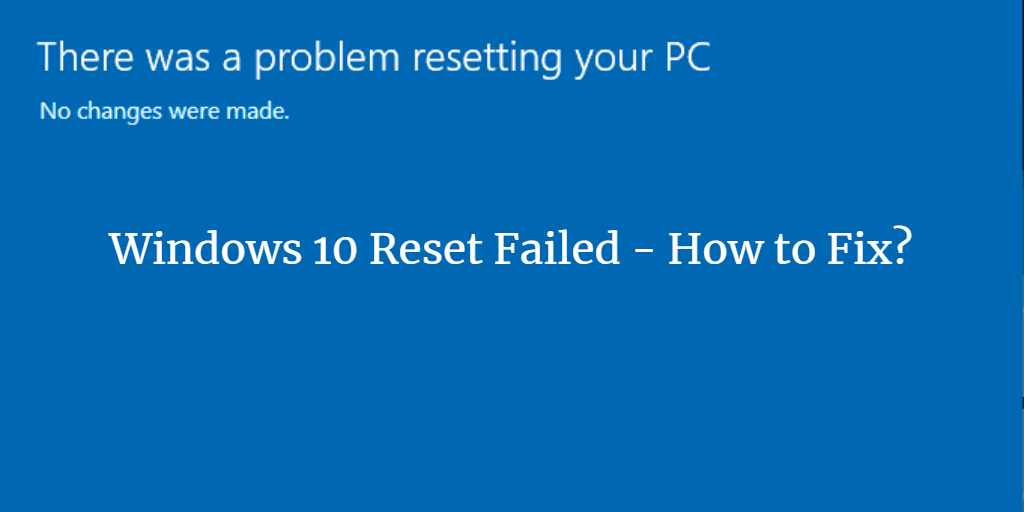
The "Reset this PC" feature in Windows 10 offers a powerful solution for addressing various system issues. It allows users to either restore their computer to its factory settings or perform a clean install of Windows, effectively removing all data and applications while retaining the operating system. However, situations arise where this process fails to execute successfully, leaving users stranded with a malfunctioning system. This article delves into the intricacies of troubleshooting a failed Windows 10 reset, exploring the underlying causes and offering a comprehensive guide to resolve the issue.
Understanding the Problem: Why Resetting Fails
The inability to reset a Windows 10 computer can stem from various factors, ranging from corrupted system files to hardware malfunctions. Identifying the root cause is crucial for effectively tackling the issue. Here are some common culprits:
- Corrupted System Files: A corrupted Windows installation can impede the reset process. Damaged system files are often the result of malware infections, incomplete updates, or hardware failures.
- Disk Errors: Faulty hard drives or SSDs can prevent the reset operation from completing successfully. Bad sectors on the storage device can disrupt the process, leading to data loss and system instability.
- Insufficient Disk Space: The reset process requires ample disk space to download and install necessary files. If the system lacks sufficient storage, the reset may fail.
- Boot Issues: Problems with the boot sector, boot files, or boot configuration can hinder the reset process. These issues can arise from malware infections, improper system updates, or hardware malfunctions.
- Hardware Malfunctions: Defective hardware components, such as RAM, motherboard, or hard drive, can disrupt the reset process and cause system instability.
- Software Conflicts: Incompatible or corrupted software applications can interfere with the reset process, causing errors and preventing the operation from completing.
- Third-Party Antivirus Interference: Some antivirus software can interfere with the reset process, preventing it from completing successfully.
Troubleshooting Steps: A Comprehensive Guide
Navigating a failed Windows 10 reset requires a methodical approach. The following troubleshooting steps provide a structured framework to identify and resolve the underlying issue:
-
Check for Disk Errors: Begin by examining the hard drive or SSD for errors using the built-in Windows Disk Check tool. This can help identify and repair bad sectors or other issues that might be hindering the reset process.
-
Ensure Sufficient Disk Space: Verify that the system has enough disk space available to complete the reset process. This typically requires at least 10 GB of free space, but it’s recommended to have more for a smoother experience.
-
Run System File Checker (SFC): The SFC tool scans for and repairs corrupted system files. This can help resolve issues caused by damaged files that are preventing the reset from completing successfully.
-
Boot into Safe Mode: Safe Mode allows Windows to boot with only essential drivers and services, minimizing conflicts and enabling troubleshooting. Attempting the reset in Safe Mode can isolate the issue and provide a clearer picture of the problem.
-
Disable Third-Party Antivirus: Temporarily disable antivirus software to eliminate potential interference with the reset process. This can resolve issues caused by antivirus conflicts and allow the reset to complete successfully.
-
Run a Clean Boot: A clean boot starts Windows with minimal software and drivers, helping isolate the source of the problem. This can help identify conflicting applications or services that are hindering the reset process.
-
Use a Bootable USB Drive: If the system cannot boot into Windows, create a bootable USB drive with the Windows 10 installation media. This allows you to access the recovery options and perform a clean install of the operating system, bypassing any issues with the existing installation.
-
Check Hardware Components: If the problem persists, consider inspecting the hardware components, including RAM, motherboard, and hard drive. Ensure they are properly connected and functioning correctly.
-
Contact Support: If all troubleshooting steps have been exhausted and the issue persists, contact Microsoft support for assistance. They can provide more specialized troubleshooting guidance and potential solutions.
FAQs: Addressing Common Concerns
Q: Can I lose my data during a reset?
A: Yes, a reset with the "Remove everything" option will erase all data from the system. It’s crucial to back up important data before attempting a reset.
Q: What happens to my installed applications after a reset?
A: A reset will remove all installed applications, including those pre-installed by the manufacturer. You’ll need to reinstall them after the reset is complete.
Q: Can I reset my PC without losing my files?
A: Yes, the "Keep my files" option during the reset process will retain your personal files, but it will remove installed applications and settings.
Q: Can I restore my PC to a previous state after a reset?
A: A reset will not create a restore point, so you cannot revert to a previous state after the process is complete.
Q: What if the reset process fails during the installation phase?
A: If the reset fails during the installation phase, the system may be left in an unstable state. You can attempt to restart the reset process, but if it continues to fail, you may need to perform a clean install using a bootable USB drive.
Tips for a Successful Reset
- Back up your data: Before attempting a reset, ensure you have a complete backup of all important data.
- Disable third-party antivirus: Temporarily disable antivirus software to prevent conflicts during the reset process.
- Check for disk errors: Run a disk check to identify and repair any potential issues with the hard drive or SSD.
- Use a bootable USB drive: If the system cannot boot into Windows, create a bootable USB drive with the Windows 10 installation media.
- Contact Microsoft support: If the issue persists, contact Microsoft support for assistance.
Conclusion: Restoring Stability and Functionality
A failed Windows 10 reset can be a frustrating experience, but by understanding the underlying causes and following the outlined troubleshooting steps, users can effectively resolve the issue. By systematically examining potential problems, employing diagnostic tools, and seeking professional guidance when necessary, users can restore their system to a stable and functional state. Remember, a successful reset requires a combination of patience, technical knowledge, and a methodical approach to problem-solving.


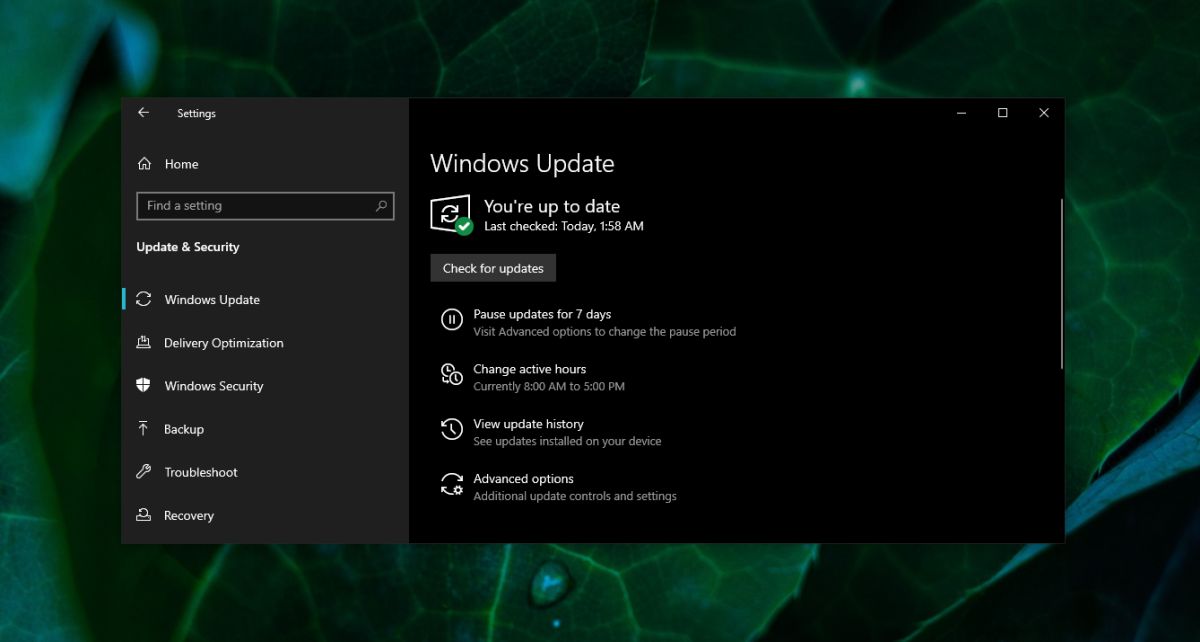

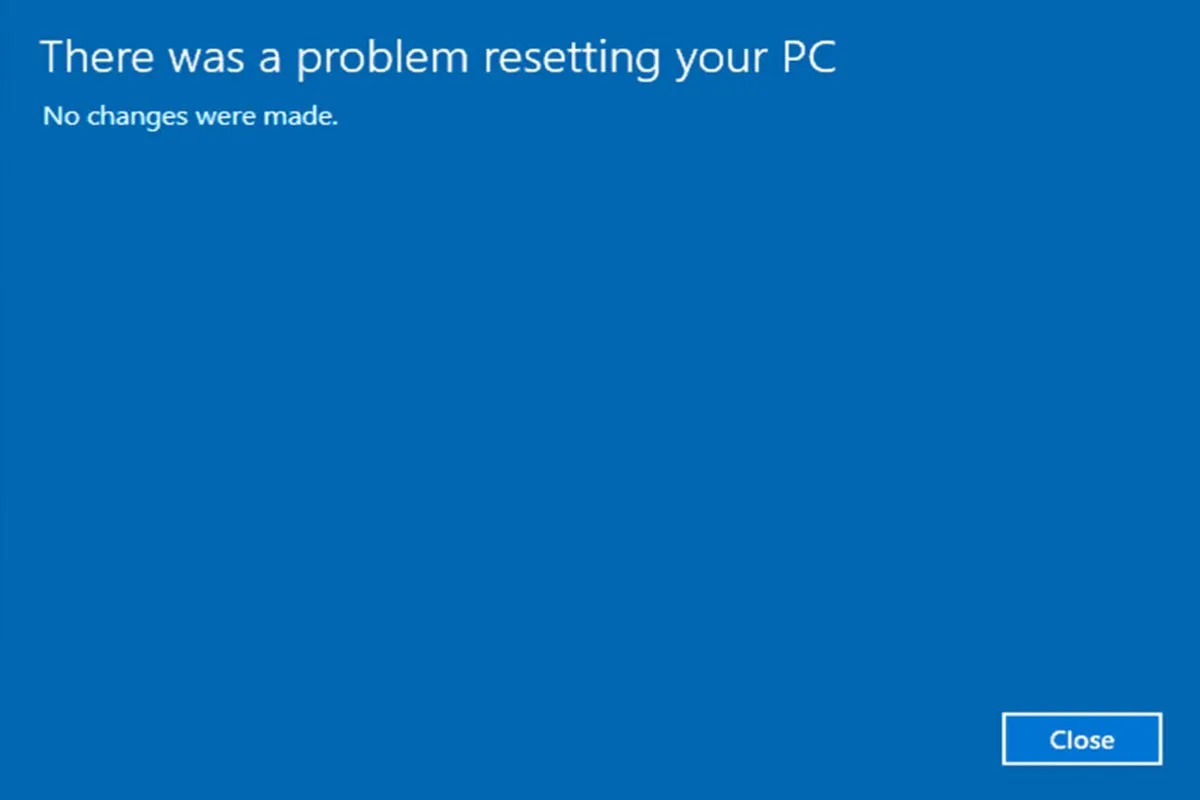
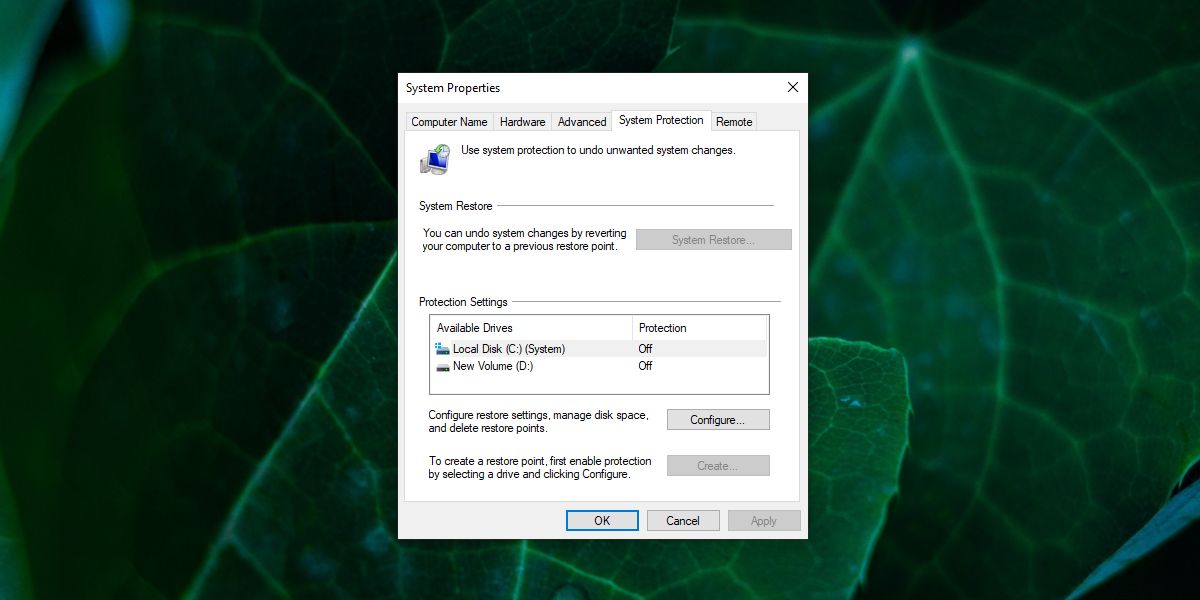
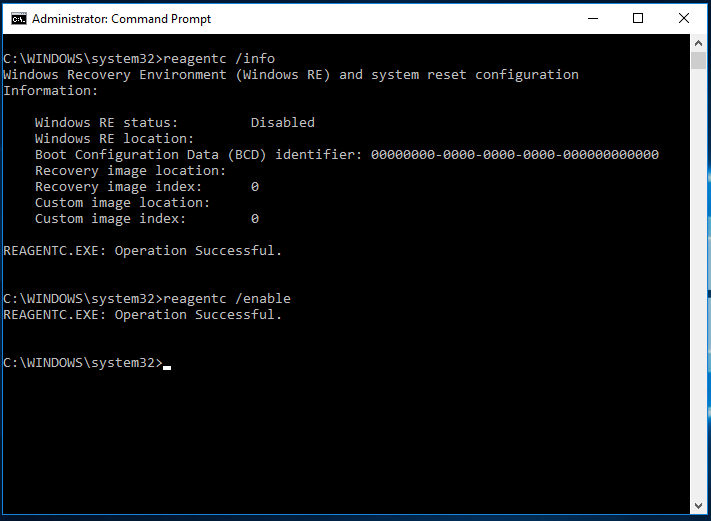

Closure
Thus, we hope this article has provided valuable insights into The Enigma of a Failed Windows 10 Reset: Troubleshooting and Solutions. We hope you find this article informative and beneficial. See you in our next article!