The Curious Case Of Reversed WASD In Windows 10: Exploring The Origins, Implications, And Solutions
The Curious Case of Reversed WASD in Windows 10: Exploring the Origins, Implications, and Solutions
Related Articles: The Curious Case of Reversed WASD in Windows 10: Exploring the Origins, Implications, and Solutions
Introduction
With great pleasure, we will explore the intriguing topic related to The Curious Case of Reversed WASD in Windows 10: Exploring the Origins, Implications, and Solutions. Let’s weave interesting information and offer fresh perspectives to the readers.
Table of Content
The Curious Case of Reversed WASD in Windows 10: Exploring the Origins, Implications, and Solutions
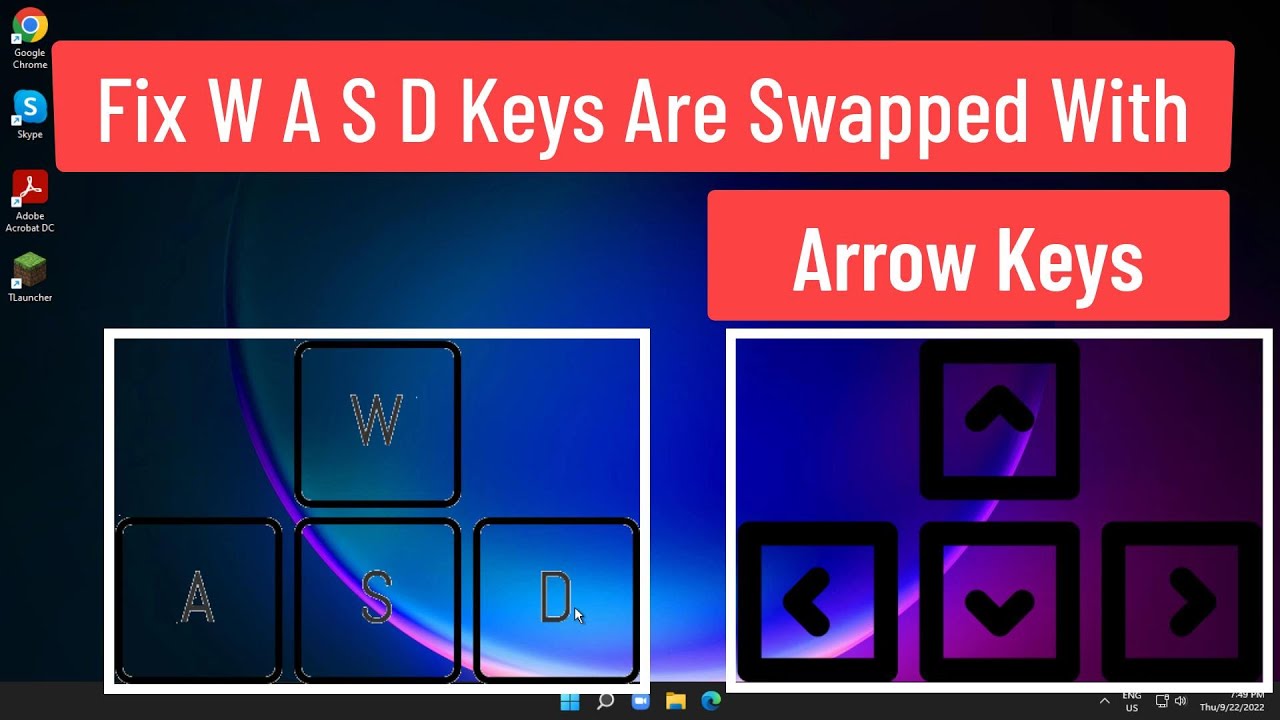
The standard layout of the keyboard, with WASD keys positioned for movement in video games, has become an ingrained part of gaming culture. However, a peculiar phenomenon emerged in Windows 10, leading to a situation where the WASD keys were reversed, causing unexpected behavior in games and applications. This article delves into the origins, implications, and solutions associated with this unexpected keyboard behavior, providing a comprehensive understanding of the situation.
Understanding the Reversed WASD Phenomenon
The reversed WASD phenomenon in Windows 10 primarily affected users who had previously upgraded their operating system from an earlier version, particularly Windows 7 or 8. The issue stemmed from a conflict between the keyboard driver and the operating system, leading to a misinterpretation of keystrokes. This resulted in the WASD keys responding as if they were positioned in reverse, leading to frustration and confusion for users accustomed to the standard layout.
Causes and Contributing Factors
The reversed WASD issue was primarily attributed to several factors:
- Outdated or Incompatible Drivers: Legacy keyboard drivers designed for earlier Windows versions might not be fully compatible with Windows 10, causing conflicts and misinterpretations of keystrokes.
- System Updates and Patches: Windows 10 updates and security patches, while intended to enhance system performance and security, could inadvertently introduce changes that impacted keyboard functionality, leading to the reversed WASD issue.
- Conflicting Software: Certain third-party software applications, especially those related to gaming or keyboard customization, might interfere with the standard keyboard mapping, resulting in the WASD keys being reversed.
- Hardware Issues: In rare cases, faulty hardware, such as a damaged keyboard or a malfunctioning USB port, could contribute to the reversed WASD problem.
Impact and Implications
The reversed WASD phenomenon had a significant impact on users, particularly those who relied heavily on the standard layout for gaming or other applications requiring precise keystrokes:
- Gaming Frustration: Reversed WASD keys resulted in frustrating gameplay experiences, leading to inaccurate movement, missed actions, and difficulty controlling characters in video games.
- Productivity Issues: For users who relied on the WASD keys for navigation in applications like CAD software or text editors, the reversed layout caused significant productivity setbacks.
- User Confusion and Frustration: The unexpected reversal of keystrokes led to confusion and frustration among users, as they struggled to understand why their keyboard was behaving erratically.
Resolutions and Solutions
Addressing the reversed WASD issue involved a combination of troubleshooting steps and potential solutions:
- Updating Keyboard Drivers: The first step was to ensure that the latest compatible keyboard drivers were installed. This could be achieved through the Windows Update feature or by downloading drivers directly from the manufacturer’s website.
- Reinstalling Keyboard Drivers: If updating drivers didn’t resolve the issue, reinstalling them could help refresh the driver files and potentially fix the problem.
- Disabling Conflicting Software: Identifying and disabling any conflicting software applications, particularly those related to gaming or keyboard customization, could eliminate interference with the standard keyboard mapping.
- System Restore: Performing a system restore to a previous point in time before the issue arose could revert system settings and potentially fix the reversed WASD problem.
- Checking Hardware: Inspecting the keyboard for physical damage and ensuring proper connection to the computer could rule out hardware-related issues.
- Using a Different Keyboard: If all other troubleshooting steps failed, using a different keyboard could be a temporary solution to bypass the issue.
FAQs
Q: How do I identify if my WASD keys are reversed?
A: The simplest way is to open a text editor or a game and observe the movement or character control. If the keys respond in reverse, i.e., W moves down instead of up, then the WASD keys are reversed.
Q: Is there a permanent fix for the reversed WASD issue?
A: While there is no single permanent fix, updating drivers, reinstalling drivers, and disabling conflicting software can effectively address the issue in most cases.
Q: Can I manually remap the WASD keys to their correct positions?
A: Yes, certain keyboard customization software allows users to remap keys, but this approach may not address the underlying issue causing the reversal and could lead to conflicts with other applications.
Tips
- Regularly Update Drivers: Keep your keyboard drivers up-to-date to prevent compatibility issues and ensure optimal functionality.
- Monitor System Updates: Be aware of system updates and patches, and consider temporarily disabling them if you encounter keyboard issues after an update.
- Avoid Conflicting Software: Be cautious when installing software that might affect keyboard functionality, especially gaming or keyboard customization applications.
- Backup System: Regularly create system backups to allow for easy system restoration in case of issues.
Conclusion
The reversed WASD phenomenon in Windows 10 was a perplexing issue that impacted user experience and productivity. Understanding the causes, implications, and solutions associated with this problem is crucial for users to effectively address and resolve it. By following the troubleshooting steps and implementing the recommended solutions, users can restore the standard keyboard layout and regain control over their gaming and application experiences.
![How to Fix WASD and Arrow Keys switched Windows 10 [Steps] – Techs & Gizmos](https://techsgizmo.com/wp-content/uploads/2022/08/wasd-and-arrow-keys-switched-Windows-10_-735x400.jpg)



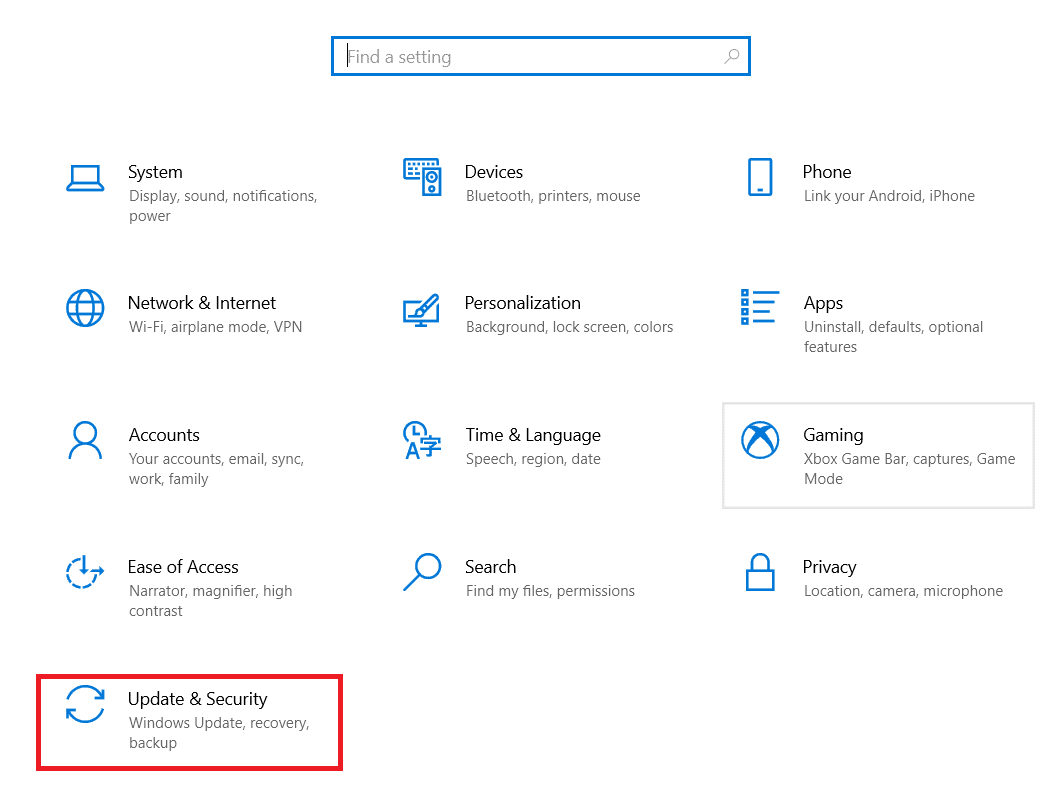



Closure
Thus, we hope this article has provided valuable insights into The Curious Case of Reversed WASD in Windows 10: Exploring the Origins, Implications, and Solutions. We hope you find this article informative and beneficial. See you in our next article!