The Bluetooth Blues: Troubleshooting Windows 10 Update Issues
The Bluetooth Blues: Troubleshooting Windows 10 Update Issues
Related Articles: The Bluetooth Blues: Troubleshooting Windows 10 Update Issues
Introduction
With great pleasure, we will explore the intriguing topic related to The Bluetooth Blues: Troubleshooting Windows 10 Update Issues. Let’s weave interesting information and offer fresh perspectives to the readers.
Table of Content
The Bluetooth Blues: Troubleshooting Windows 10 Update Issues

The convenience of wireless technology is undeniable. Bluetooth, in particular, has become an integral part of our digital lives, connecting devices like headphones, speakers, keyboards, and even printers seamlessly. However, for many Windows 10 users, the joy of wireless connectivity can be abruptly interrupted after a system update. The absence of Bluetooth functionality following an update can be frustrating, leaving users grappling with a silent, disconnected world.
This article delves into the common reasons behind this issue, providing a comprehensive guide to troubleshooting and restoring Bluetooth functionality on Windows 10.
Understanding the Root Cause: A Multifaceted Problem
The absence of Bluetooth functionality following a Windows 10 update can stem from various factors. These include:
- Driver Issues: Updates can sometimes conflict with existing Bluetooth drivers, leading to incompatibility. This is a common culprit, as drivers act as the bridge between your operating system and hardware, enabling communication.
- System Configuration Changes: Windows updates can alter system settings, inadvertently disabling Bluetooth services or altering their configuration. This can disrupt the seamless flow of data between your computer and Bluetooth devices.
- Hardware Malfunctions: While less common, hardware issues with the Bluetooth adapter itself can also cause problems. This could involve a faulty adapter, a damaged connection, or even a physical obstruction hindering the signal.
- Corrupted System Files: Updates can sometimes lead to corrupted system files, impacting various system functions, including Bluetooth.
Troubleshooting Strategies: A Step-by-Step Approach
Resolving Bluetooth issues after a Windows 10 update requires a systematic approach, starting with basic troubleshooting and progressing to more advanced solutions:
1. Restart Your Computer: This might seem basic, but restarting your computer can often resolve temporary glitches and refresh system processes, potentially restoring Bluetooth functionality.
2. Check Bluetooth Device Compatibility: Ensure your Bluetooth device is compatible with Windows 10. Older devices might not be supported by the latest update. Check the manufacturer’s website for compatibility information.
3. Update Bluetooth Drivers: Outdated or incompatible Bluetooth drivers are a common culprit. Updating them can resolve the issue:
* **Windows Update:** Windows Update automatically searches for and installs driver updates. Open Settings > Update & Security > Windows Update and check for updates.
* **Device Manager:** Open Device Manager (right-click the Start button and select it). Expand "Bluetooth" and right-click your Bluetooth adapter. Select "Update Driver" and follow the on-screen instructions.
* **Manufacturer's Website:** Download the latest drivers for your specific Bluetooth adapter from the manufacturer's website.4. Enable Bluetooth Services: Ensure Bluetooth services are enabled in Windows:
* Open Services (type "services.msc" in the search bar).
* Locate "Bluetooth Support Service" and "Bluetooth User Support Service."
* Double-click each service, ensure "Startup type" is set to "Automatic," and click "Start" if the service is stopped.5. Troubleshoot Bluetooth: Windows offers a built-in troubleshooting tool:
* Open Settings > Update & Security > Troubleshoot.
* Select "Bluetooth" and click "Run the troubleshooter."6. Reinstall Bluetooth Adapter: If the above steps fail, reinstalling the Bluetooth adapter might be necessary:
* Open Device Manager.
* Expand "Bluetooth" and right-click your Bluetooth adapter.
* Select "Uninstall device."
* Restart your computer.
* Windows will automatically reinstall the driver.7. Check for Hardware Issues: If the issue persists, consider hardware problems:
* Ensure the Bluetooth adapter is properly connected to your computer.
* Check for physical obstructions near the adapter.
* Test the Bluetooth adapter with another device to confirm it's not faulty.8. Perform a System Restore: If the issue arose immediately after the update, a system restore might be the solution:
* Open Settings > Update & Security > Recovery.
* Select "Go back to an earlier build."
* Follow the on-screen instructions.9. Contact Support: If all else fails, contact Microsoft support or the manufacturer of your Bluetooth adapter for further assistance.
FAQ: Addressing Common Concerns
Q: What if I don’t see the Bluetooth option in Settings?
A: This could indicate a driver issue. Try updating or reinstalling the Bluetooth driver. If the issue persists, ensure Bluetooth services are enabled.
Q: Why can’t I connect to specific Bluetooth devices?
A: Check device compatibility and ensure the device is properly paired with your computer. You might need to update the device’s firmware or drivers.
Q: Can I use a USB Bluetooth adapter if my computer’s built-in Bluetooth is not working?
A: Yes, a USB Bluetooth adapter can be a viable solution. Ensure it’s compatible with Windows 10 and install the necessary drivers.
Q: What if I’m unable to perform a system restore?
A: If you cannot restore your system, consider reinstalling Windows 10. This will erase all data, so ensure you have a backup.
Tips for Avoiding Bluetooth Issues:
- Keep Drivers Updated: Regularly update your Bluetooth drivers to ensure compatibility with the latest Windows updates.
- Use a Stable Internet Connection: A stable internet connection is crucial for downloading and installing updates and drivers.
- Back Up Your Data: Regularly back up your important data to prevent data loss during troubleshooting.
- Avoid Installing Unnecessary Software: Avoid installing third-party software that might interfere with Bluetooth functionality.
Conclusion: A Guide to Reclaiming Wireless Connectivity
Bluetooth issues after a Windows 10 update can be frustrating, but by understanding the root causes and applying the troubleshooting steps outlined above, you can restore your wireless connectivity. Remember to check device compatibility, update drivers, and ensure Bluetooth services are enabled. If the problem persists, consider reinstalling the Bluetooth adapter or seeking professional assistance. By following these guidelines, you can regain control of your wireless world and enjoy the convenience of Bluetooth technology once again.
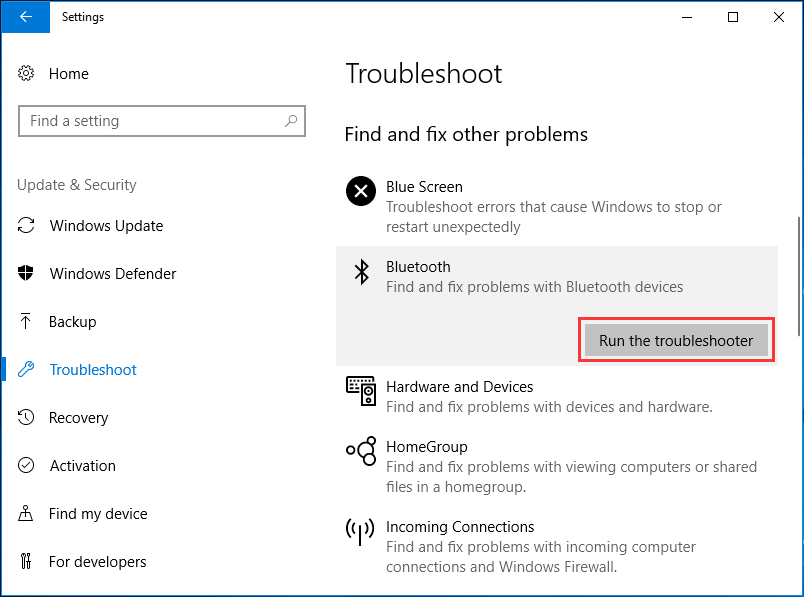





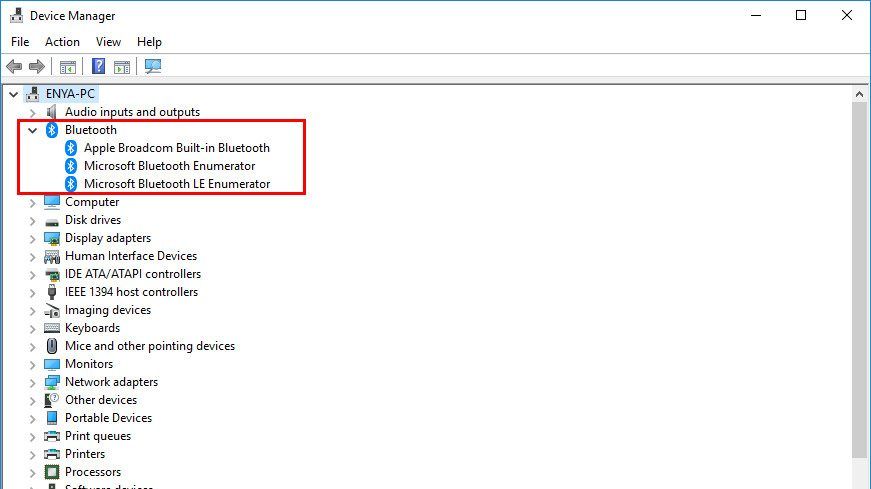
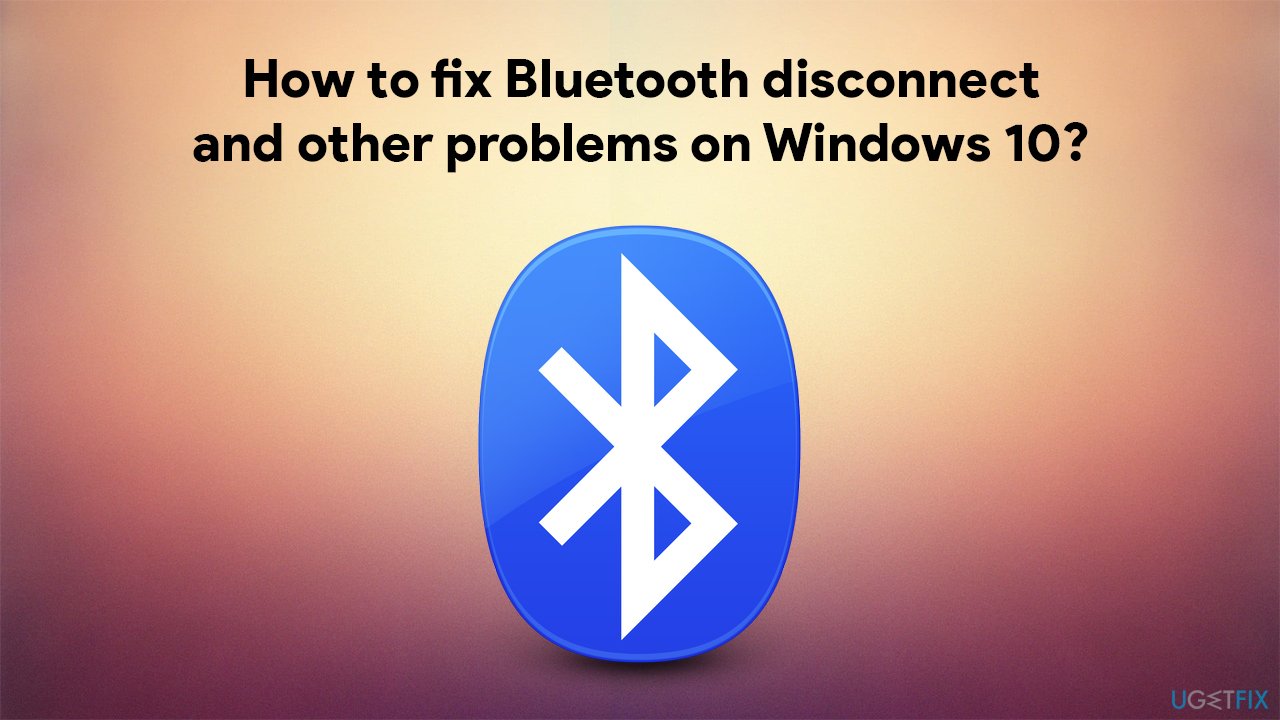
Closure
Thus, we hope this article has provided valuable insights into The Bluetooth Blues: Troubleshooting Windows 10 Update Issues. We thank you for taking the time to read this article. See you in our next article!