Streamlining File Management: Renaming Multiple Files In Windows 10
Streamlining File Management: Renaming Multiple Files in Windows 10
Related Articles: Streamlining File Management: Renaming Multiple Files in Windows 10
Introduction
In this auspicious occasion, we are delighted to delve into the intriguing topic related to Streamlining File Management: Renaming Multiple Files in Windows 10. Let’s weave interesting information and offer fresh perspectives to the readers.
Table of Content
- 1 Related Articles: Streamlining File Management: Renaming Multiple Files in Windows 10
- 2 Introduction
- 3 Streamlining File Management: Renaming Multiple Files in Windows 10
- 3.1 Understanding the Importance of Bulk Renaming
- 3.2 Methods for Renaming Multiple Files
- 3.3 Beyond Basic Renaming: Third-Party Tools
- 3.4 Practical Applications of Bulk Renaming
- 3.5 FAQs
- 3.6 Tips for Renaming Multiple Files
- 3.7 Conclusion
- 4 Closure
Streamlining File Management: Renaming Multiple Files in Windows 10

In the digital age, where data proliferates and organization becomes paramount, efficient file management is crucial. Windows 10, with its intuitive interface and robust features, provides users with a powerful tool to streamline this process. One such feature, the ability to rename multiple files simultaneously, significantly enhances productivity and eliminates tedious manual labor.
This article delves into the intricacies of renaming multiple files in Windows 10, exploring its benefits, underlying mechanisms, and practical applications.
Understanding the Importance of Bulk Renaming
The traditional method of renaming files, one at a time, can be a time-consuming and error-prone endeavor, particularly when dealing with large datasets. Imagine a scenario where you have hundreds of images downloaded from a camera, each bearing a generic filename like "IMG_001.jpg," "IMG_002.jpg," and so on. Manually assigning descriptive names to each file would be a daunting task.
Bulk renaming addresses this challenge by enabling users to apply a consistent renaming scheme to multiple files simultaneously. This offers several advantages:
- Time Efficiency: Renaming hundreds of files in seconds, instead of minutes or hours, saves valuable time and effort.
- Improved Organization: Consistent naming conventions facilitate easy file retrieval, search, and categorization.
- Enhanced Data Management: Well-organized files contribute to a streamlined workflow and reduced risk of data loss.
- Error Minimization: Bulk renaming reduces the likelihood of human error, ensuring consistent and accurate file naming.
Methods for Renaming Multiple Files
Windows 10 provides two primary methods for renaming multiple files:
1. Using the File Explorer:
This method utilizes the built-in File Explorer, accessible through the Windows Start menu. It allows for basic renaming operations, ideal for simple tasks:
- Select the files: Navigate to the folder containing the files you wish to rename. Select the files using the "Ctrl" key for individual selection or "Shift" key for selecting a contiguous range.
- Right-click and choose "Rename": Right-click on any of the selected files and choose the "Rename" option from the context menu.
- Modify the filename: The first file’s name will become editable. Edit the filename as desired.
- Apply the changes: The modified filename will automatically be applied to all selected files, with sequential numbering added to each subsequent file. For example, if you rename the first file to "Image_1," the subsequent files will be automatically renamed as "Image_2," "Image_3," and so on.
2. Utilizing the "Replace" Feature:
For more advanced renaming operations, Windows 10 offers a "Replace" feature within the File Explorer. This feature allows for targeted modifications to file names, including:
- Replacing specific characters: You can replace specific characters within a filename, such as replacing underscores with spaces or removing unnecessary prefixes.
- Adding prefixes or suffixes: Easily add prefixes or suffixes to multiple files, such as adding a date or project code to each filename.
- Numbering files sequentially: This feature allows for assigning sequential numbers to files, starting from a specified number.
To utilize the "Replace" feature:
- Select the files: Navigate to the folder containing the files you wish to rename and select them using the "Ctrl" or "Shift" keys.
- Right-click and choose "Rename": Right-click on any of the selected files and choose the "Rename" option from the context menu.
- Access the "Replace" feature: The "Rename" dialog box will appear. Click on the "Replace" button to access the "Replace" feature.
- Define the replacement parameters: Enter the "Find what" and "Replace with" fields to specify the characters or strings you wish to replace.
- Preview the changes: The "Preview" section will display the proposed changes to the file names.
- Apply the changes: Click on the "Rename" button to apply the specified replacements to all selected files.
Beyond Basic Renaming: Third-Party Tools
While Windows 10 provides robust native tools for renaming multiple files, third-party applications offer advanced features and greater customization for specific needs. These tools often include:
- Batch renaming capabilities: Allow for complex renaming operations, including the ability to apply multiple transformations to each file.
- Regular expression support: Enable users to use regular expressions for precise and sophisticated file name manipulation.
- Customizable renaming rules: Offer a wide range of customizable rules for applying specific patterns to file names.
- Preview functionality: Allow users to preview the proposed changes before applying them to the files.
Popular third-party tools for bulk renaming include:
- Bulk Rename Utility: A free and powerful tool with a user-friendly interface.
- Advanced Renamer: Offers a comprehensive set of features, including regular expression support and batch renaming capabilities.
- Rename Master: Provides a simple yet effective interface for renaming multiple files with customizable rules.
Practical Applications of Bulk Renaming
The ability to rename multiple files efficiently has numerous practical applications across various domains:
- Photo and Video Editing: Professionals and hobbyists alike can easily organize large collections of images and videos, applying descriptive names and dates to each file.
- Document Management: Organizing documents for projects, research, or legal purposes becomes streamlined, facilitating retrieval and collaboration.
- Software Development: Developers can efficiently manage code files, applying version numbers or project-specific identifiers to each file.
- Data Analysis: Researchers and analysts can easily rename data files, ensuring consistent naming conventions across datasets.
- General File Organization: Maintaining a well-organized file system for personal use, such as organizing music, documents, or downloads, becomes effortless.
FAQs
Q: Can I rename multiple files with different names?
A: While Windows 10’s built-in tools allow for applying the same renaming scheme to multiple files, third-party tools often provide options for individual renaming, allowing you to assign unique names to each selected file.
Q: Can I undo renaming multiple files?
A: Windows 10’s built-in file history feature automatically creates backups of files, allowing you to revert to previous versions of files, including renamed files. However, third-party tools may not offer this functionality, so it is essential to review their documentation and backup practices.
Q: Can I rename files based on their content?
A: Some third-party tools offer advanced features that allow renaming files based on their content, such as extracting keywords from text files or using image metadata to generate descriptive file names.
Q: Are there any security concerns associated with bulk renaming?
A: While bulk renaming itself is not inherently insecure, it is crucial to be cautious when using third-party tools. Always download software from reputable sources and review user reviews before installing.
Tips for Renaming Multiple Files
- Plan your naming scheme: Before renaming files, consider a consistent and logical naming convention that will facilitate future organization and retrieval.
- Use descriptive names: Descriptive file names make it easier to identify and locate files later.
- Avoid special characters: Special characters can cause compatibility issues with certain applications, so it is best to use alphanumeric characters and underscores.
- Use lowercase letters: Lowercase letters are generally preferred for file names, as they are easier to read and consistent with common naming conventions.
- Backup your files: Always back up your files before performing any renaming operations, especially when using third-party tools.
Conclusion
Renaming multiple files in Windows 10 is a powerful feature that significantly enhances file management efficiency. By leveraging the built-in tools or exploring third-party applications, users can streamline their workflows, improve data organization, and reduce the risk of errors. This feature empowers individuals and organizations to manage their digital assets effectively, contributing to a more productive and organized digital environment.
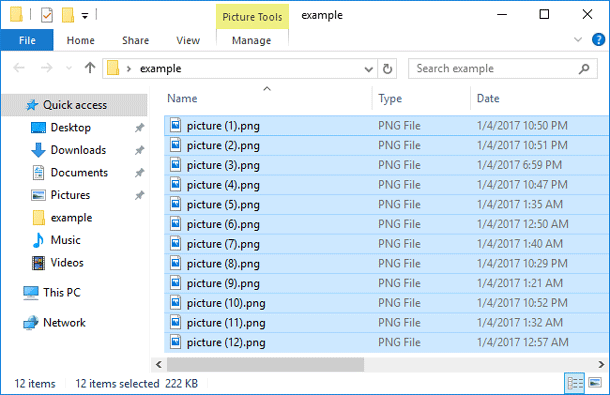


![8 best file rename software for Windows 10 [2020 Guide]](https://cdn.windowsreport.com/wp-content/uploads/2020/01/EF-Multi-File-Renamer-main-window-1024x685.png)
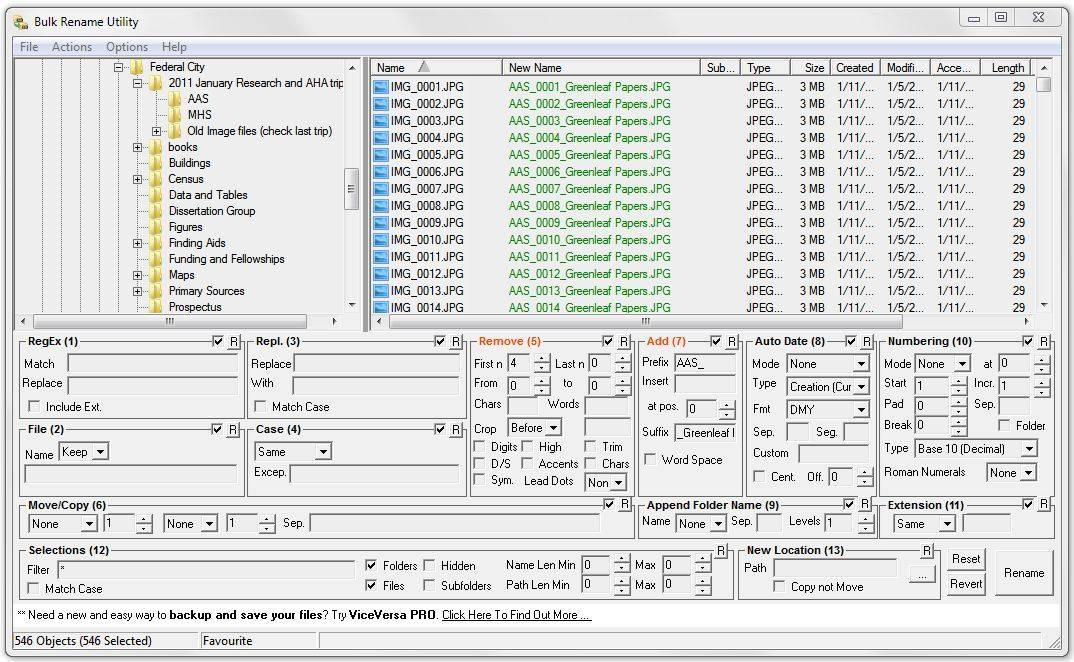

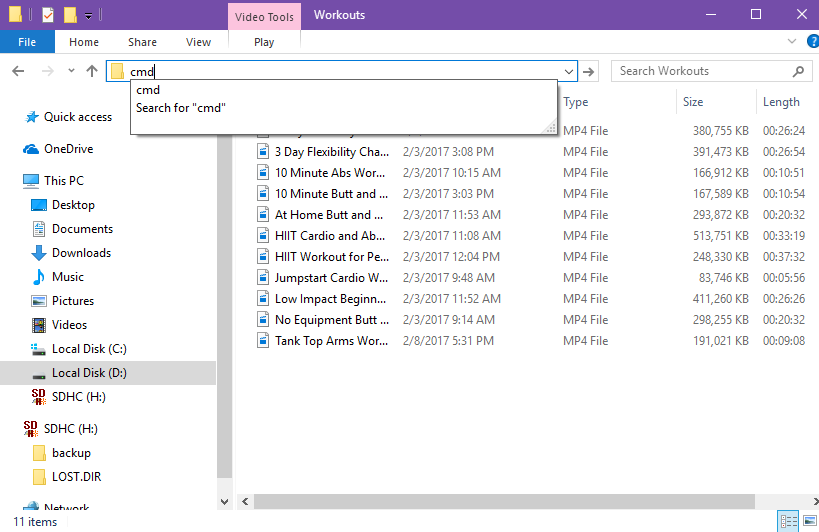
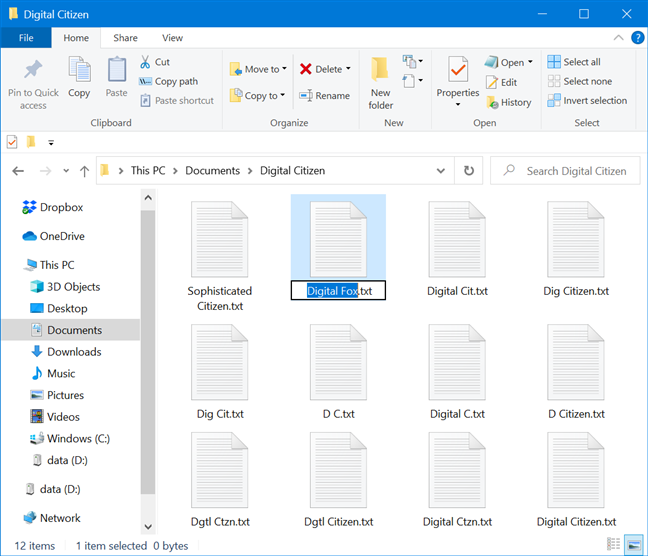
Closure
Thus, we hope this article has provided valuable insights into Streamlining File Management: Renaming Multiple Files in Windows 10. We hope you find this article informative and beneficial. See you in our next article!