Safeguarding Your Digital World: A Comprehensive Guide To Windows 10 System Restore Points
Safeguarding Your Digital World: A Comprehensive Guide to Windows 10 System Restore Points
Related Articles: Safeguarding Your Digital World: A Comprehensive Guide to Windows 10 System Restore Points
Introduction
In this auspicious occasion, we are delighted to delve into the intriguing topic related to Safeguarding Your Digital World: A Comprehensive Guide to Windows 10 System Restore Points. Let’s weave interesting information and offer fresh perspectives to the readers.
Table of Content
Safeguarding Your Digital World: A Comprehensive Guide to Windows 10 System Restore Points

In the digital realm, where data is paramount and technology constantly evolves, safeguarding your system’s stability is of paramount importance. Windows 10, with its intricate network of software and applications, presents its own set of challenges in maintaining optimal performance. This is where system restore points emerge as a crucial tool, offering a lifeline to restore your computer to a previous, functional state.
This guide delves into the intricacies of system restore points in Windows 10, providing a comprehensive understanding of their functionality, benefits, and limitations. By elucidating their role in system recovery, this document aims to empower users to confidently navigate potential system issues and maintain a stable computing environment.
Understanding System Restore Points: A Digital Time Capsule
System restore points are essentially snapshots of your computer’s configuration at a specific point in time. They capture a record of essential system files, registry settings, and installed applications, creating a backup that can be used to revert your computer to a previous state. These snapshots are automatically created by Windows 10 at regular intervals, ensuring a history of your system’s configuration.
The Significance of System Restore Points: Reversing Unwanted Changes
System restore points serve as a safety net, enabling users to undo detrimental changes to their computer. Whether it’s a faulty driver installation, a malware infection, or an accidental deletion of critical files, system restore points offer a means to revert to a previously stable state. This restoration process essentially "rolls back" the changes that led to the problem, effectively restoring your computer to its functional state before the issue arose.
Benefits of System Restore Points: A Digital Safety Net
-
Reversal of Unwanted Changes: System restore points offer a simple and effective way to undo unwanted changes to your computer’s configuration, including accidental software installations, driver updates, or registry modifications.
-
Recovery from Malware Infections: If your computer is infected with malware, a system restore point can help you revert to a time before the infection, potentially removing the malware and restoring your system to a clean state.
-
Undoing Accidental File Deletions: System restore points can help recover accidentally deleted files, including those not found in the Recycle Bin. However, it’s important to remember that system restore points do not directly recover individual files; they restore the entire system to a previous state, which may include the deleted files.
-
Troubleshooting System Errors: System restore points can be used to troubleshoot system errors and crashes. By restoring your computer to a previous state, you can isolate the cause of the error and potentially resolve it.
Limitations of System Restore Points: Understanding the Boundaries
While system restore points offer valuable protection, it’s important to acknowledge their limitations:
-
Limited Scope: System restore points primarily focus on system files and settings, not user data. They do not back up personal files like documents, pictures, or music.
-
Potential Data Loss: If you restore your system to a point before you created important files, those files may be lost. It’s crucial to regularly back up your personal data to ensure its safety.
-
Not a Replacement for Full Backups: System restore points are not a replacement for full system backups. A full backup allows you to restore your entire hard drive, including user data, to a previous state.
Creating System Restore Points: A Proactive Approach
While Windows 10 automatically creates system restore points, you can manually create them to safeguard your computer before making significant changes. This is particularly useful before installing new software, updating drivers, or making major changes to your system’s configuration.
To create a system restore point manually:
- Open the "Control Panel."
- Navigate to "System and Security."
- Click on "System."
- On the left side panel, click "System protection."
- Select the drive you want to create a restore point for and click "Create."
- Provide a descriptive name for the restore point and click "Create."
Restoring Your System using a System Restore Point: A Step-by-Step Guide
If you encounter a problem with your computer, you can use a system restore point to revert to a previous state. Follow these steps:
- Open the "Control Panel."
- Navigate to "System and Security."
- Click on "System."
- On the left side panel, click "System protection."
- Select the drive you want to restore and click "System Restore."
- Choose the restore point you want to use and follow the on-screen instructions.
FAQs on System Restore Points:
Q: What happens to my data when I use a system restore point?
A: System restore points do not affect your personal data, such as documents, pictures, or music. However, if you restore your system to a point before you created those files, they will be lost.
Q: How often should I create system restore points?
A: Windows 10 automatically creates system restore points at regular intervals. However, it’s recommended to create manual restore points before making significant changes to your system, such as installing new software or updating drivers.
Q: Can I delete system restore points?
A: Yes, you can delete system restore points. However, it’s recommended to keep a few recent restore points in case you need to revert to a previous state.
Q: How much space do system restore points take up?
A: System restore points typically take up a small amount of disk space, but the amount can vary depending on the size of your hard drive and the number of restore points you have created.
Tips for Effective System Restore Point Management:
-
Regularly Create Manual Restore Points: Before making significant changes to your system, create a manual restore point to ensure a safe fallback option.
-
Keep a Few Recent Restore Points: Delete older restore points to free up disk space, but retain a few recent ones for maximum flexibility.
-
Monitor Disk Space Usage: Keep an eye on the disk space used by system restore points to ensure they don’t consume excessive storage.
-
Back Up Your Data Regularly: System restore points are not a substitute for regular backups of your personal data. Ensure you have a backup plan in place to protect your valuable files.
Conclusion: Embracing System Restore Points for Digital Security
System restore points are an invaluable tool for safeguarding your Windows 10 computer. By providing a means to revert to a previous, stable state, they offer protection against system errors, malware infections, and accidental configuration changes. By understanding the benefits, limitations, and proper management techniques, users can confidently leverage system restore points to maintain a stable and secure computing environment, ensuring that their digital world remains protected and functional.
:max_bytes(150000):strip_icc()/007_how-to-use-system-restore-in-windows-2626131-5becbd4c46e0fb0026d887cb.png)
![Windows 10 System Restore from Boot [Windows 10/11 Tips] - EaseUS](https://www.easeus.com/images/en/screenshot/todo-backup/guide/select-the-system-restore-option.jpg)
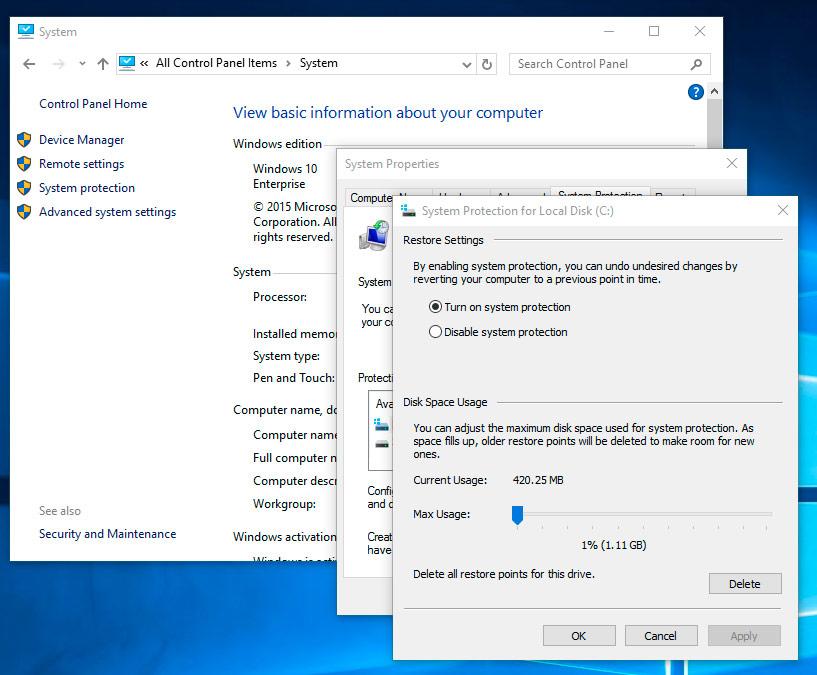




:format(webp)/cdn.vox-cdn.com/uploads/chorus_asset/file/19993846/restore_point_5__1_.png)
Closure
Thus, we hope this article has provided valuable insights into Safeguarding Your Digital World: A Comprehensive Guide to Windows 10 System Restore Points. We thank you for taking the time to read this article. See you in our next article!