Safeguarding Digital Assets: A Comprehensive Guide To Windows 10 Disk Encryption
Safeguarding Digital Assets: A Comprehensive Guide to Windows 10 Disk Encryption
Related Articles: Safeguarding Digital Assets: A Comprehensive Guide to Windows 10 Disk Encryption
Introduction
With enthusiasm, let’s navigate through the intriguing topic related to Safeguarding Digital Assets: A Comprehensive Guide to Windows 10 Disk Encryption. Let’s weave interesting information and offer fresh perspectives to the readers.
Table of Content
Safeguarding Digital Assets: A Comprehensive Guide to Windows 10 Disk Encryption

In today’s digital landscape, where data breaches and cyberattacks are increasingly prevalent, safeguarding sensitive information is paramount. Windows 10 offers a robust security feature known as disk encryption, a powerful tool that protects the entire contents of a hard drive or solid-state drive (SSD) by encrypting them. This encryption process transforms data into an unreadable format, rendering it inaccessible to unauthorized individuals.
Understanding Disk Encryption: A Foundation for Digital Security
Disk encryption works by employing a sophisticated cryptographic algorithm to scramble data, making it appear as random characters. This scrambled data can only be decrypted and accessed using a unique encryption key. This key is typically stored within the operating system and protected by a user-defined password or biometric authentication.
Benefits of Windows 10 Disk Encryption: A Multifaceted Shield
Implementing disk encryption in Windows 10 offers a wide array of benefits, significantly enhancing data security and protecting sensitive information from unauthorized access:
-
Data Protection Against Physical Theft: In the event of a laptop or desktop being stolen, disk encryption ensures that the data remains inaccessible to the thief. Even if the device is physically compromised, the encrypted data remains protected.
-
Protection from Malware and Unauthorized Access: Disk encryption acts as a barrier against malware, preventing malicious software from accessing and stealing sensitive data. It also safeguards against unauthorized access by individuals who may have physical access to the device.
-
Compliance with Regulatory Requirements: Many industries, including healthcare, finance, and government, have strict data security regulations. Disk encryption plays a crucial role in meeting these compliance standards, ensuring that sensitive information is handled securely.
-
Enhanced Privacy: Disk encryption provides an extra layer of privacy, protecting personal data from prying eyes. This is particularly relevant for individuals who handle sensitive information, such as financial records, medical records, or confidential documents.
Types of Disk Encryption in Windows 10: A Detailed Exploration
Windows 10 offers two primary methods for encrypting a drive:
-
BitLocker Drive Encryption: This is the built-in encryption feature for Windows 10 Pro, Enterprise, and Education editions. BitLocker provides full-disk encryption, encrypting the entire drive, including the operating system, user files, and system files. It offers robust security features and is compatible with a wide range of hardware.
-
Device Encryption: This feature is available on Windows 10 Home edition and offers a more streamlined approach to encryption. Device encryption encrypts the entire drive, but it is primarily designed for devices that are not frequently used or stored in secure locations.
Enabling Disk Encryption in Windows 10: A Step-by-Step Guide
Enabling disk encryption in Windows 10 is a straightforward process:
-
Access the Control Panel: Open the Control Panel by searching for it in the Start menu.
-
Navigate to BitLocker Drive Encryption: In the Control Panel, navigate to "System and Security" and then click on "BitLocker Drive Encryption."
-
Select the Drive to Encrypt: Choose the drive you want to encrypt. This can be the system drive (usually C:) or any other data drive.
-
Choose Encryption Method: BitLocker offers two encryption methods: "New Encryption Mode" and "Compatible Mode." The "New Encryption Mode" offers stronger security but may not be compatible with older hardware. "Compatible Mode" is generally recommended for older systems.
-
Set a Password or Use a Recovery Key: Choose a strong password or create a recovery key to unlock the encrypted drive. The recovery key is crucial for regaining access to the encrypted data if the password is forgotten.
-
Start Encryption: Once the settings are configured, click on "Start Encrypting" to initiate the encryption process.
Important Considerations for Disk Encryption: A Practical Guide
-
Backup Your Data: Before encrypting a drive, ensure that you have a complete backup of all important data. This backup is essential for restoring data if any issues arise during the encryption process or if the encryption key is lost.
-
Performance Impact: Disk encryption can slightly impact system performance, especially during the initial encryption process. However, modern hardware and optimized algorithms minimize this impact.
-
Recovery Key Management: Securely store the recovery key in a safe and accessible location. Losing the recovery key can make it impossible to access the encrypted data.
FAQs: Addressing Common Concerns
Q: Is disk encryption essential for all Windows 10 users?
A: While disk encryption is a valuable security measure, its necessity depends on the nature of the data being stored and the user’s risk tolerance. Individuals who handle sensitive information, such as financial records or personal data, should strongly consider implementing disk encryption.
Q: Can I decrypt a drive after it has been encrypted?
A: Yes, you can decrypt a drive at any time. To decrypt a drive, navigate to the BitLocker Drive Encryption settings in the Control Panel and select "Turn off BitLocker."
Q: What happens if I forget my password or lose my recovery key?
A: If you forget your password or lose your recovery key, you will be unable to access the encrypted data. It is crucial to store the recovery key securely and in a readily accessible location.
Q: Does disk encryption affect the performance of my computer?
A: Disk encryption can have a minor impact on system performance, especially during the initial encryption process. However, the impact is generally minimal and should not significantly hinder normal usage.
Q: What is the difference between BitLocker and Device Encryption?
A: BitLocker is a more robust encryption solution that is available in Windows 10 Pro, Enterprise, and Education editions. Device Encryption is a simpler option available in Windows 10 Home edition, but it may offer less comprehensive security.
Tips for Effective Disk Encryption: A Practical Approach
-
Choose a Strong Password: Use a complex password with a combination of uppercase and lowercase letters, numbers, and symbols. Avoid using easily guessable passwords or personal information.
-
Store the Recovery Key Securely: Keep the recovery key in a safe and easily accessible location, such as a password manager or a physical document stored in a secure place.
-
Enable Automatic Encryption: If your system supports automatic encryption, enable it to ensure that the drive is always encrypted.
-
Regularly Update Windows: Keep your operating system up to date with the latest security patches and updates to ensure that the encryption algorithm is secure and protected from vulnerabilities.
Conclusion: Empowering Data Security in the Digital Age
Disk encryption in Windows 10 is a vital tool for safeguarding sensitive information from unauthorized access and cyber threats. By encrypting the entire drive, users can significantly enhance data security, protect privacy, and comply with regulatory requirements. Implementing disk encryption is a proactive step towards ensuring that digital assets are protected in today’s increasingly complex digital landscape. By understanding the benefits, types, and practical considerations associated with disk encryption, users can make informed decisions about securing their data and ensuring the integrity of their digital assets.


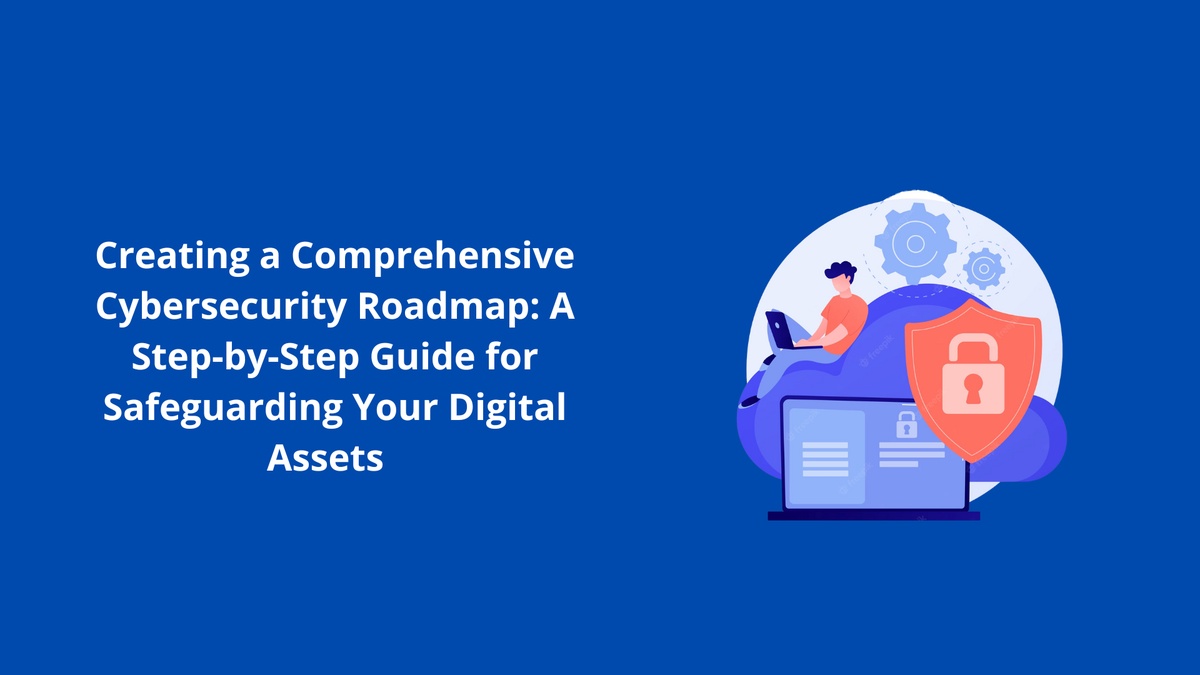

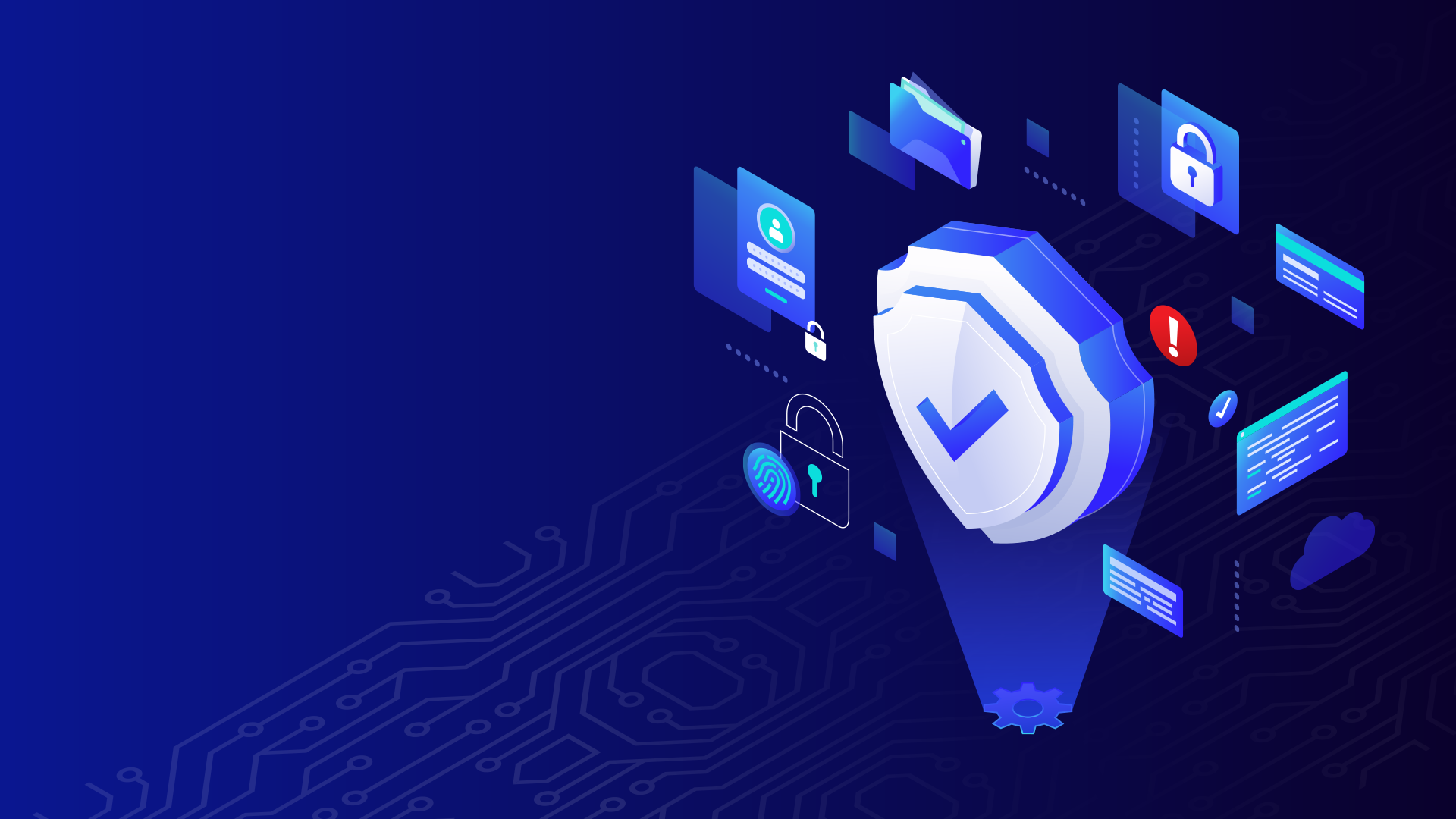



Closure
Thus, we hope this article has provided valuable insights into Safeguarding Digital Assets: A Comprehensive Guide to Windows 10 Disk Encryption. We hope you find this article informative and beneficial. See you in our next article!