Restoring Windows 10: A Guide To Using The Microsoft USB Repair Tool
Restoring Windows 10: A Guide to Using the Microsoft USB Repair Tool
Related Articles: Restoring Windows 10: A Guide to Using the Microsoft USB Repair Tool
Introduction
With enthusiasm, let’s navigate through the intriguing topic related to Restoring Windows 10: A Guide to Using the Microsoft USB Repair Tool. Let’s weave interesting information and offer fresh perspectives to the readers.
Table of Content
Restoring Windows 10: A Guide to Using the Microsoft USB Repair Tool
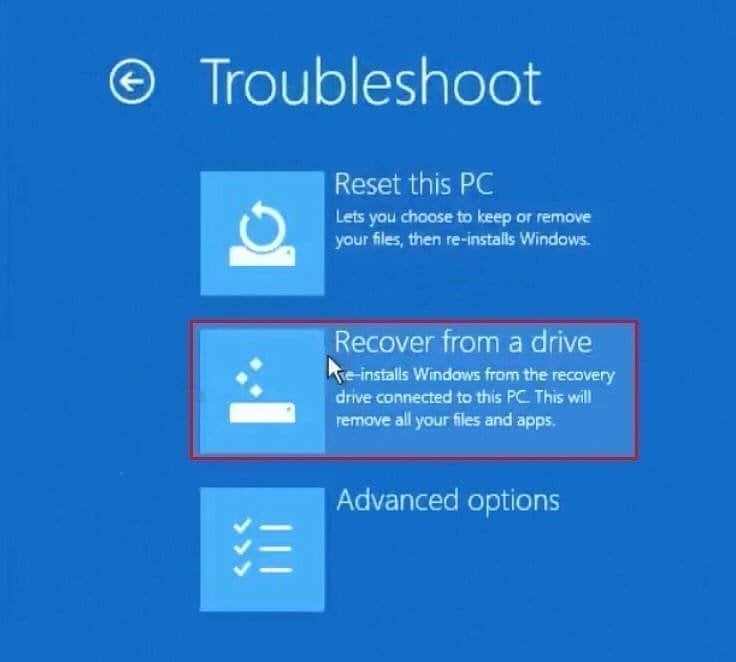
Windows 10, like any complex operating system, can encounter issues that impede its smooth operation. From software conflicts to hardware malfunctions, these problems can range from minor inconveniences to complete system failures. Fortunately, Microsoft provides a powerful tool to address these situations: the Windows 10 repair tool, which can be downloaded and used from a USB drive. This article explores the intricacies of this tool, its benefits, and how to utilize it effectively.
Understanding the Windows 10 Repair Tool
The Windows 10 repair tool, officially known as the "Windows 10 installation media," is a comprehensive solution for troubleshooting and restoring a Windows 10 system. It allows users to:
- Repair corrupted system files: This tool can identify and replace damaged or missing system files, often resolving issues like boot errors, blue screens of death (BSOD), and application crashes.
- Reinstall Windows 10: In cases of severe system corruption or persistent errors, the repair tool can be used to perform a clean installation of Windows 10, effectively resetting the system to its factory state.
- Upgrade to a newer version of Windows 10: The tool can be used to upgrade from an older version of Windows 10 to the latest available release, providing access to new features and security updates.
Creating the Windows 10 Repair Tool on a USB Drive
The first step in utilizing the repair tool is creating a bootable USB drive. This process requires a blank USB drive with at least 8 GB of storage space. Microsoft provides a dedicated tool called the "Media Creation Tool" for this purpose.
Steps for Creating the USB Repair Tool:
- Download the Media Creation Tool: Visit the official Microsoft website and download the Media Creation Tool.
- Run the Tool: Execute the downloaded file and accept the terms and conditions.
- Select "Create installation media for another PC": This option allows you to create the repair tool for a different computer.
- Choose language, edition, and architecture (32-bit or 64-bit): Select the desired options based on the target computer’s specifications.
- Select "USB flash drive": Choose the USB drive you want to use as the bootable media.
- Format and download: The tool will format the USB drive and download the necessary files. This process might take some time depending on your internet connection speed.
Using the Windows 10 Repair Tool for System Repair
Once the USB drive is created, you can use it to repair your Windows 10 system.
Steps for using the repair tool:
- Boot from the USB drive: Restart your computer and access the boot menu (usually by pressing F12, F11, or Esc). Select the USB drive as the boot device.
- Select language and keyboard layout: Choose your preferred language and keyboard layout.
- Choose "Repair your computer": This option allows you to access the repair tools.
- Select the desired troubleshooting option: Depending on the issue you are facing, you can choose from options like "Startup Repair," "System Restore," "Command Prompt," and "Reset this PC."
Understanding the Repair Options:
- Startup Repair: Automatically detects and repairs common boot problems.
- System Restore: Reverts your system to a previous restore point, restoring settings and files to a specific date.
- Command Prompt: Allows you to run advanced commands for troubleshooting and system repair.
- Reset this PC: This option allows you to reset your computer to its factory state, removing all personal files and settings.
Benefits of Using the Windows 10 Repair Tool
The Windows 10 repair tool offers several significant advantages for users experiencing system issues:
- Comprehensive troubleshooting: The tool provides a range of options for addressing various system problems, from minor glitches to major failures.
- Data recovery: Unlike a clean installation, the repair tool allows you to keep your personal files and settings in most cases.
- Cost-effective solution: The tool is free to download and use, saving you the expense of professional repair services.
- User-friendly interface: The tool is designed with a simple and intuitive interface, making it accessible to users with varying levels of technical expertise.
FAQs about the Windows 10 Repair Tool
Q: What if the repair tool fails to fix the issue?
A: If the repair tool fails to resolve the problem, you may need to consider a clean installation of Windows 10, which will erase all data on your hard drive.
Q: Can I use the repair tool on a different computer?
A: Yes, the repair tool can be used on any computer with compatible hardware specifications.
Q: How often should I create a repair tool USB drive?
A: It is recommended to create a repair tool USB drive whenever you install a new version of Windows 10 or experience significant system changes.
Q: Can I use the repair tool to upgrade to Windows 11?
A: No, the Windows 10 repair tool cannot be used to upgrade to Windows 11. You need to use a separate tool specifically designed for upgrading to Windows 11.
Tips for Using the Windows 10 Repair Tool Effectively
- Backup your important data: Before using the repair tool, ensure you have a backup of all critical files and settings to prevent data loss.
- Understand the different repair options: Read the descriptions carefully before selecting a repair option.
- Use the tool only when necessary: The repair tool can be a powerful solution, but overuse can lead to system instability.
- Consult Microsoft support: If you encounter difficulties or have specific questions, reach out to Microsoft support for assistance.
Conclusion
The Windows 10 repair tool is a valuable resource for users facing system issues. By providing a comprehensive set of troubleshooting options, it empowers users to restore their systems to a stable and functional state. Understanding the tool’s capabilities, its benefits, and how to use it effectively can significantly enhance your ability to manage and maintain a healthy Windows 10 environment. Remember to always backup your data before using the repair tool, and consult Microsoft support if you encounter any difficulties.


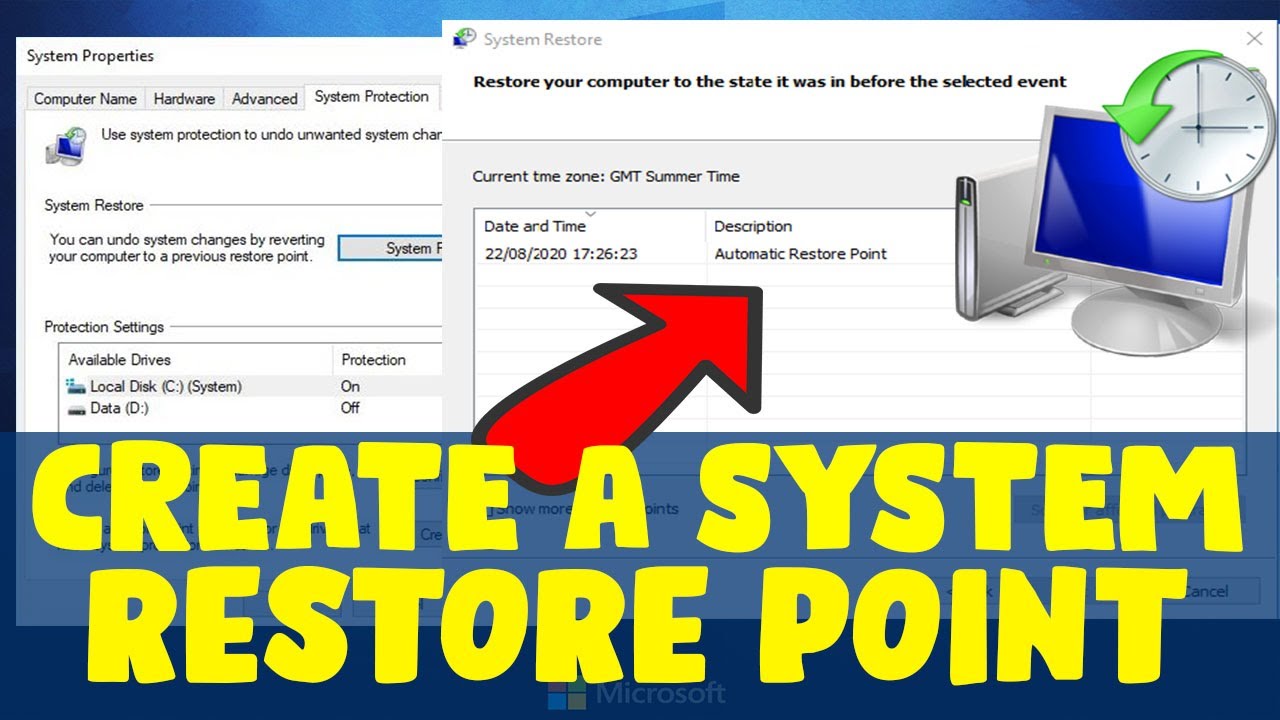




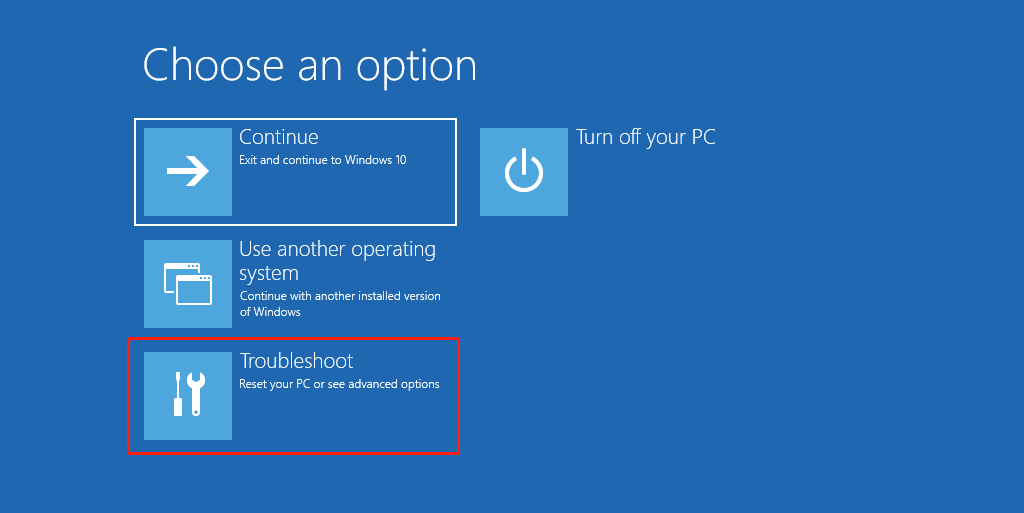
Closure
Thus, we hope this article has provided valuable insights into Restoring Windows 10: A Guide to Using the Microsoft USB Repair Tool. We appreciate your attention to our article. See you in our next article!