Restoring The Microsoft Store On Windows 10: A Comprehensive Guide
Restoring the Microsoft Store on Windows 10: A Comprehensive Guide
Related Articles: Restoring the Microsoft Store on Windows 10: A Comprehensive Guide
Introduction
With enthusiasm, let’s navigate through the intriguing topic related to Restoring the Microsoft Store on Windows 10: A Comprehensive Guide. Let’s weave interesting information and offer fresh perspectives to the readers.
Table of Content
- 1 Related Articles: Restoring the Microsoft Store on Windows 10: A Comprehensive Guide
- 2 Introduction
- 3 Restoring the Microsoft Store on Windows 10: A Comprehensive Guide
- 3.1 Understanding the Microsoft Store and its Importance
- 3.2 Methods for Restoring the Microsoft Store
- 3.3 Frequently Asked Questions
- 3.4 Tips for Maintaining a Healthy Microsoft Store
- 3.5 Conclusion
- 4 Closure
Restoring the Microsoft Store on Windows 10: A Comprehensive Guide
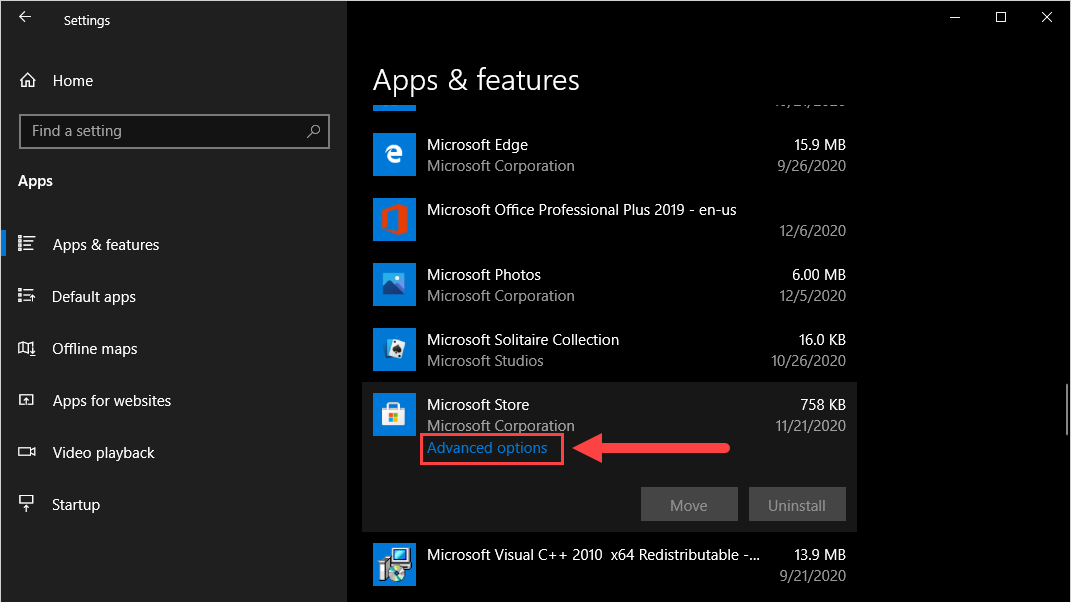
The Microsoft Store, a central hub for applications on Windows 10, can sometimes experience issues, leading to functionality problems or even complete unavailability. Fortunately, various methods exist to restore the Microsoft Store to its optimal state, allowing users to access a vast library of apps and games. This comprehensive guide explores the most effective methods for resolving Microsoft Store issues and reinstalls it on Windows 10.
Understanding the Microsoft Store and its Importance
The Microsoft Store serves as a vital component of the Windows 10 ecosystem. It provides users with a secure and convenient platform to download and install a wide range of applications, including productivity tools, games, entertainment software, and more. These apps enhance user experience, offering functionalities that go beyond the basic operating system capabilities.
However, like any software, the Microsoft Store can encounter issues due to various factors:
- Corrupted files: Errors in the Store’s installation files can disrupt its functionality.
- System updates: Windows updates, while beneficial, can sometimes conflict with the Store’s configuration.
- Third-party software: Certain applications might interfere with the Store’s operations.
- User profile issues: Problems with the user profile can also affect the Store’s functionality.
These issues can manifest in various ways, including:
- Inability to launch the Store: The app fails to open, presenting error messages.
- Slow loading times: The Store takes an excessive amount of time to load content.
- Download errors: Apps fail to download or install correctly.
- Empty Store: The Store appears blank or displays no content.
Methods for Restoring the Microsoft Store
Addressing Microsoft Store issues often requires a combination of troubleshooting steps. Here’s a breakdown of the most effective methods:
1. Basic Troubleshooting:
- Restart your computer: A simple restart can resolve temporary glitches affecting the Store.
- Check for updates: Ensure your Windows 10 operating system and the Microsoft Store itself are up to date.
- Run the Windows Store troubleshooter: Windows includes a built-in troubleshooter that can identify and resolve common Store issues. Access it through Settings > Update & Security > Troubleshoot > Windows Store Apps.
- Clear the Store cache: Cached data can sometimes interfere with the Store’s functionality. To clear the cache, navigate to Settings > Apps > Apps & features > Microsoft Store > Advanced options > Reset.
2. Advanced Troubleshooting:
- Reset the Microsoft Store: Resetting the Store to its default settings can resolve various issues. To do this, follow the same steps as clearing the cache, but select Reset instead of Reset.
-
Re-register the Microsoft Store: Re-registering the Store app can fix corrupted files and restore its functionality. Open Command Prompt as administrator and execute the following command:
powershell -ExecutionPolicy Unrestricted -Command "& Add-AppxPackage -Register '$Env:SystemRootWinStoreAppxManifest.xml' -DisableDevelopmentMode" -
Perform a clean boot: A clean boot starts Windows with minimal programs and services, allowing you to isolate the source of the problem. Follow these steps:
- Open System Configuration by searching for it in the Start menu.
- Go to the Services tab and check the box for Hide all Microsoft services.
- Click Disable all, then Apply and OK.
- Restart your computer.
- If the issue persists, repeat the process, enabling services one by one until you identify the culprit.
3. Reinstalling the Microsoft Store:
In cases where the above methods fail, reinstalling the Microsoft Store might be necessary. This involves removing the existing Store app and reinstalling it from a trusted source. However, reinstalling the Microsoft Store is not a standard procedure and is generally not recommended due to potential system instability.
4. Using a System Restore Point:
If you’ve recently made significant changes to your system, a system restore point can help revert your computer to an earlier state where the Microsoft Store was functioning correctly.
5. Contacting Microsoft Support:
If all else fails, contacting Microsoft Support can provide personalized assistance and troubleshoot the issue effectively.
Frequently Asked Questions
Q: What are the benefits of reinstalling the Microsoft Store?
A: Reinstalling the Microsoft Store can effectively resolve persistent issues that other troubleshooting methods fail to address. It ensures a fresh installation, eliminating corrupted files and restoring the Store’s functionality.
Q: Can I reinstall the Microsoft Store without losing my data?
A: Reinstalling the Microsoft Store typically does not result in data loss. However, it’s always advisable to back up important data before attempting any system-related changes.
Q: Is reinstalling the Microsoft Store safe?
A: Reinstalling the Microsoft Store from a trusted source is generally safe. However, it’s essential to download the Store from official Microsoft channels or reputable sources to avoid malware infections.
Q: What should I do if reinstalling the Microsoft Store doesn’t work?
A: If reinstalling the Microsoft Store fails to resolve the issue, it’s recommended to contact Microsoft Support for further assistance. They can provide tailored solutions based on the specific problem you’re facing.
Tips for Maintaining a Healthy Microsoft Store
- Keep your system up to date: Regular updates ensure compatibility and address potential security vulnerabilities.
- Use reliable antivirus software: Protect your system from malware that could interfere with the Store’s functionality.
- Avoid installing suspicious applications: Download software only from trusted sources to minimize the risk of malware infections.
- Monitor system performance: Regularly check for disk space issues and ensure sufficient resources are available for the Store’s operations.
Conclusion
The Microsoft Store is an integral part of the Windows 10 experience, providing access to a vast library of applications that enhance user productivity and entertainment. While issues can arise, various methods exist to restore the Store’s functionality, ranging from basic troubleshooting steps to reinstalling the app itself. By following the guidelines outlined in this guide, users can effectively address Microsoft Store problems and enjoy a seamless and enjoyable app experience on Windows 10. Remember, seeking assistance from Microsoft Support is always an option when all else fails, ensuring a timely and effective resolution to any issues.
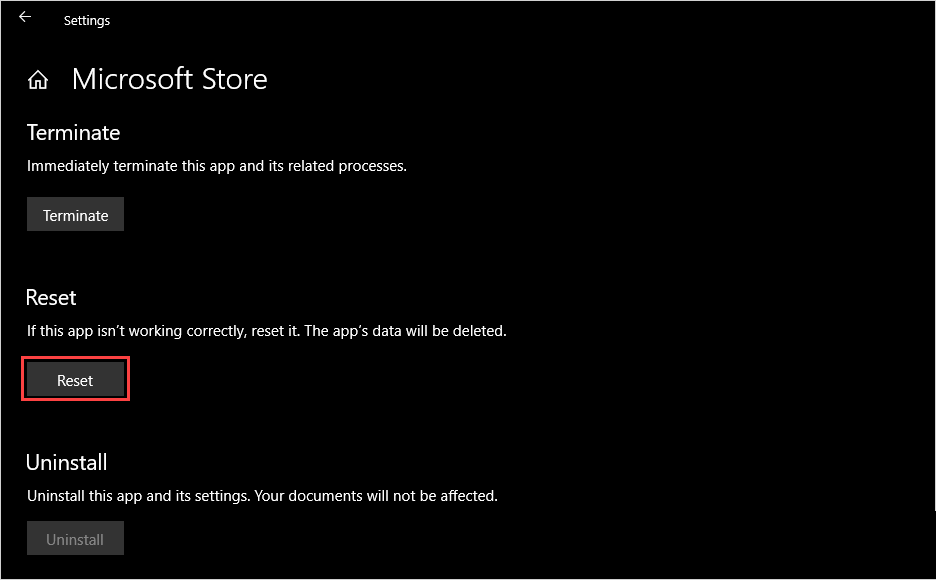
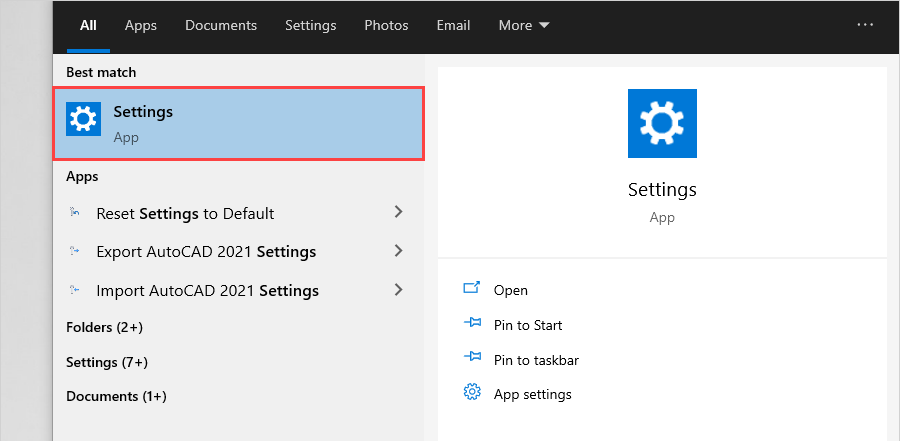


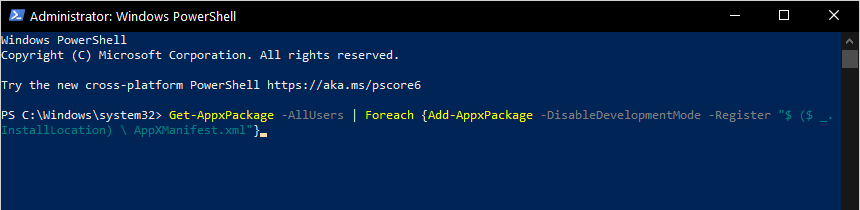



Closure
Thus, we hope this article has provided valuable insights into Restoring the Microsoft Store on Windows 10: A Comprehensive Guide. We hope you find this article informative and beneficial. See you in our next article!